L’éclairage RVB sur un ordinateur est excellent et améliore l’esthétique globale de votre configuration. Cependant, vous souhaiterez peut-être désactiver le RVB sur votre ordinateur, ce qui n’est pas aussi simple qu’on pourrait le penser. Alors, hcomment désactiver le RVB sur un PC Windows 11/10? Eh bien, voici quelques façons de désactiver l’éclairage RVB sur tous les composants de votre PC.
Comment désactiver le RVB sur un PC Windows ?
Vous pouvez éteindre les lumières colorées de la carte mère, du clavier ou de tout autre endroit de votre PC en utilisant plusieurs méthodes.
- Configurer les paramètres du BIOS ou de l’UEFI RVB
- Logiciel utilitaire du fabricant
- Logiciel OpenRVB
Les réglages peuvent être facilement modifiés si vous trouvez cela ennuyeux sans les lumières.
1]Configurer les paramètres du BIOS ou de l’UEFI RVB
Une méthode directe pour désactiver le RVB est le BIOS ou l’UEFI, car de nombreuses cartes mères incluent généralement cette fonctionnalité. Néanmoins, la disponibilité de l’option de désactivation RVB dans le BIOS varie selon les différents modèles de cartes mères.
- Accédez au BIOS ou à l’UEFI en appuyant sur les touches Supprimer ou F2 au démarrage.
- Une fois dans le BIOS, recherchez les paramètres liés au RBG, à la personnalisation ou à l’éclairage.
- Désactivez-les à partir de là.
2]Logiciel utilitaire du fabricant
De nombreuses cartes mères ne vous permettent pas de désactiver le RVB via le BIOS, mais elles sont livrées avec un logiciel utilitaire qui vous permet de jouer avec les paramètres de la carte mère. Par exemple, les cartes mères Asus disposent d’Aura Sync.
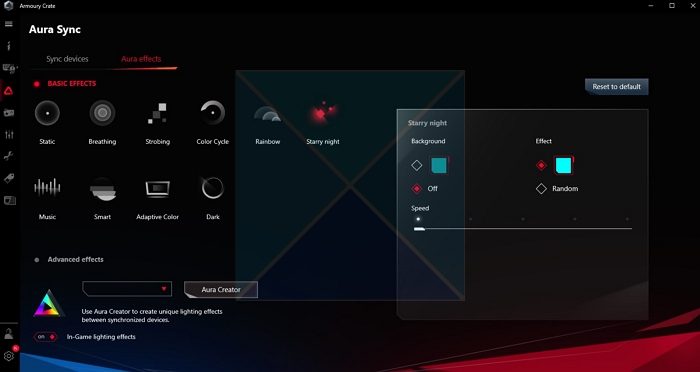
En fonction de votre carte mère, vous devez vous rendre sur le site Web de téléchargement de pilotes du fabricant pour voir si vous pouvez repérer un logiciel utilitaire. Si vous le faites, téléchargez-le et voyez s’il a la possibilité de désactiver les paramètres RVB.
Il en va de même pour d’autres appareils comme les claviers, les souris ou les GPU. Téléchargez leur logiciel utilitaire respectif et vous pourrez les désactiver.
Lire: Comment activer et modifier le contrôle RVB sous Windows
3]Logiciel OpenRVB
Si votre carte mère ne peut pas désactiver le RVB via le BIOS ou un logiciel utilitaire, utilisez OpenRGB. Il s’agit d’un logiciel open source permettant de personnaliser les paramètres RVB de tous les composants du PC.
Il est également pratique pour désactiver temporairement le RVB ou personnaliser les paramètres RVB de tous vos composants simultanément.
- Tout d’abord, téléchargez OpenRGB depuis son site Web.
- Ensuite, installez le logiciel en suivant toutes les étapes de l’écran.
- Lancez OpenRGB et il répertoriera tous les appareils qu’il peut personnaliser.
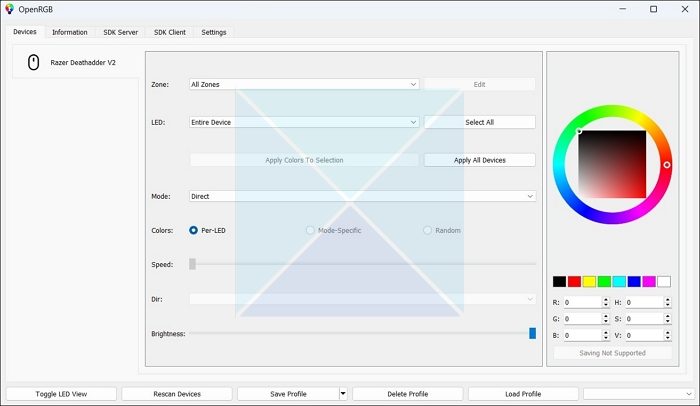
- Sélectionnez donc votre appareil, puis cliquez sur une couleur noire dans le volet de droite pour désactiver RVB.
Dans l’ensemble, la plupart des appareils prenant en charge le RVB disposent d’un moyen de le désactiver. Cependant, il arrive parfois que la désactivation du RVB sur tous les composants installés ne soit pas possible. Ainsi, si vous ne pouvez pas le désactiver simultanément pour tous les composants, vous souhaiterez peut-être vous concentrer sur la désactivation du RVB pour un appareil à la fois.
Lire: Gigabyte RGB Fusion ne fonctionne pas ou ne détecte rien
Dois-je activer ou désactiver PC RVB ?
Que vous deviez activer ou non le RVB est votre choix personnel. L’éclairage RVB peut personnaliser l’apparence de votre configuration et améliorer l’ambiance générale. Certaines personnes pourraient trouver cela distrayant et utiliser plus d’énergie.
Quel est le meilleur, ARVB ou RVB ?
ARGB est la seule option à considérer si vous recherchez un éclairage dynamique, flexible et configurable. Avec des millions d’options de couleurs et les dernières technologies, vous pouvez créer des modèles d’éclairage complexes qui peuvent se synchroniser avec votre musique ou répondre à votre jeu. L’éclairage ARGB est à la fois esthétique.
