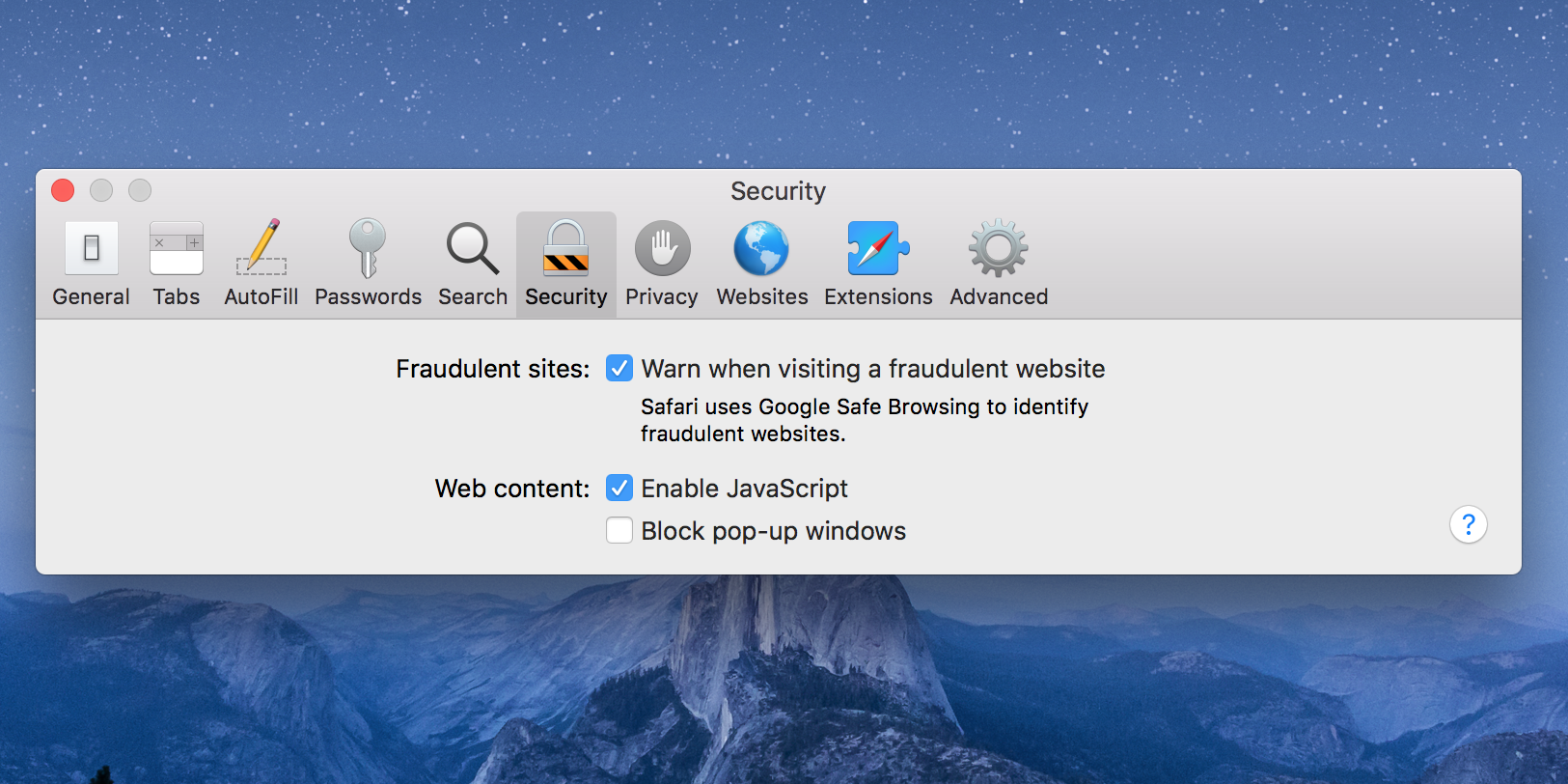Généralement, nous essayons d’éviter les pop-ups, mais il y a des moments où vous devez les laisser passer. Voici comment procéder.
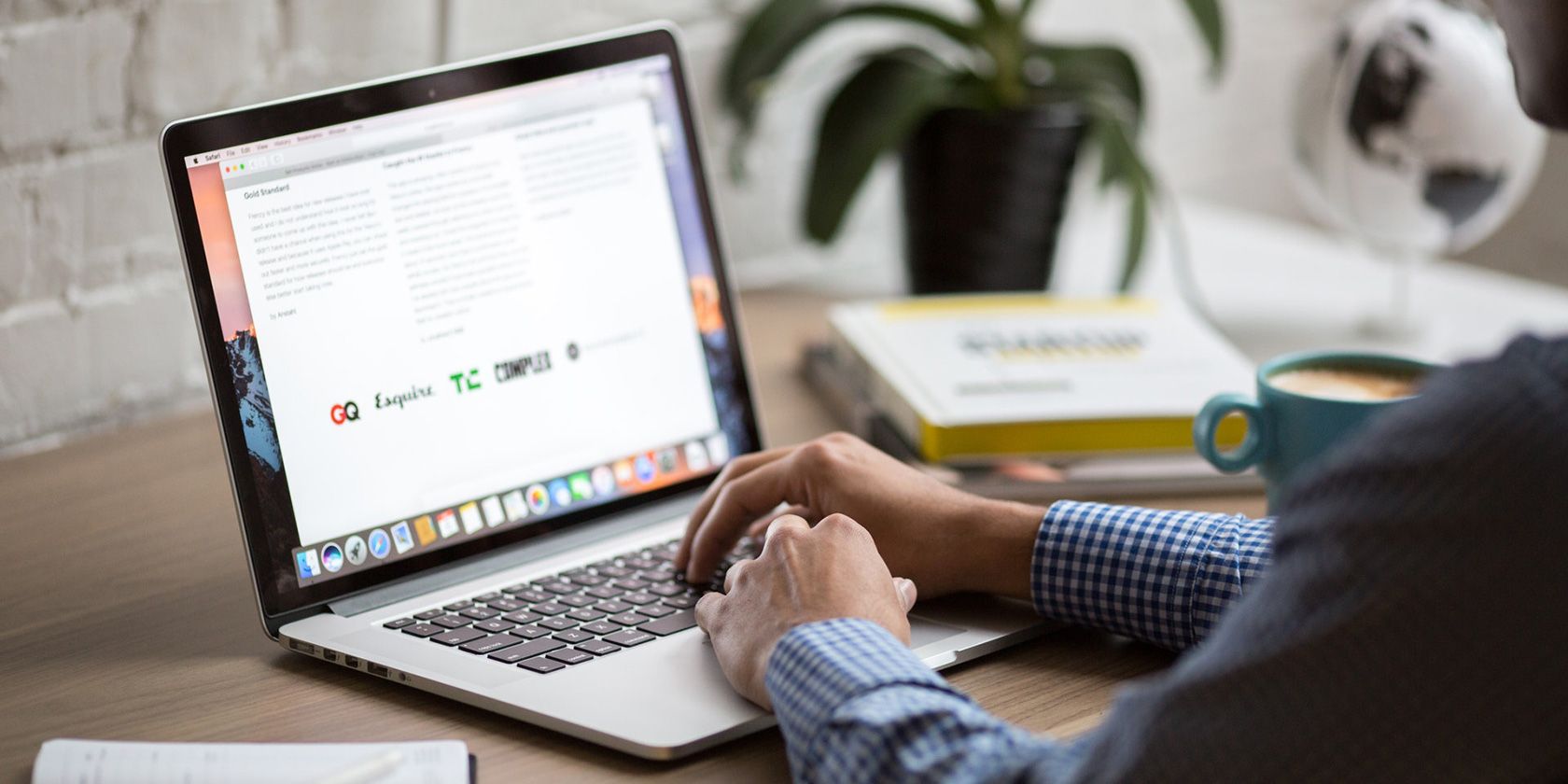
Rencontrez-vous des problèmes avec un site Web sur macOS parce que votre navigateur bloque les fenêtres contextuelles ? Heureusement, vous pouvez désactiver le bloqueur de fenêtres contextuelles dans les principaux navigateurs tels que Safari, Chrome et Firefox sur votre ordinateur.
Une fois les bloqueurs désactivés, tous les sites que vous ouvrez dans ces navigateurs seront autorisés à lancer des fenêtres contextuelles. Vous avez également la possibilité d’activer les fenêtres contextuelles uniquement pour certains sites sur votre Mac.
De quel type de pop-up parlons-nous ?
Une fenêtre contextuelle est une petite fenêtre qui s’ouvre automatiquement lorsque vous êtes sur un site Web ou s’ouvre lorsque vous cliquez sur un lien sur le site. Les sites d’achat, les sites de réduction et d’autres sites lancent souvent des fenêtres contextuelles pour attirer votre attention.
Vous ne devez pas confondre ces fenêtres contextuelles de site Web avec les minuscules notifications que vous voyez sur votre Mac. Ces notifications sont générées par votre système ou vos applications installées. Ils n’ont rien à voir avec les pop-ups que vous voyez dans vos navigateurs.
Comment autoriser les pop-ups dans Safari sur Mac
Il est facile de désactiver le bloqueur de fenêtres contextuelles sur le navigateur Safari par défaut pour Mac. Tout ce que vous avez à faire est de vous rendre dans un menu de paramètres et d’y modifier une option pour désactiver le bloqueur de fenêtres contextuelles. L’emplacement de cette option dépend de la version de Safari que vous utilisez.
Vous pouvez également utiliser le terminal pour activer et désactiver le bloqueur de fenêtres contextuelles dans Safari.
Comment autoriser les fenêtres contextuelles dans Safari 12 ou version ultérieure
Safari 12 et les versions ultérieures vous permettent de désactiver le bloqueur de fenêtres contextuelles pour tous les sites Web ou certains sites Web que vous choisissez dans le navigateur lui-même. Vous pouvez accéder au bloqueur de pop-up dans Safari 12 et plus comme suit :
- Lancer Safariclique le Safari menu en haut de l’écran et sélectionnez Préférences.
- Allez à la Sites Internet languette.
- Sélectionner Fenêtres contextuelles à gauche et choisissez Permettre dans le menu déroulant à droite pour tous les sites Web actuellement ouverts.

Comment autoriser les pop-ups dans Safari 11 ou version antérieure
Safari 11 et les versions antérieures ont une case à cocher vous permettant d’activer et de désactiver le bloqueur de pop-up en un seul clic. Voici comment vous trouvez cette boîte :
- Ouvrir Safariclique le Safari menu en haut de l’écran, puis sélectionnez Préférences.
- Dirigez-vous vers le Sécurité languette.
- Décochez la case qui dit Bloquer les fenêtres pop-up.
Comment autoriser les fenêtres contextuelles dans Safari à l’aide du terminal
Ceux d’entre vous qui préfèrent le Terminal seraient heureux de savoir qu’il existe une commande Terminal pour activer et désactiver les fenêtres contextuelles dans Safari 11 ou version antérieure sur votre Mac. Voici comment utiliser cette commande :
- Lancez le Terminal.
- Exécutez la commande suivante pour désactiver le bloqueur de pop-up dans Safari :
defaults write com.apple.Safari com.apple.Safari.ContentPageGroupIdentifier.WebKit2JavaScriptCanOpenWindowsAutomatically -bool true - Pour annuler cette modification, utilisez cette commande pour activer le bloqueur de fenêtres contextuelles dans Safari.
defaults write com.apple.Safari com.apple.Safari.ContentPageGroupIdentifier.WebKit2JavaScriptCanOpenWindowsAutomatically -bool false
Comment débloquer les pop-ups dans Chrome sur Mac
Si vous utilisez Chrome comme navigateur de référence sur Mac, le déblocage des fenêtres contextuelles est aussi simple que d’accéder à l’écran des paramètres de Chrome et de désactiver une option. Voici comment procéder :
- Clique le trois points dans le coin supérieur droit de Chrome et sélectionnez Réglages.
- Cliquez sur Sécurité et confidentialité à gauche et sélectionnez Paramètres du site du volet de droite.
- Faites défiler vers le bas et cliquez sur Pop-up et redirections.
- Sélectionnez le bouton radio à côté de Les sites peuvent envoyer des pop-ups et utiliser des redirections pour désactiver le bloqueur de pop-up de Chrome.

Comment désactiver le bloqueur de fenêtres contextuelles dans Firefox sur Mac
Firefox a à peu près la même approche pour désactiver le bloqueur de pop-up que Google Chrome. Vous vous dirigez vers les paramètres, désactivez l’option appropriée et vous êtes prêt. Voici comment:
- Ouvrir Firefoxclique le trois lignes horizontales dans le coin supérieur droit, puis sélectionnez Réglages.
- Cliquez sur Confidentialité et sécurité sur la gauche.
- Faites défiler vers le bas et décochez la case à côté de Bloquer les fenêtres pop-up.

Si vous souhaitez autoriser les fenêtres contextuelles de certains sites tout en gardant tous les autres sites bloqués, cliquez sur Des exceptions et ajoutez vos sites à la liste des exclusions.
Autoriser ces minuscules fenêtres contextuelles sur votre Mac
Certains sites nécessitent que vous activiez les fenêtres contextuelles sur votre ordinateur pour fonctionner. Vous pouvez le faire assez facilement en autorisant les fenêtres contextuelles dans divers navigateurs pour macOS, comme nous l’avons vu ici.
Les pop-ups ne sont pas les seuls désagréments du web. De nos jours, certains sites Web utilisent des notifications pour attirer votre attention. Si vous souhaitez arrêter cela, vous pouvez désactiver les notifications de site dans la plupart des navigateurs Web.
Lire la suite
A propos de l’auteur