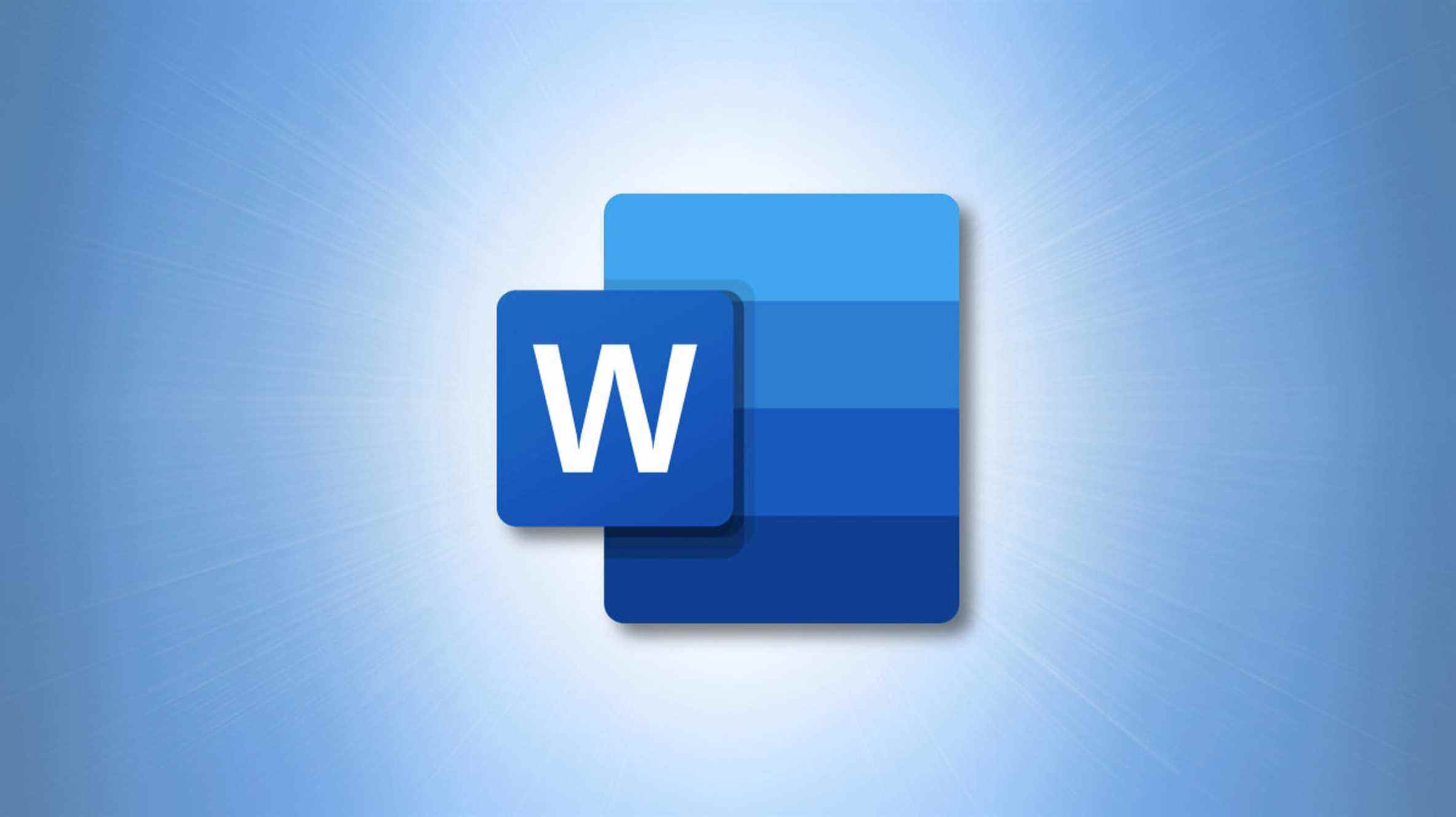Par défaut, Microsoft Word oriente ses pages en mode portrait. Bien que cela fonctionne bien dans la plupart des situations, vous pouvez avoir une seule page qui aurait meilleure apparence en mode paysage. Voici deux façons de créer une page paysage dans Word.
Changer une page en paysage avec la mise en page
Le moyen le plus rapide et le plus simple de convertir une page de portrait en paysage dans Word consiste à sélectionner le contenu et à ne tourner que cette page. Cette méthode fonctionne avec du texte, des images, des tableaux et d’autres éléments que vous avez sur la page.
EN RELATION: Tableaux et autres commandes de mise en forme
Sélectionnez tous les éléments de la page. Si vous avez du texte, faites glisser votre curseur à travers tout cela. Si vous avez une image, un tableau, un graphique ou un autre type d’objet, sélectionnez-le simplement.

Accédez à l’onglet Mise en page et cliquez sur la flèche dans le coin inférieur droit de la section Mise en page du ruban. Cela ouvre la boîte de dialogue Mise en page.

Confirmez que vous êtes sur l’onglet Marges. Sous Orientation, choisissez « Paysage ». Ensuite, en bas, cliquez sur la liste déroulante Appliquer à et choisissez « Texte sélectionné ». Cliquez sur OK. »

Lorsque la boîte de dialogue se ferme, vous verrez votre page passer en mode paysage.

Créer une page paysage en insérant une pause
Bien que la méthode ci-dessus soit la plus simple, vous pouvez rencontrer des difficultés si vous avez différents types d’éléments sur votre page. Par exemple, vous pouvez avoir une image ou un tableau entouré de texte.
Bien que vous puissiez sélectionner tout le contenu de la page, il peut s’afficher sur plusieurs pages lorsque vous modifiez l’orientation. Heureusement, il existe un autre moyen de créer une page paysage dans ces situations en utilisant un saut de section.
Placez votre curseur au début de la page que vous souhaitez modifier avant tout texte ou élément.

Accédez à l’onglet Mise en page, cliquez sur la flèche déroulante Sauts et choisissez « Page suivante ». Cela insère un saut de section dans votre document.

Restez sur l’onglet Mise en page, cliquez sur la flèche déroulante Orientation et choisissez « Paysage ». Cela change le courant et toutes les pages suivantes en mode paysage.

Pour remettre les pages restantes en mode portrait, passez à la page suivante et placez votre curseur au début du contenu.

Accédez à l’onglet Mise en page, cliquez sur la flèche déroulante Sauts et choisissez « Page suivante ». Cela insère une autre pause dans votre document.

Maintenant, dans l’onglet Disposition, cliquez sur la flèche déroulante Orientation et sélectionnez « Portrait ».

Vous verrez alors les pages restantes revenir en mode portrait, laissant la page que vous avez choisie en mode paysage.

Si vous utilisez Google Docs ainsi que Microsoft Word, vous pouvez modifier l’orientation de la page dans Google Docs tout aussi facilement.