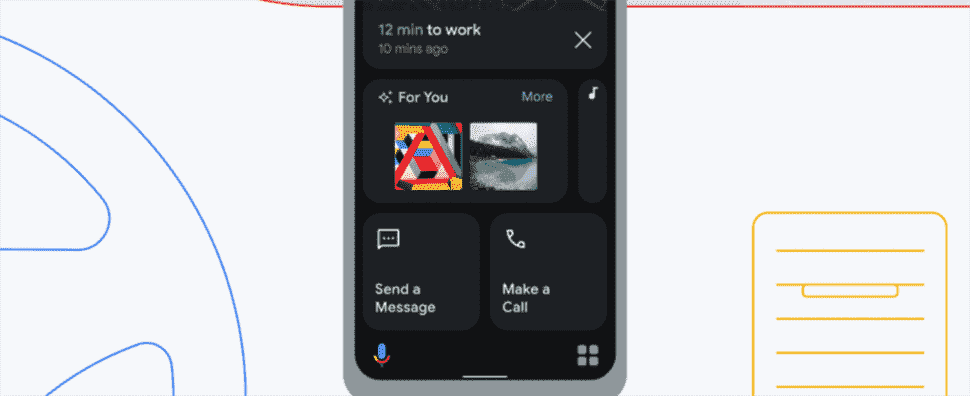La distraction au volant est un énorme problème, et les smartphones sont l’un des principaux contributeurs. Google Maps dispose d’un « mode de conduite » alimenté par Google Assistant qui peut le rendre plus sûr. Nous allons vous montrer comment le lancer facilement depuis l’écran d’accueil.
Le mode conduite n’est disponible que pour les appareils Android. C’est une interface simplifiée avec de gros boutons et elle met Google Assistant en mode d’écoute permanente. Essentiellement, c’est comme Android Auto sur votre smartphone. Vous pouvez le lancer avec une commande vocale, mais un raccourci sur l’écran d’accueil peut être encore plus simple.
Avant de commencer, assurez-vous d’avoir activé le mode conduite dans les paramètres de Google. Voici comment activer le mode conduite.
EN RELATION: Comment utiliser le mode de conduite assistant dans Google Maps
Tout d’abord, nous devons naviguer quelque part. Ouvrez Google Maps sur votre appareil Android et trouvez un endroit où aller, puis appuyez sur « Démarrer » pour commencer la navigation étape par étape.

Vous verrez une barre de navigation noire en bas de l’écran, il s’agit du menu Mode de conduite. Appuyez sur l’icône de la grille pour ouvrir le lanceur d’applications.

Appuyez maintenant sur le bouton flottant « Ajouter un mode de conduite à l’écran d’accueil ».

Un menu apparaîtra pour vous permettre de l’ajouter à l’écran d’accueil. Cela sera différent selon le lanceur d’écran d’accueil que vous utilisez. Appuyez sur « Ajouter à l’écran d’accueil ».

Le raccourci sera ajouté à votre écran d’accueil et vous pouvez appuyer dessus pour passer directement au mode Conduite !

C’est ça! C’est un moyen beaucoup plus direct d’accéder au mode Conduite. À partir de là, vous pouvez utiliser une poignée de commandes pratiques en disant « Hey Google » ou en appuyant sur le microphone de l’Assistant :
- Passer un coup de téléphone: « Passer un appel » ou « Appeler [contact]. «
- Répondre à un appel: L’assistant dira « Appeler de [contact]. Voulez-vous le récupérer ? »
- Envoyer un message: « Envoyer un message à [contact] » ou « Envoyer un message ».
- Recevez vos messages : « Lisez mes messages. »
- Écouter de la musique: « Jouer [artist], » ou » Jouer [genre]. «
EN RELATION: Comment se souvenir de l’endroit où vous vous êtes garé à l’aide de l’assistant Google