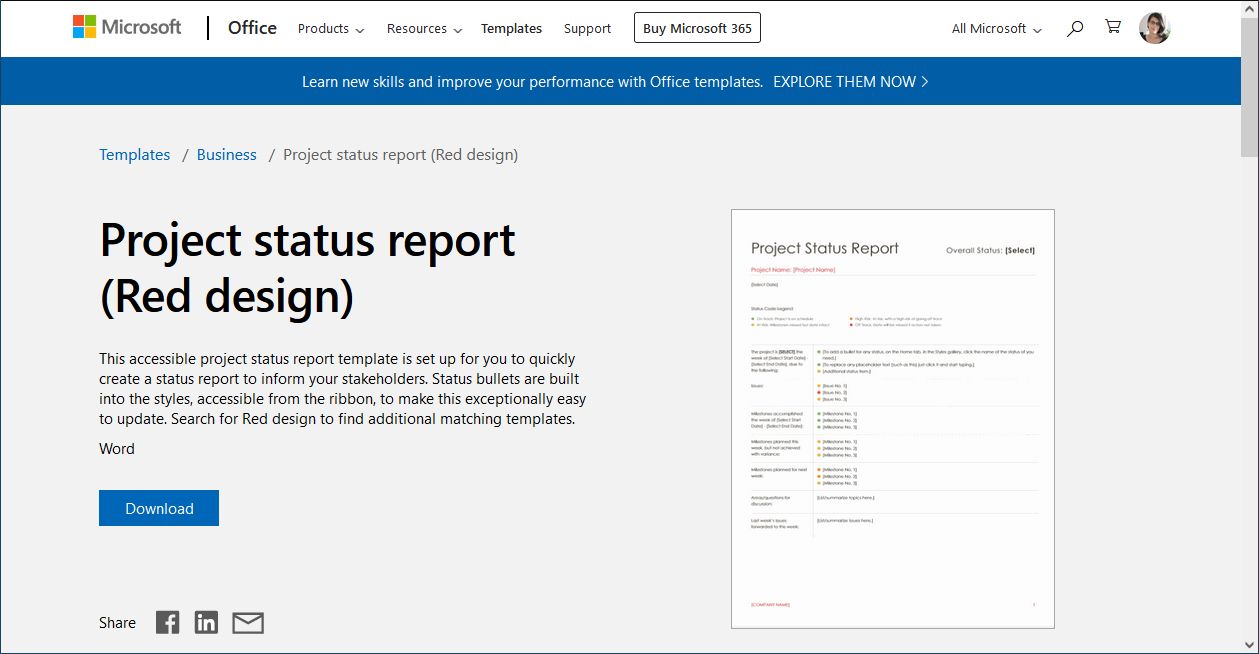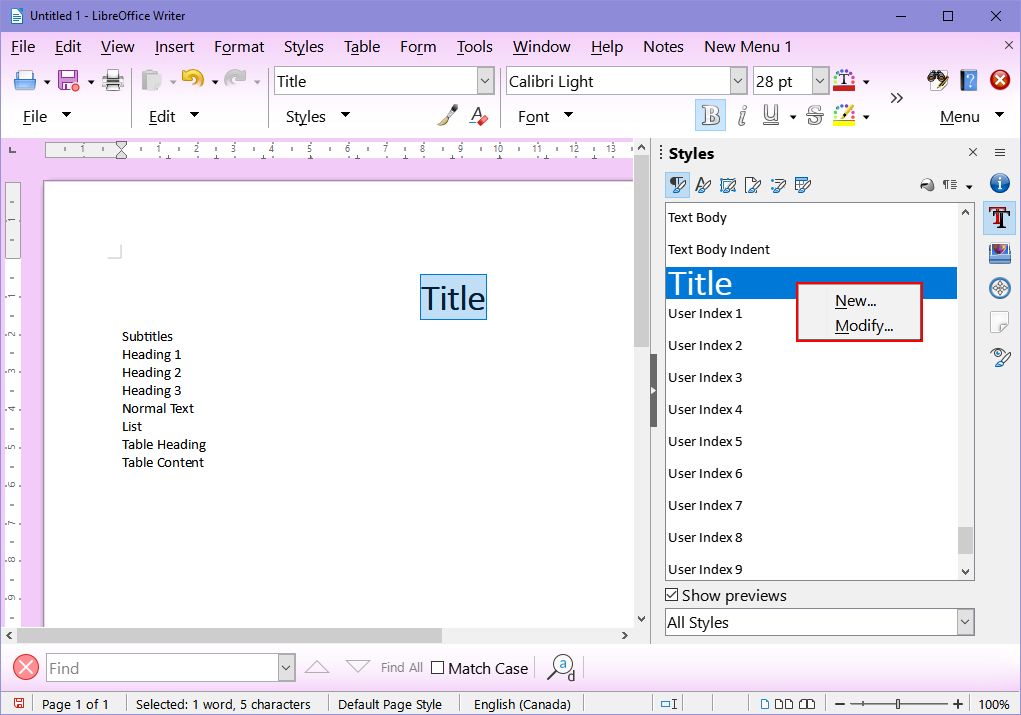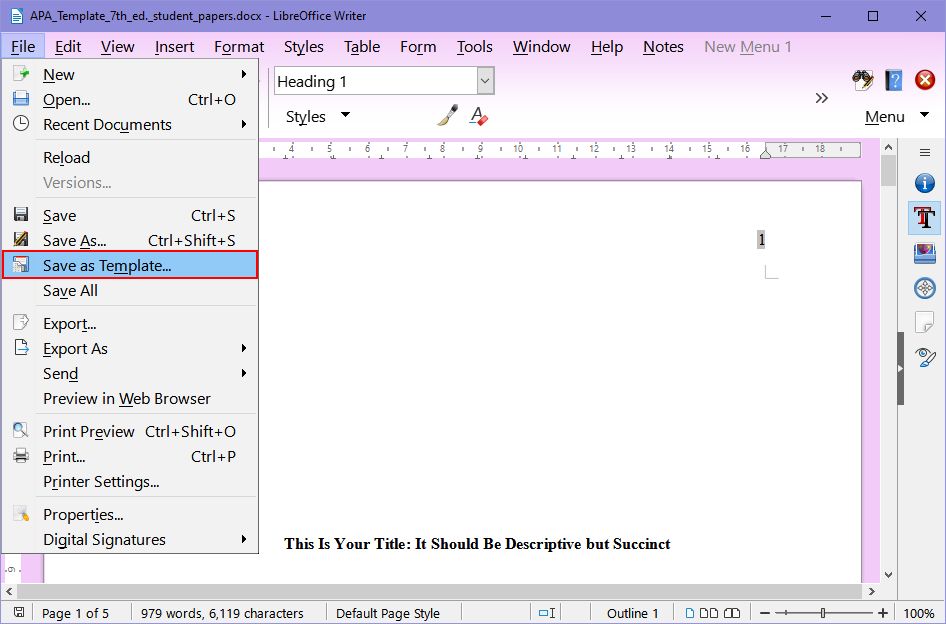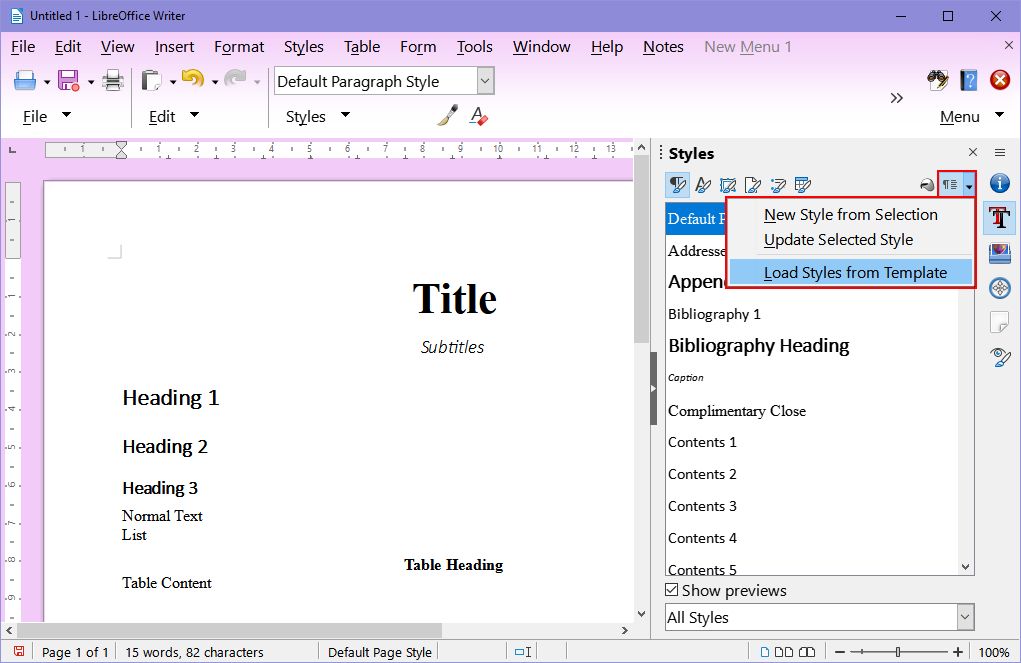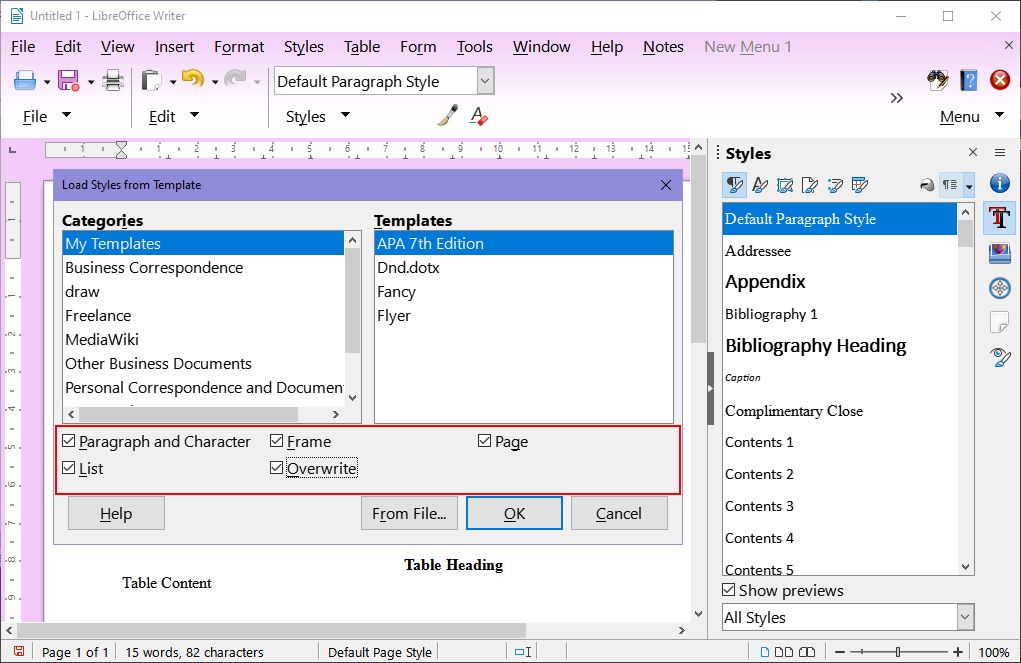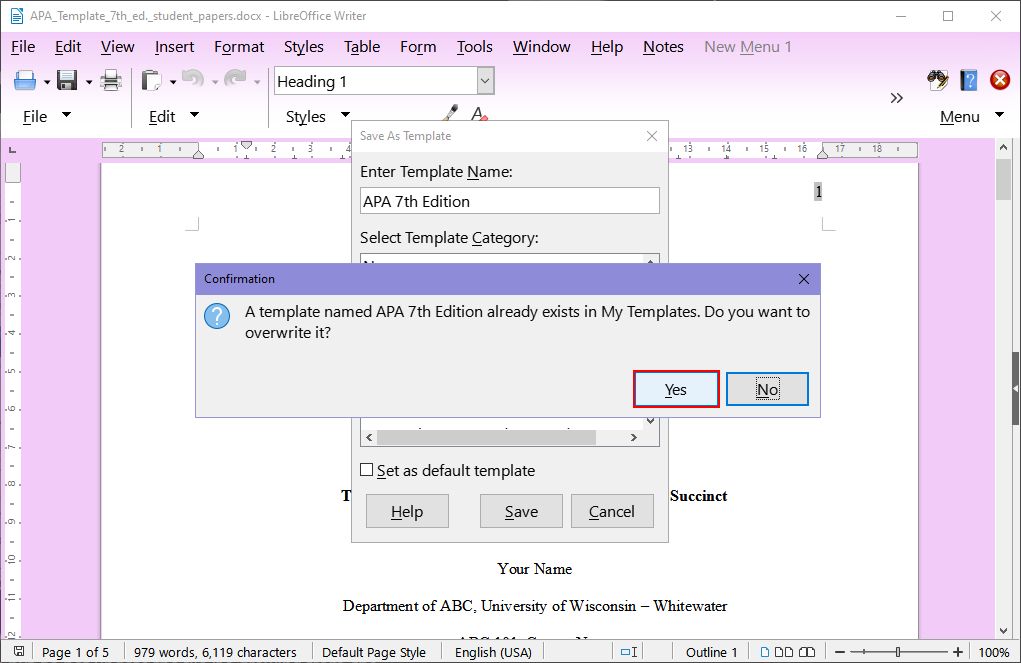LibreOffice Writer a beaucoup des mêmes fonctionnalités de style que Microsoft Word. Mais ils fonctionnent un peu différemment. Au lieu des ensembles de styles de Word, vous gérez les options de style de Writer à l’aide de modèles.
Continuez à lire pour apprendre à utiliser des modèles de style personnalisés dans LibreOffice Writer.
1. Créer ou télécharger un document de style
Tout d’abord, vous avez besoin d’un document de style contenant tous les styles que vous souhaitez utiliser. UN style fait référence à la mise en forme appliquée à une partie spécifique d’un document, comme un titre ou une liste à puces. Vous pouvez gagner du temps en utilisant un fichier auquel les formats corrects sont déjà appliqués.
Pour suivre un guide de style professionnel ou académique, voyez si votre employeur ou votre école dispose d’un fichier modèle que vous pouvez télécharger. Vous pourrez peut-être également utiliser des documents que vous avez déjà créés dans le bon style. Pour les styles de citation, assurez-vous d’utiliser la bonne édition !
Si vous n’êtes pas obligé de suivre un guide de style, vous avez plus de liberté. Jetez un coup d’œil aux modèles Microsoft pour Word et choisissez celui que vous aimez. LibreOffice ouvrira ces fichiers .dotx sans problème, mais vous devez les enregistrer en tant que type de fichier de document tel que .docx ou alors .odt pour les utiliser.
Après avoir téléchargé le document, apportez les petites modifications nécessaires. Par exemple, ajuster la taille de la police ou sélectionner une autre palette de couleurs.
Facultatif : créez votre propre modèle
Si vous ne trouvez pas de document pré-formaté à enregistrer, vous pouvez créer le vôtre. La configuration prend une minute, mais vous ne devez le faire qu’une seule fois. Après cela, vous pouvez charger les styles en un seul clic.
Créez un document vierge et ajoutez tous les éléments dont vous avez besoin. Cela peut vous permettre de faire ressembler LibreOffice à Microsoft Word si vous faites en sorte que les styles ressemblent aux valeurs par défaut de Word.
Définissez d’abord le type de style souhaité en le sélectionnant dans la Gérer les styles barre latérale. Si vous ne voyez pas la barre latérale, appuyez sur F11 pour l’ouvrir ou aller à modes > Gérer les styles.
Ensuite, cliquez avec le bouton droit sur le style sélectionné et choisissez Modifier. À partir de là, vous disposez de nombreuses options pour modifier la police, l’espacement des paragraphes, etc. Cliquez sur Appliquer lorsque vous avez terminé. Continuez à changer de style jusqu’à ce qu’ils ressemblent tous à ce que vous voulez.
C’est une bonne idée d’inclure tous les styles couramment utilisés, tels que :
- Rubriques. Créez au moins quatre niveaux.
- Paragraphes. C’est le texte par défaut.
- Listes. Il s’agit de listes numérotées et à puces. Assurez-vous de faire au moins trois niveaux de styles en retrait.
- Titre du tableau. Vous travaillez probablement avec des tableaux plus que vous ne le pensez ! Assurez-vous de définir à quoi ressemblent leurs lignes d’en-tête.
- Contenu du tableau. Le texte ordinaire à l’intérieur d’un tableau correspondra au style de paragraphe, sauf si vous le modifiez.
2. Enregistrez le document en tant que modèle
Avant de pouvoir charger des styles à partir de celui-ci, vous devez convertir votre document en un fichier de modèle. Vous pouvez le faire en utilisant Dossier > Enregistrer en tant que modèle. Cela copie la mise en forme de votre document de style dans un fichier de modèle.
Pour terminer la conversion, choisissez un Catégorie et cliquez Sauver.
3. Testez votre nouveau modèle
Vous devriez maintenant être en mesure d’importer des styles à partir de votre modèle en utilisant le Gérer les styles barre latérale. Pour le tester, créez un nouveau document et ajoutez des styles en utilisant les valeurs par défaut de LibreOffice Writer.
Essayez maintenant d’importer votre nouveau modèle de styles. Ouvrez le Gérer les styles barre latérale avec F11puis sélectionnez Styles Actions > Charger les styles à partir du modèle et chargez le modèle que vous voulez.
Assurez-vous de sélectionner également toutes les options d’écrasement, comme indiqué ci-dessus. Cela permet au modèle de remplacer les styles existants.
Vous devriez voir les styles changer. Cependant, tous les styles que vous n’avez pas modifiés dans le fichier de modèle resteront les mêmes. Si le document ne change pas, enregistrez votre document de style en tant que fichier .docx ou .odt, puis utilisez Enregistrer en tant que modèle de nouveau. LibreOffice Writer ne peut pas importer de styles à partir de fichiers .dotx.
4. Gardez les styles à jour
Plus tard, vous devrez peut-être ajuster vos styles. Lorsque cela se produit, vous devez mettre à jour le fichier de modèle. Si vous ne mettez à jour que le style mais ne mettez pas à jour le fichier à partir duquel il dessine, la modification ne sera pas conservée.
Dans le document de styles, cliquez avec le bouton droit sur le style incorrect dans la barre latérale et utilisez Modifier pour le mettre à jour. Mais la mise à jour du document de style ne fonctionnera pas toute seule. Vous devez également utiliser Enregistrer en tant que modèle pour écraser le fichier de modèle. Assurez-vous de sélectionner le même chemin de fichier et de taper le nom exactement de la même manière afin qu’il soit enregistré sur l’ancien fichier.
Augmentez votre productivité avec des styles prédéfinis
Vous pouvez maintenant basculer entre les ensembles de styles à l’aide de Writer’s Gérer les styles menu. Avec cela, vous n’avez pas à passer autant de temps à choisir le formatage. Vous pouvez même importer des modèles que vous avez créés dans Microsoft Word.
Lire la suite
A propos de l’auteur