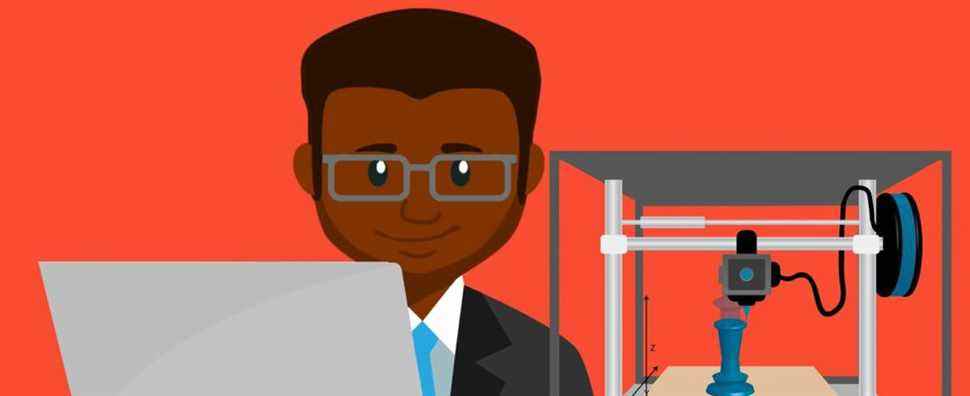Blender est une suite de création 3D utilisée par les débutants, les professionnels et les passionnés pour la modélisation 3D, l’animation, les animations graphiques, l’illustration, etc. Alors que Blender a été initialement conçu pour l’animation, il est toujours possible de rendre vos modèles imprimables en 3D. Si c’est quelque chose que vous voulez faire, suivez ce tutoriel.
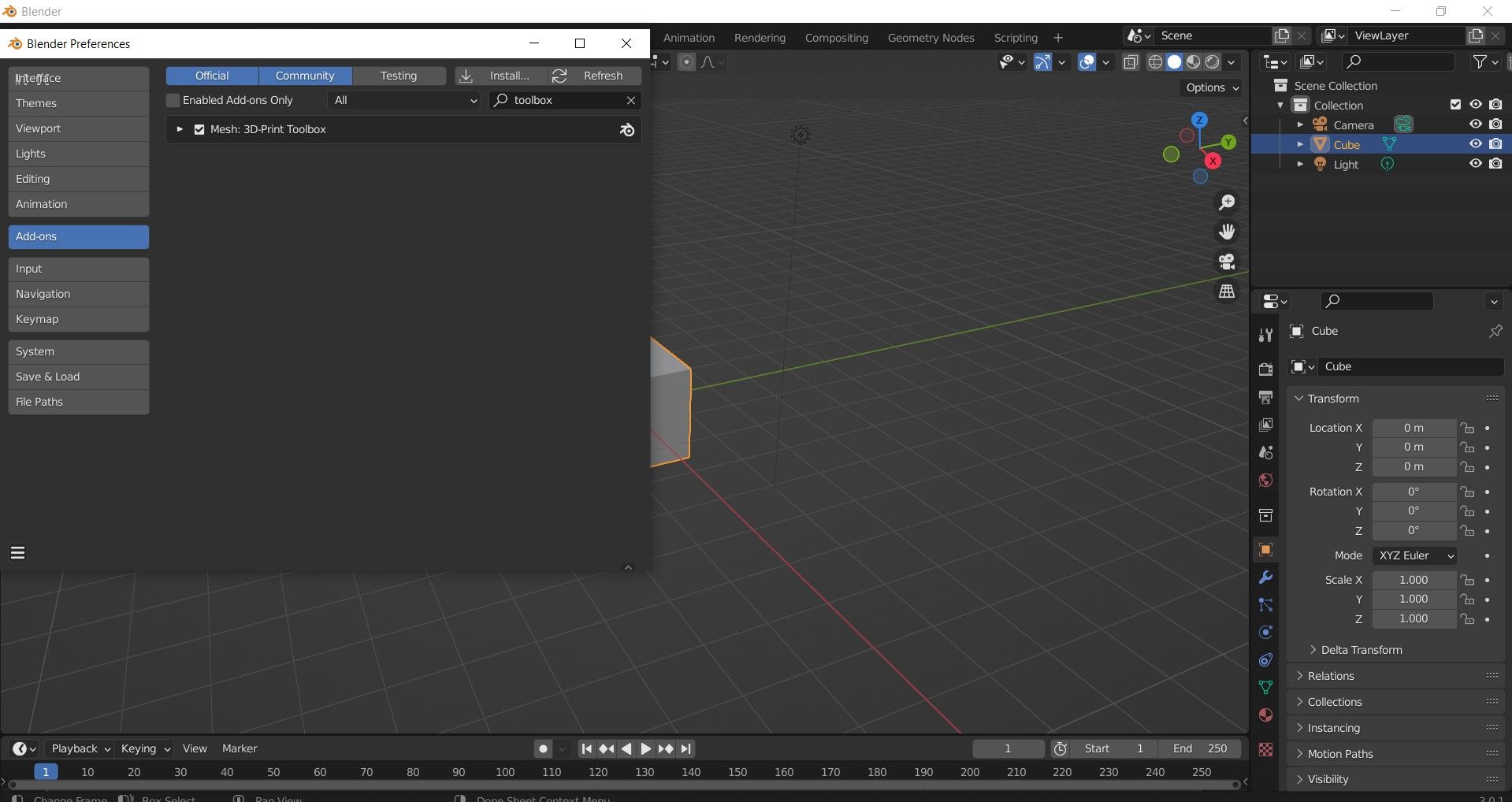
Avant de commencer, assurez-vous que la dernière version de Blender est installée et jetez un œil aux raccourcis clavier de Blender 3.0.
Voici quelques-uns des raccourcis les plus pratiques de Blender que vous devriez connaître :
- Languette: Appuyez dessus lorsque vous devez entrer en mode Édition.
- G: Permet de déplacer les sommets ou le modèle.
- Maj + F : Vous permet de remplir un espace entre les sommets que vous avez sélectionnés.
- S ou S + X, Y, ou Z : Met à l’échelle l’objet sur l’axe X, Y ou Z en conséquence.
Pour activer le module complémentaire de la boîte à outils d’impression 3D, procédez comme suit :
- Aller vers Éditer > Préférences.
- Clique sur le Modules complémentaires languette.
- Rechercher le Boîte à outils d’impression 3D.
Ceux-ci ajouteront un outil utile dont nous avons besoin pour préparer votre modèle pour un processus d’impression 3D fluide et réussi.
2. Préparez votre modèle 3D
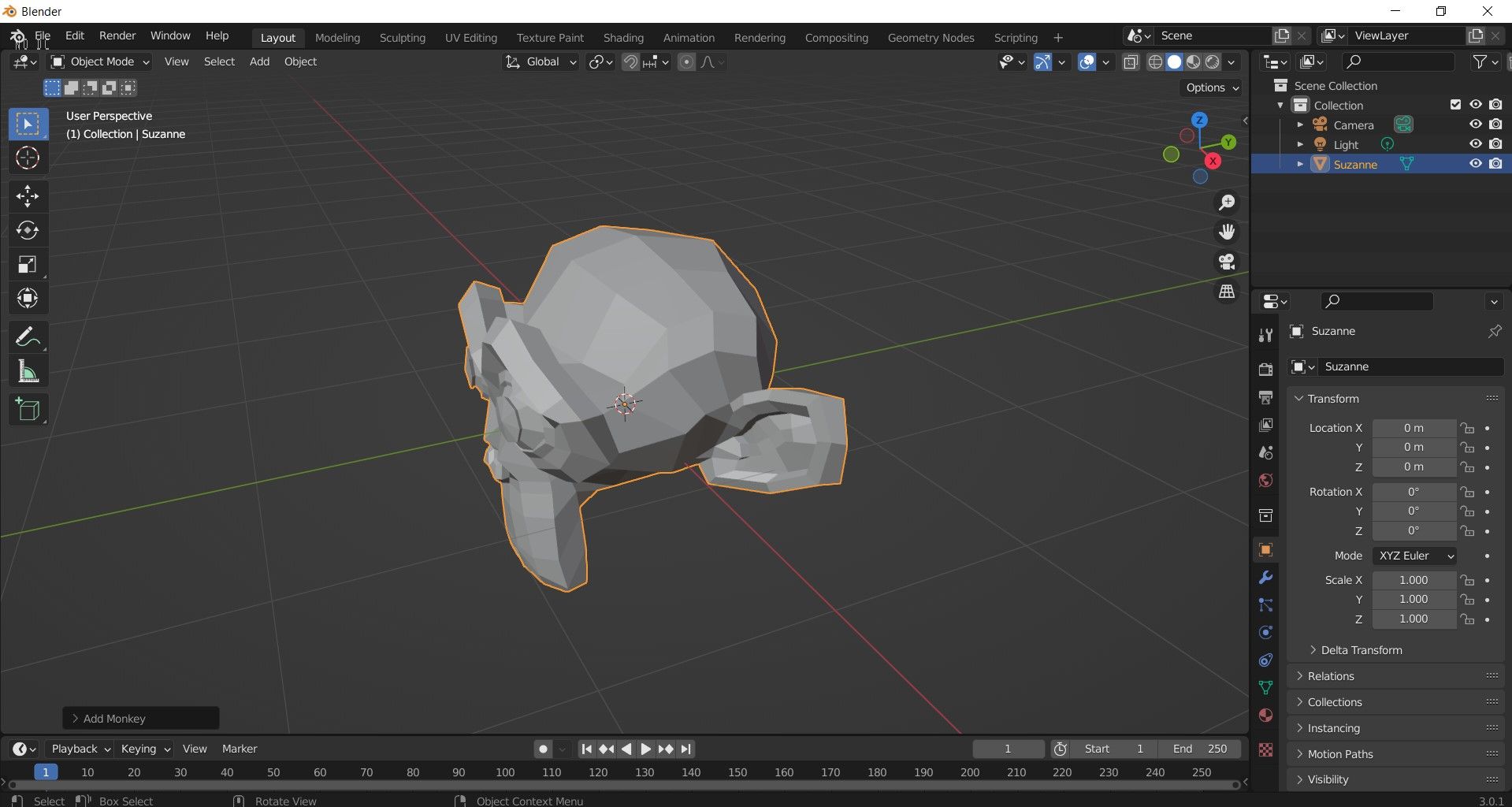
Peut-être avez-vous déjà en tête un modèle 3D préexistant. Sinon, il existe plein de modèles gratuits disponibles sur des sites comme Thingiverse ou Cults 3D. Cependant, tous ne sont pas conçus pour l’impression 3D. Cela dit, vous voudrez peut-être créer votre propre modèle 3D dans Blender.
Si vous êtes nouveau sur Blender, assurez-vous de consulter nos guides sur la façon de regrouper des objets et de fusionner des objets, ainsi que des modèles 3D simples pour les débutants de Blender.
3. Collectez le modèle 3D

Une fois que vous avez un modèle prêt, il y a une chose très importante à garder à l’esprit maintenant. Votre modèle doit être un objet solide et rempli. Cela signifie qu’aucun sommet ou trou manquant n’existe sur votre modèle.
En d’autres termes, ce modèle 3D doit être multiple. Pour qu’un modèle soit multiple, il doit être enfermé dans un espace qui peut exister dans la vie réelle. C’est-à-dire que la géométrie extérieure est quelque chose qui peut réellement être imprimé en 3D.
Ainsi, selon votre modèle, il peut nécessiter quelques retouches finales. Ce processus est assez simple, continuez à suivre.
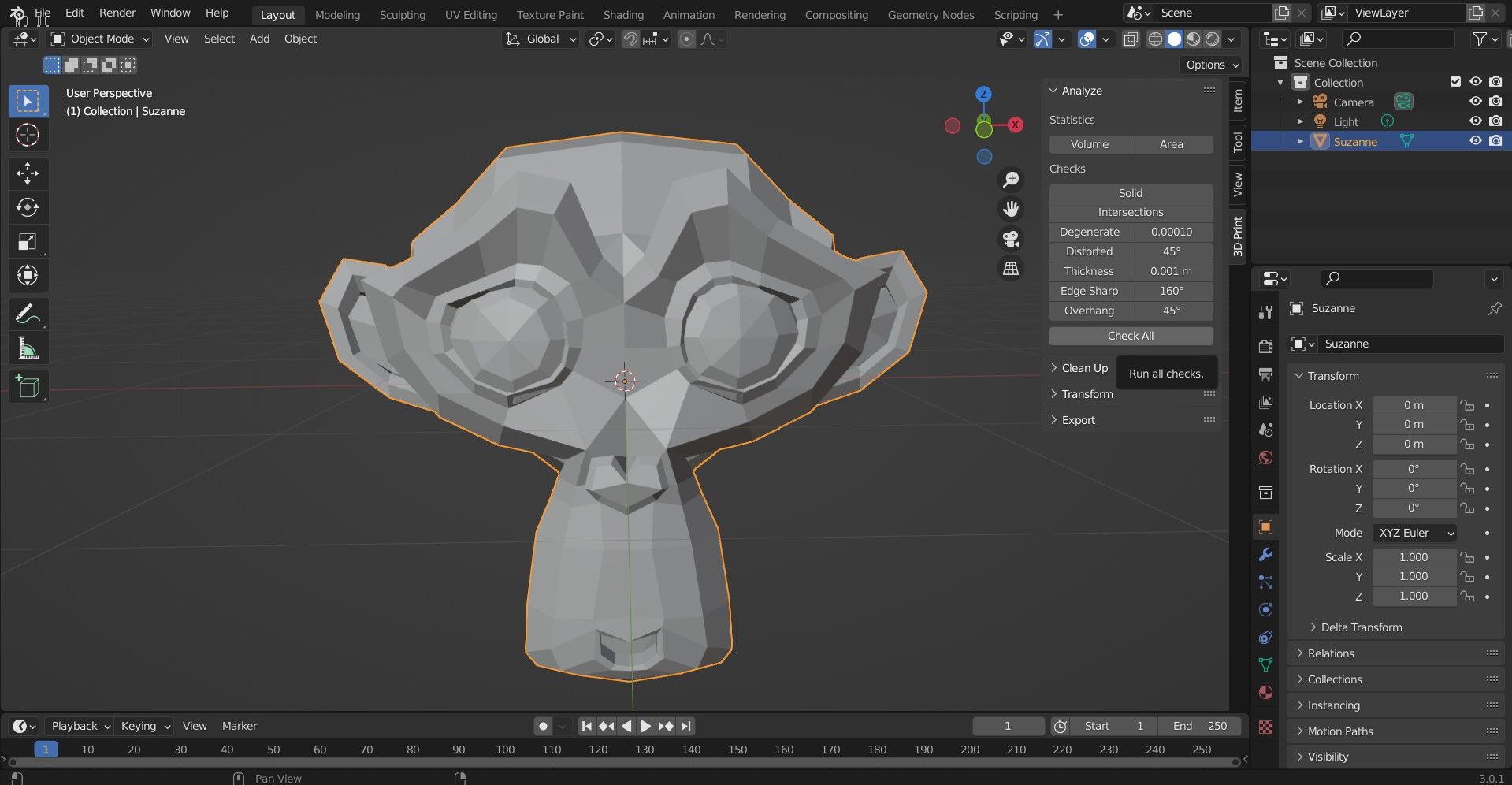
Si votre objet est complexe, il se peut qu’il ne soit pas parfaitement multiple. Vérifions cela; Suivez ces étapes:
- Sélectionnez l’objet que vous souhaitez vérifier.
- appuie sur le N touche pour rendre la barre d’outils visible.
- Sélectionnez le Boîte à outils d’impression 3D section.
- Clique sur le Vérifie tout bouton.
- Examinez les résultats en vous assurant que Bord non collecteur affiche un 0.
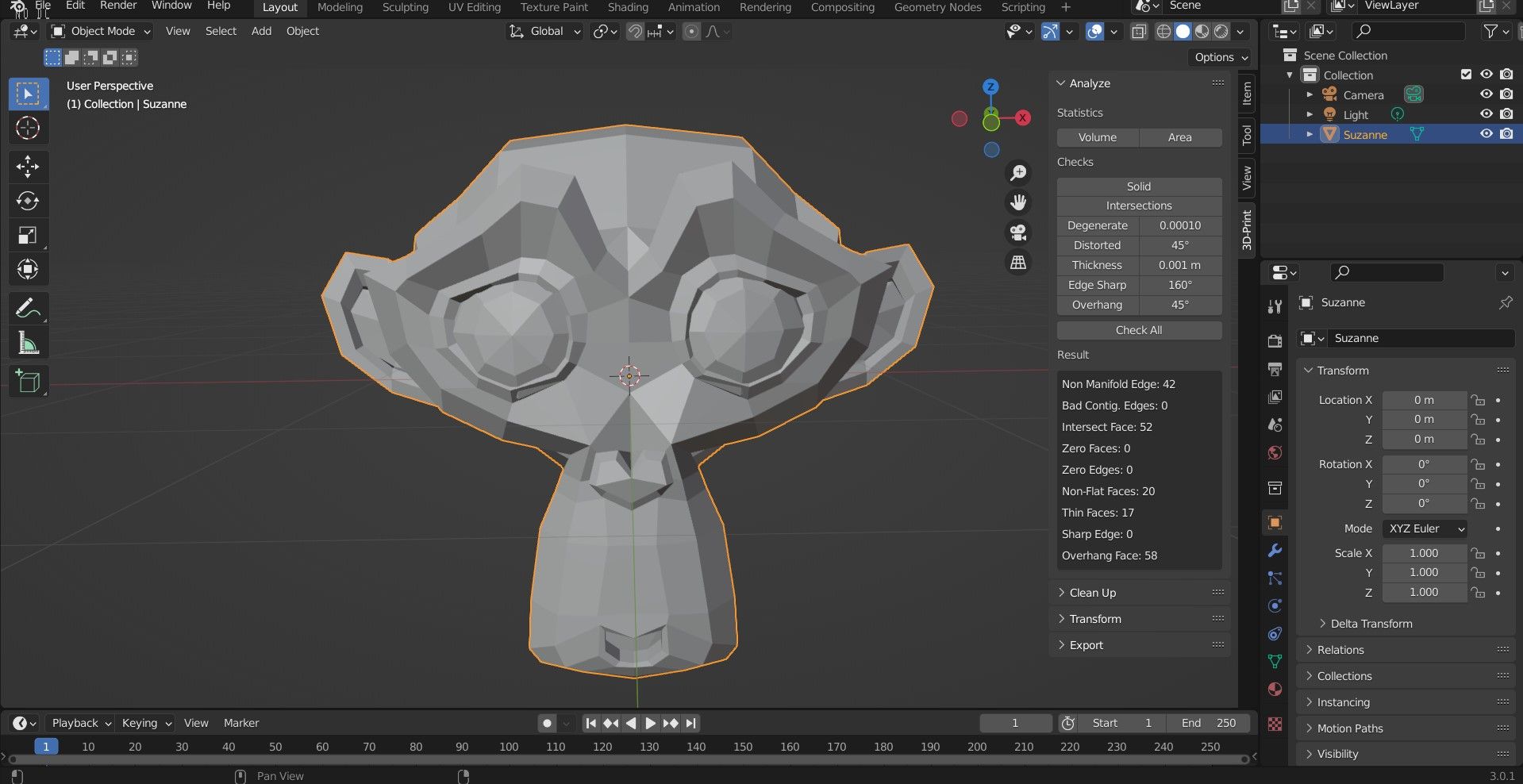
Si tel est le cas, votre modèle est prêt à être exporté sous forme de fichier STL pour votre logiciel de découpe. Mais il peut afficher un nombre supérieur à 0. Lisez la suite pour résoudre ce problème…
Correction d’un modèle non multiple : Méthode 1
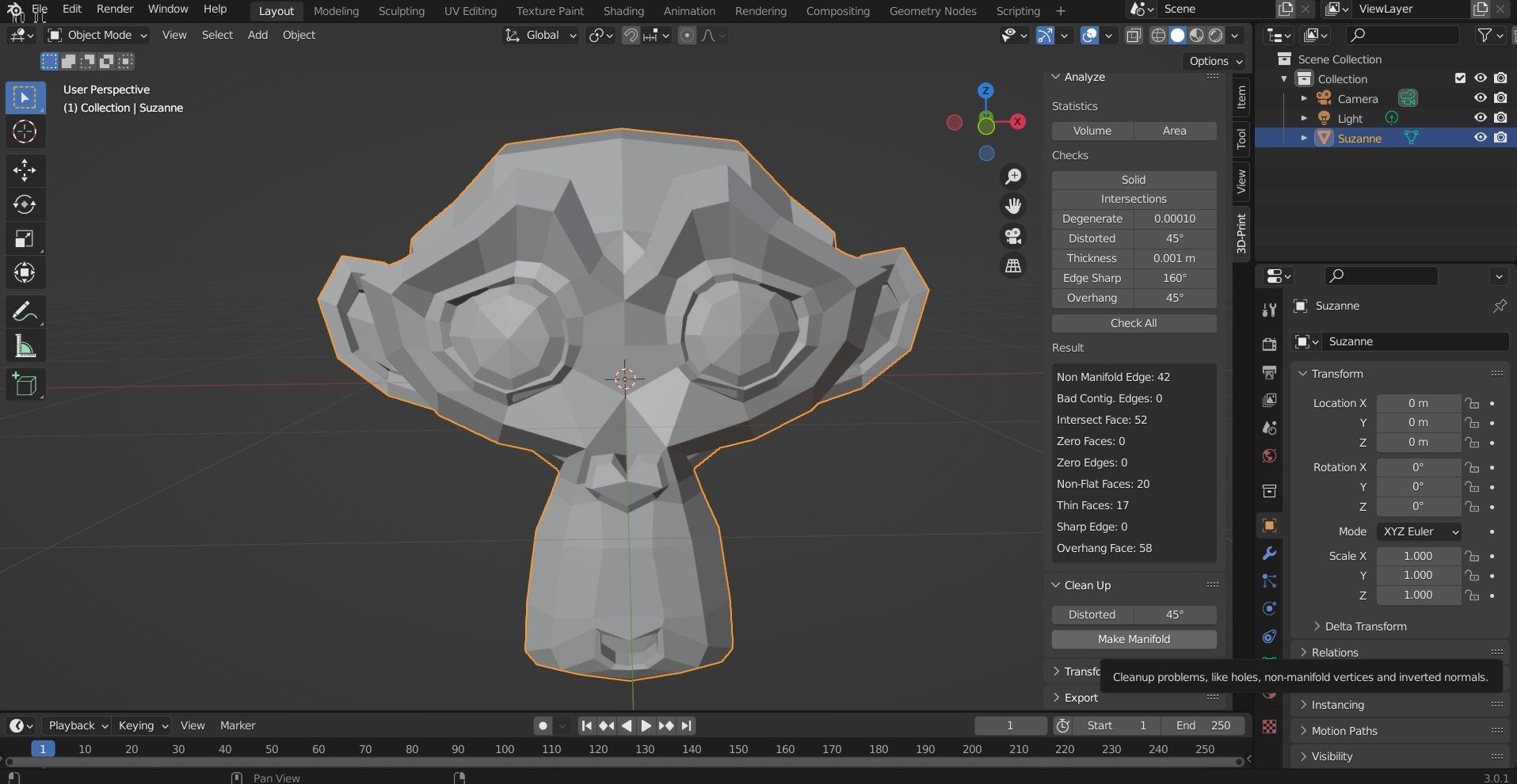
Commençons par la manière la plus simple de corriger un modèle non multiple. Nous pouvons utiliser l’outil de nettoyage intégré de Blender. Vous pouvez le trouver juste à côté du Vérifie tout bouton comme indiqué dans la section précédente. Vous y trouverez un Nettoyer section. Suivez les étapes ci-dessous :
- Sélectionnez votre modèle.
- Ouvrez le Nettoyer section.
- Sélectionner Fabriquer un collecteur.
Cela devrait également fonctionner sur les anciennes versions de Blender. Il y a un léger inconvénient à cette approche, en ce sens qu’elle pourrait éventuellement gâcher votre modèle 3D. Si oui, il existe une autre méthode…
Correction d’un modèle non multiple : méthode 2
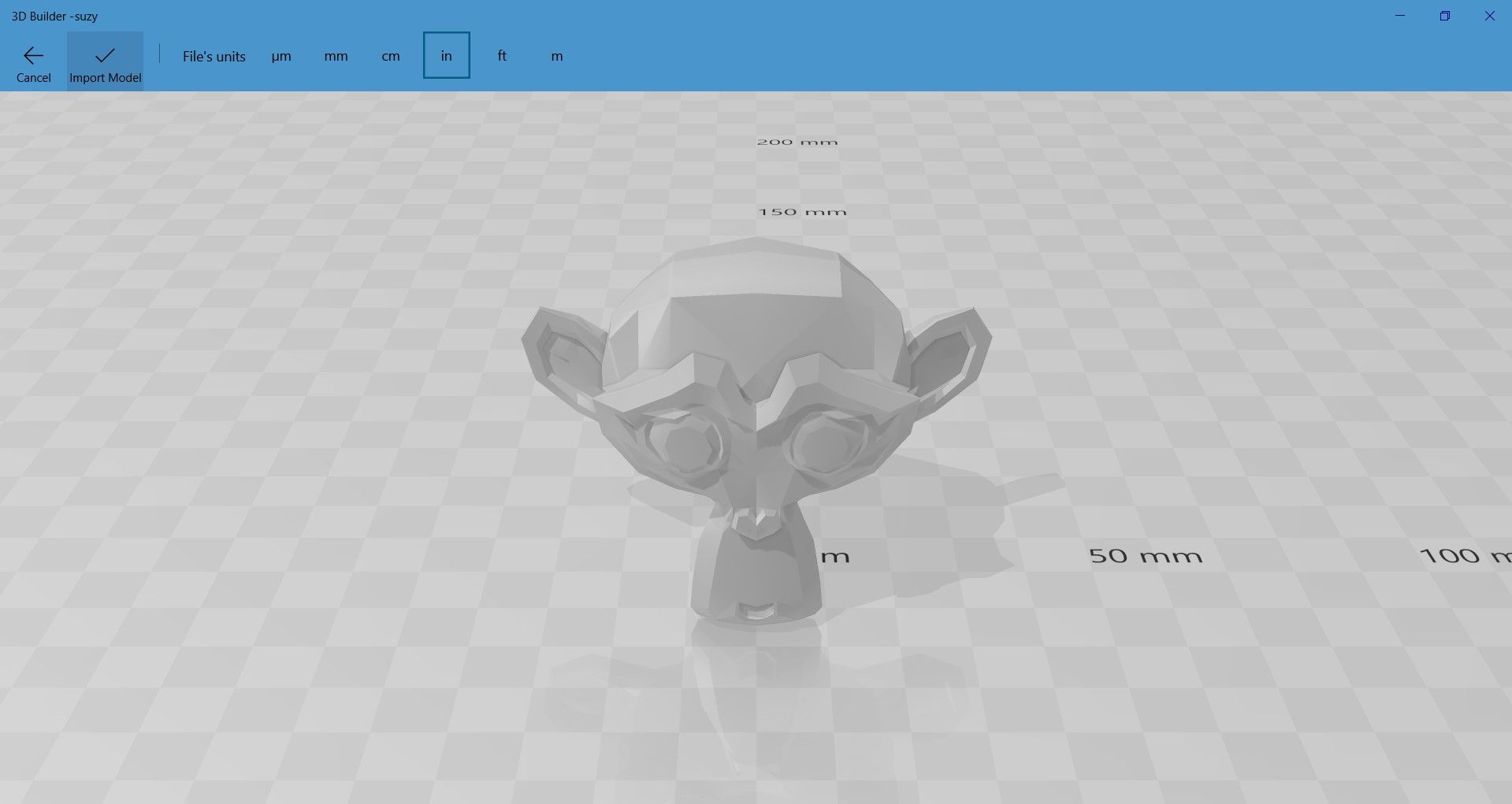
Au lieu d’utiliser Blender, nous pouvons utiliser une application externe appelée 3D Builder de Microsoft. Il est disponible sur Windows 8 et 10. Après avoir téléchargé et installé 3D Builder, ouvrez le programme et importez votre modèle. Ensuite, suivez les étapes ci-dessous :
- Aller vers Ouvrir > Objet ouvert.
- Accédez à votre modèle 3D où qu’il soit enregistré sur votre ordinateur.
- Cliquer sur Modèle d’importation.
Le logiciel 3D Builder vous indiquera s’il y a des erreurs, avec des notifications contextuelles suggérant comment vous pouvez les corriger. Après avoir terminé les étapes demandées, le modèle 3D devrait maintenant être multiple.
En remarque, lors de l’utilisation de 3D Builder, la forme du modèle peut être modifiée afin de le rendre multiple. Cependant, il reste beaucoup plus propre et ces modifications sont normales pour le rendre plus imprimable.
4. Importez votre modèle dans un slicer
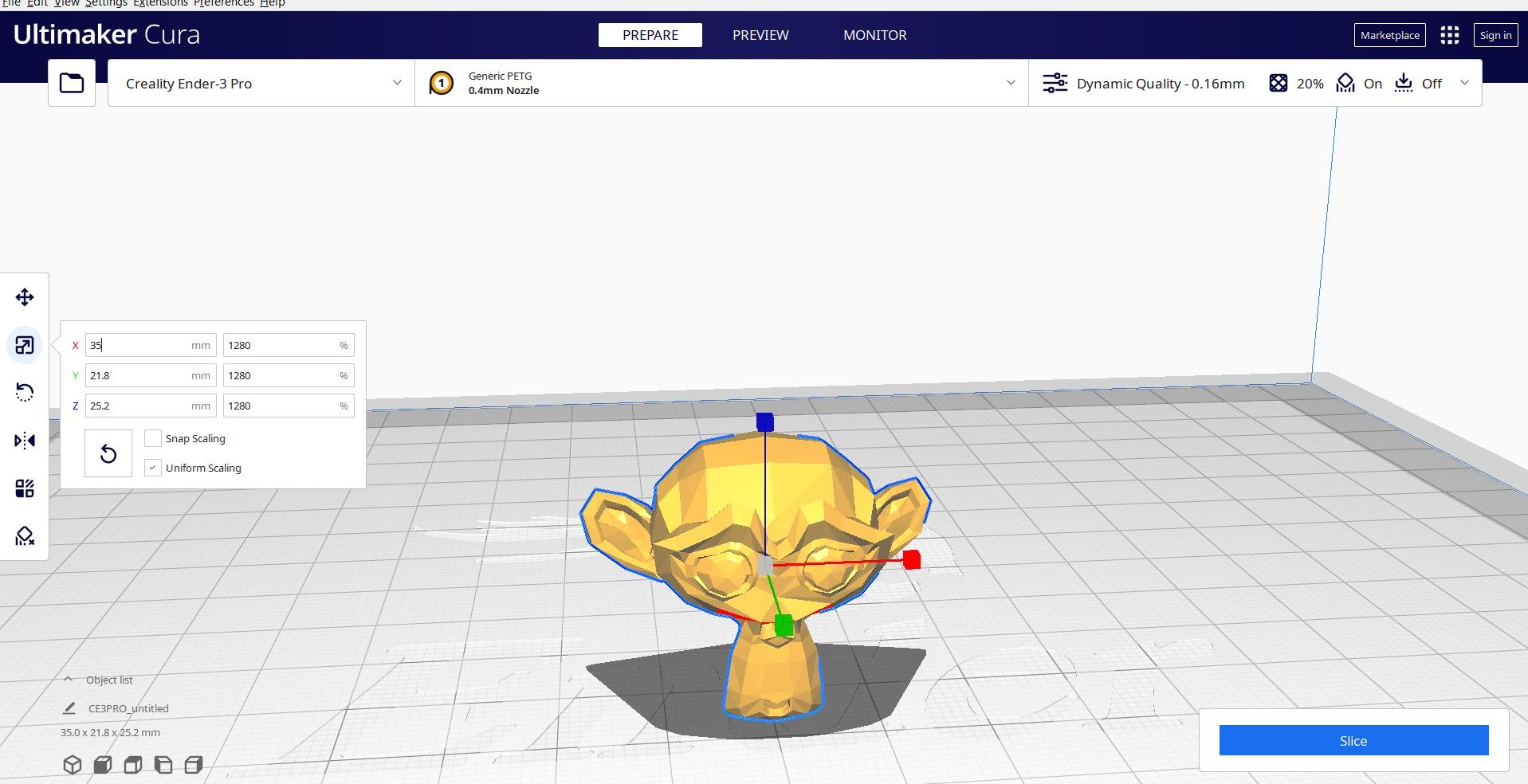
Pour la dernière étape, nous devrons exporter le modèle de Blender et l’importer dans un slicer. Un slicer est un logiciel qui convertira le modèle en instructions d’impression pour une imprimante 3D ; cet ensemble d’instructions est appelé Gcode. Plus précisément, il contient des commandes G et M, chacune avec une action assignée.
En d’autres termes, c’est le langage utilisé pour indiquer à la machine comment déplacer les pièces ou quel modèle suivre pour créer l’impression. Ces instructions peuvent également contenir des paramètres choisis par l’utilisateur tels que la vitesse d’impression et la structure de support ; tout cela peut être fait dans le logiciel slicer.
Avant de pouvoir importer le modèle dans un slicer, nous devons l’exporter sous forme de fichier STL. STL signifie « Standard Tessellation Language » ou « Standard Triangle Language », et décrit la géométrie de surface d’un objet 3D. Ils ne peuvent pas être imprimés en eux-mêmes. Alors allons-y et exportons l’objet en tant que fichier STL en naviguant vers Fichier > Exportation > Stl (.stl) dans Blender.
Ensuite, importez-le dans un logiciel de découpage, tel que Cura. Dans Cura, vous pouvez simplement faire glisser et déposer votre modèle dedans et le modèle apparaîtra comme indiqué dans l’image ci-dessus.
Une fois que vous avez votre modèle dans une trancheuse, vous pouvez continuer et l’imprimer en 3D. Assurez-vous de consulter notre guide sur les meilleurs plugins Cura qui rendront l’impression 3D plus fiable et plus pratique.
Créez vos propres modèles imprimables en 3D dans Blender
Dans cet article, nous avons vu comment vous pouvez préparer votre modèle 3D pour l’impression dans Blender. Nous vous avons également montré quelques façons de créer votre collecteur de modèle 3D, puis de l’importer dans un programme de trancheuse. Reportez-vous à ce guide si vous souhaitez réaliser un modèle pour l’impression 3D.
Lire la suite
A propos de l’auteur