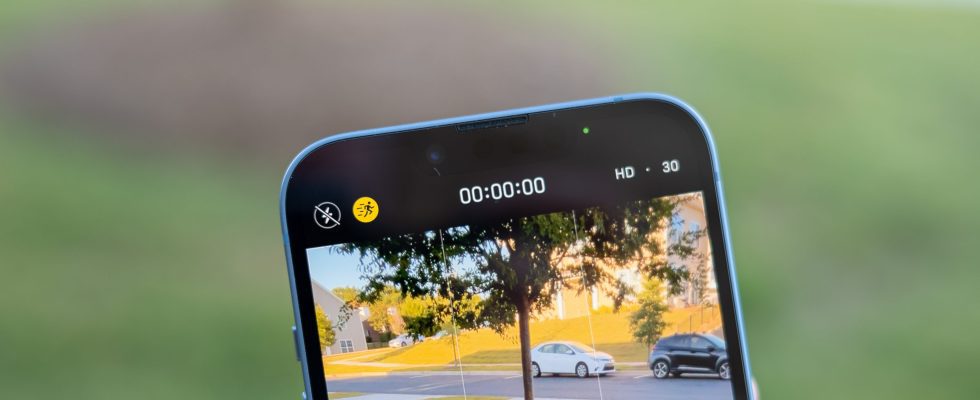Partagez des photos en direct qui ont été mises en boucle ou renvoyées directement vers des applications ou créez un flux de travail à l’aide de raccourcis iOS pour exporter un GIF. Vous pouvez également télécharger une application tierce comme GIPHY et filmer, convertir et habiller des GIF prêts à être exportés.
Les GIF animés en boucle sont devenus populaires au tout début d’Internet, lorsque les vitesses de connexion lentes rendaient le streaming vidéo prohibitif. Le format n’a jamais vraiment disparu, il est donc pratique de savoir comment produire des GIF directement sur votre iPhone.
Partager des photos en direct sous forme de GIF
Les photos en direct sont des images fixes qui capturent une petite quantité de mouvement dans un petit fichier vidéo chaque fois que vous appuyez sur l’obturateur. Vous pouvez parcourir votre collection de Live Photos en lançant Photos, puis en vous dirigeant vers Albums > Live Photos.

Pour vous assurer que vous capturez une Live Photo lorsque vous prenez une photo, recherchez l’icône Live Photos au-dessus ou sur le côté du viseur. Cela ressemble à trois cercles. Si vous voyez une ligne au milieu, cela signifie que la fonction est désactivée. Appuyez dessus pour l’activer.

Les photos en direct seront automatiquement converties en GIF, selon l’endroit où vous les partagez. La première chose que vous devez faire est de localiser une photo en direct dans l’application Photos. Ouvrez-le et vous devriez voir un bouton « En direct » apparaître dans le coin supérieur gauche de l’image avec une flèche déroulante.

Appuyez sur la flèche et choisissez « Loop » ou « Bounce » dans le menu qui apparaît. Loop tentera de boucler de manière transparente votre Live Photo, avec plus ou moins de succès. La boucle fonctionne mieux pour les mouvements répétitifs qui se mélangent bien, tournés dans une perspective relativement statique. Bounce lit simplement puis inverse l’ensemble de la Live Photo.

Choisissez-en un et prévisualisez l’effet, puis lorsque vous êtes prêt à partager, appuyez sur le bouton « Partager » (qui ressemble à une boîte avec une flèche pointant vers le haut). Choisissez maintenant une application de destination, comme WhatsApp, et votre Live Photo devrait être envoyée sous forme de GIF. Dans certaines applications, la boucle sera envoyée sous forme de vidéo, auquel cas vous voudrez peut-être utiliser des raccourcis à la place.
Transformez des photos ou des vidéos en direct en GIF avec des raccourcis
Si votre Live Photo n’est pas partagée en tant que GIF, vous pouvez forcer votre iPhone à créer un GIF à l’aide de l’application Raccourcis à la place. Cette technique est également idéale pour les vidéos. Pour Live Photos, vous devez suivre les instructions ci-dessus pour « boucler » ou « rebondir » l’animation avant de commencer.
Pour les vidéos, vous devez réduire la taille de votre clip avant d’essayer de le convertir en GIF. Pour ce faire, recherchez la vidéo dans votre application Photos, puis appuyez sur « Modifier » dans le coin supérieur droit de l’écran. Vous pouvez maintenant saisir les points de départ et d’arrêt sur la chronologie de la vidéo qui apparaît pour découper votre clip à la taille, puis le prévisualiser avec le bouton « Lire ». Appuyez sur « Terminé » pour enregistrer.

Avec votre photo ou vidéo en direct prête à l’emploi, il est temps de créer un raccourci qui l’exportera au format GIF et l’enregistrera dans votre application Photos. Pour ce faire, lancez l’application Raccourcis sur votre iPhone ou téléchargez-la à nouveau depuis l’App Store si vous l’avez précédemment supprimée. Shortcuts est une application qui vous permet de créer des flux de travail qui vous font gagner du temps et qui a toutes sortes d’utilisations.
Note: Si vous préférez simplement télécharger ce raccourci, vous trouverez un lien à la fin de cette section. Comprendre comment le raccourci est construit et quelles sont les options dont vous disposez est utile pour éditer et créer le vôtre à l’avenir.
Ouvrez les raccourcis et appuyez sur l’icône « + » plus dans le coin supérieur droit de l’écran pour créer un nouveau flux de travail.

Appuyez sur le bouton « Ajouter une action » pour afficher une liste de catégories.

Recherchez « GIF » et choisissez « Créer un GIF » dans les résultats qui s’affichent.

L’action sera ajoutée à votre workflow. Ensuite, appuyez sur le bouton « Contenu » qui apparaît et choisissez « Raccourci d’entrée » dans la liste. Nous faisons cela pour que le raccourci cible la vidéo ou la photo en direct que vous avez ouverte chaque fois qu’elle est déclenchée.

Appuyez sur la flèche qui apparaît dans l’action pour révéler certaines options, y compris la synchronisation sous « Secondes par photo » et une bascule « Taille automatique ». Sachez que la désactivation du dimensionnement automatique rendra vos GIF volumineux. Vous pouvez toujours modifier ces paramètres ultérieurement si vous n’êtes pas satisfait des résultats.

Une nouvelle action apparaîtra au-dessus de l’action « Créer un GIF » que vous avez ajoutée. Cela vous permet de limiter le raccourci pour définir des catégories de médias et dicter où il apparaît dans le système d’exploitation.
Pour garder les choses en ordre, appuyez sur la variable « Images et XX Plus ». Désactivez toutes les catégories que vous ne voulez pas. Nous l’avons limité aux images, aux médias et aux fichiers.

Appuyez maintenant sur la variable « Nulle part » et assurez-vous que « Afficher dans la feuille de partage » est activé. Cela vous permettra de déclencher le raccourci à partir de l’option « Partager » que vous voyez lors de la visualisation des médias.

Enfin, utilisez la zone de recherche en bas de l’écran pour rechercher « coup d’œil » et ajoutez une action Coup d’œil à la fin de votre flux de travail. Cela prévisualisera le GIF que vous venez de créer et facilitera le partage ou l’enregistrement de la sortie.

Tout ce qui reste à faire est de donner à votre nouveau raccourci un nom et une icône en haut de l’écran. Appuyez sur « Terminé » et enregistrez votre raccourci. Il apparaîtra dans l’application Raccourcis aux côtés de vos autres flux de travail.

Pour utiliser votre nouveau raccourci, recherchez une photo ou une vidéo en direct et appuyez sur le bouton « Partager ». Dans la liste des actions qui apparaît, choisissez « Créer un GIF » ou le nom que vous avez donné à votre raccourci. Attendez une seconde et votre iPhone convertira votre média au format GIF. Vous verrez alors un aperçu du GIF.

Utilisez le bouton « Partager » dans le coin inférieur gauche pour enregistrer, partager, AirDrop, etc. Lorsque vous appuyez sur « Terminé », votre GIF sera supprimé.
Tim Brookes / Geek pratique
Le GIF ci-dessus a été créé à partir d’une photo en direct à l’aide de « Loop » avec « Auto Size » activé. Nous avons utilisé une valeur « Secondes par photo » de 0,1 seconde pour obtenir un mouvement légèrement plus rapide. Téléchargez ce raccourci et ajoutez-le à votre application Raccourcis.
Capturez des GIF avec votre appareil photo à l’aide de GIPHY
Lorsque tout le reste échoue, des applications tierces viennent à la rescousse. GIPHY pour iPhone n’est pas seulement un référentiel de mèmes, mais un appareil photo et un convertisseur GIF à part entière. Vous pouvez utiliser l’application pour enregistrer des GIF à l’aide de l’appareil photo de votre iPhone et convertir des vidéos et des photos en direct existantes tout en ajoutant des filtres, des autocollants et des effets. L’application a une interface assez explicite et la plupart des fonctions apparaissent sous le bouton « Créer ».

GIPHY vous permet d’enregistrer des vidéos et des GIF, et il n’est pas non plus nécessaire de télécharger vos fichiers sur Internet. Mieux encore, il n’y a pas de filigrane à gérer. C’est un choix solide si vous ne vous entendez pas avec des applications intégrées telles que Photos et Raccourcis.
Des GIF qui continuent à donner
Les GIF animés sont synonymes des débuts d’Internet pour beaucoup. En utilisant une quantité impie de compression et une poignée de cadres, vous pourriez mettre en place une jolie image « en construction » sur votre page GeoCities, ou vous démarquer parmi une mer de sites affiliés dans la barre latérale d’un site Web.
Malgré sa qualité relativement médiocre, son animation saccadée et son utilisation intensive du tramage, le GIF est toujours bien vivant. Si vous êtes aussi charmé que nous par les GIF, apprenez-en plus sur l’un des formats les plus appréciés du Web.