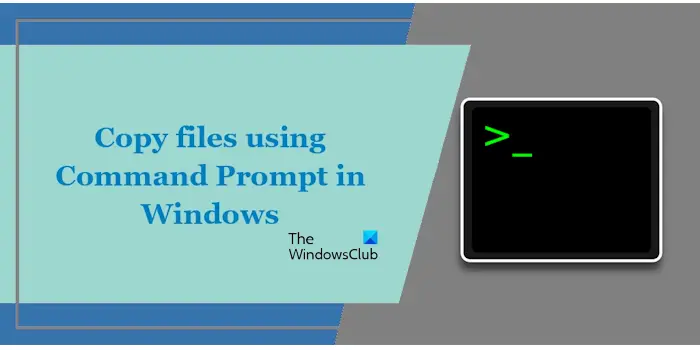Dans cet article, je vais vous montrer comment copier des fichiers à l’aide de l’invite de commande dans Windows 11. Cette méthode est utile si vous sauvegardez régulièrement vos fichiers de la même source vers le même emplacement cible. Dans un tel cas, vous pouvez créer des fichiers batch et les exécuter chaque fois que vous souhaitez créer une sauvegarde.
Comment copier des fichiers à l’aide de l’invite de commande dans Windows 11
Ici, nous allons vous montrer les deux méthodes suivantes pour copier des fichiers à l’aide de l’invite de commande sous Windows 11/10.
- En utilisant le copie commande
- En utilisant le xcopie commande
Commençons.
1]La commande de copie
Ouvrez l’invite de commande en tant qu’administrateur. Maintenant, utilisez la commande copy. Suivez la syntaxe écrite ci-dessous pour utiliser la commande copy :
copy <file path> <file name> <file extension> <complete path of the destination>
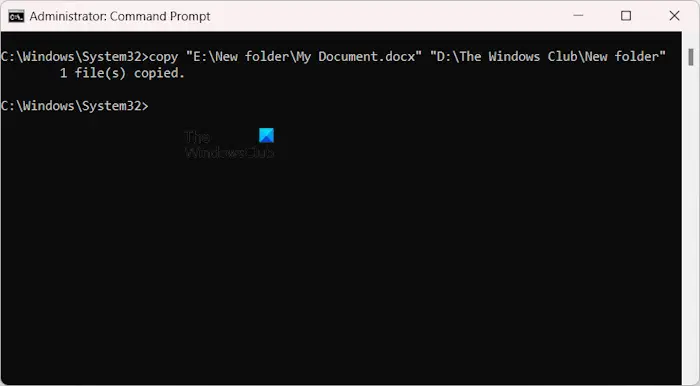
Supposons que je souhaite copier un fichier portant le nom Mon document avec l’extension .docx à partir de l’emplacement «E:Nouveau dossier« à l’emplacement »D:Le Club WindowsNouveau dossier« , alors la commande de copie complète sera :
copy "E:New folderMy Document.docx" "D:The Windows ClubNew folder"
Si vous souhaitez copier tous les fichiers d’un emplacement vers un autre emplacement, utilisez la syntaxe suivante avec la commande copy :
copy <source address> <destination address>
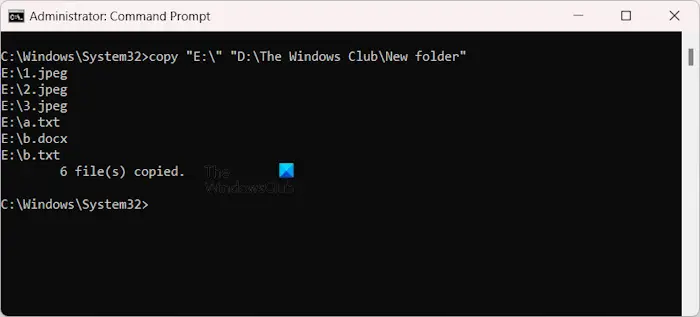
Supposons que je souhaite copier tous les fichiers stockés à l’emplacement « E:« à l’emplacement »D:Le Club WindowsNouveau dossier« , alors la commande sera :
copy "E:" "D:The Windows ClubNew folder"
La commande ci-dessus copiera tous les fichiers vers la destination, à l’exclusion des dossiers et sous-dossiers. C’est l’une des limitations de la commande copy.
La commande de copie comporte également certains paramètres que vous pouvez utiliser avec elle. La liste complète de tous les paramètres de la commande copy est disponible sur le site officiel de Microsoft. J’ai montré l’utilisation de certains de ces paramètres ci-dessous.
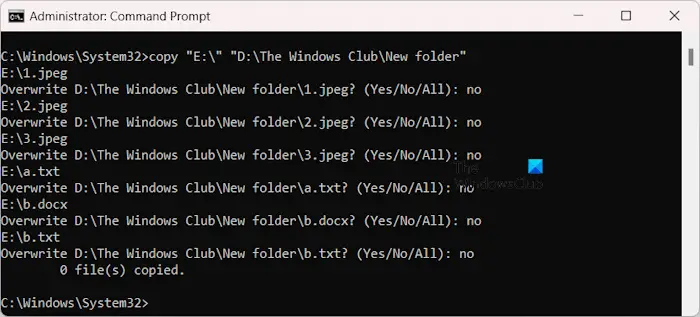
Si la commande de copie trouve un fichier du même nom à la destination, elle vous affichera un message indiquant si vous souhaitez le remplacer ou non (reportez-vous à l’image ci-dessus). Supposons que vous ne souhaitiez pas que la commande copy affiche ce message, vous pouvez utiliser le /y paramètre. Un exemple de ce paramètre est donné ci-dessous :
copy "E:" "D:The Windows ClubNew folder" /y
La commande copy présente certaines limitations, telles qu’elle ne copie pas les fichiers dans les sous-dossiers, qu’elle ignore les fichiers cachés, etc. Elle possède également un nombre limité de paramètres. Par exemple, si je souhaite inclure des sous-dossiers, il n’existe pas de paramètre de ce type pour cela. De plus, il n’existe aucun paramètre permettant de copier les fichiers cachés.
Lire: Commandes utiles pour gérer les fichiers et les dossiers via CMD
2]La commande xcopy
La commande xcopy élimine les limitations de la commande copy. Il prend en charge plus de paramètres que la commande copy. Par conséquent, il peut faire des choses que la commande de copie ne peut pas faire, comme copier les dossiers et sous-dossiers, copier les dossiers vides, copier les fichiers cachés, etc.
La syntaxe pour utiliser la commande xcopy est la suivante :
xcopy <file path> <file name> <file extension> <complete path of the destination>
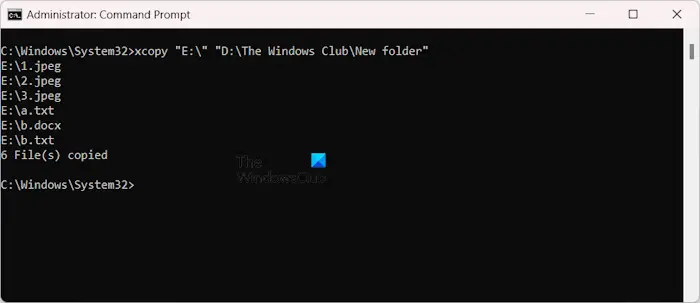
Si vous souhaitez copier tous les fichiers d’un emplacement vers un autre emplacement, utilisez la syntaxe suivante :
xcopy <source address> <destination address>
La liste complète des paramètres de la commande xcopy est mentionnée sur le site officiel de Microsoft. Ci-dessous, j’ai montré quelques exemples d’utilisation de la commande xcopy avec certains paramètres.
Par défaut, xcopy ignore tous les dossiers d’un répertoire particulier. Mais si vous souhaitez également copier les dossiers, vous pouvez utiliser le /s paramètre. Par exemple, si je souhaite copier le contenu (y compris les dossiers) du E répertoire vers l’emplacement « D:Le Club WindowsNouveau dossier« , la commande sera :
xcopy "E:" "D:The Windows ClubNew folder" /s
La commande ci-dessus copiera tout le contenu, y compris les dossiers, mais ignorera les dossiers vides.
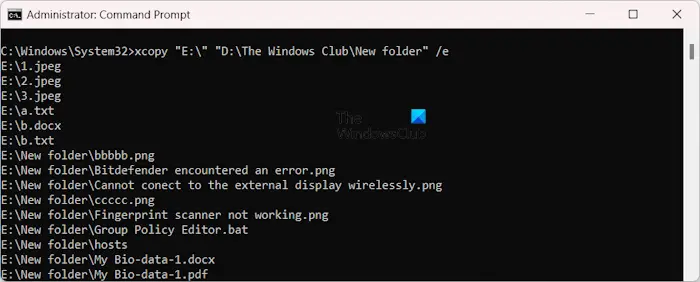
Si vous souhaitez copier tous les fichiers, dossiers, sous-dossiers et dossiers vides, utilisez l’option /e paramètre. Donc, dans mon cas, la commande sera :
xcopy "E:" "D:The Windows ClubNew folder" /e
Si vous souhaitez copier les fichiers avec des attributs cachés (fichiers cachés), utilisez l’option /h paramètre. Ainsi, dans mon cas, la commande deviendra :
xcopy "E:" "D:The Windows ClubNew folder" /h
Le paramètre permettant de supprimer l’invite d’écrasement des fichiers est le même que la commande de copie, c’est-à-dire le /y paramètre.
Il s’agit de copier des fichiers à l’aide de l’invite de commande sous Windows 11/10.
Lire: Comment copier des fichiers de Windows vers Linux à l’aide de PowerShell
Comment copier du texte dans Windows 11 CMD ?
Vous pouvez copier le texte dans Windows 11 CMD en utilisant la même touche de raccourci que celle que vous utilisez pour coller les fichiers copiés, c’est-à-dire : Ctrl + V. Ouvrez la fenêtre d’invite de commande et appuyez sur le bouton Ctrl + V touches pour y coller le texte copié. Alternativement, vous pouvez également utiliser le clic droit de votre souris. Dans la fenêtre d’invite de commande, le clic droit de la souris fonctionne de la même manière que le clic droit de la souris. Ctrl + V. Le même peut également être utilisé pour copier le texte sélectionné dans le CMD.
Lire: Comment ouvrir un fichier ou un dossier à l’aide de l’invite de commande ou de PowerShell
Comment copier tous les fichiers sous Windows 11 ?
Vous pouvez copier tous les fichiers dans Windows 11 en les sélectionnant tous. Utilisez le Ctrl + A raccourci pour sélectionner tous les fichiers d’un répertoire particulier. Maintenant, allez à l’emplacement de destination et appuyez sur le bouton Ctrl + V clés. Si vous souhaitez copier certains fichiers spécifiques, sélectionnez-les en appuyant longuement sur la touche Ctrl clé.
Lire ensuite: Robocopie sous Windows.