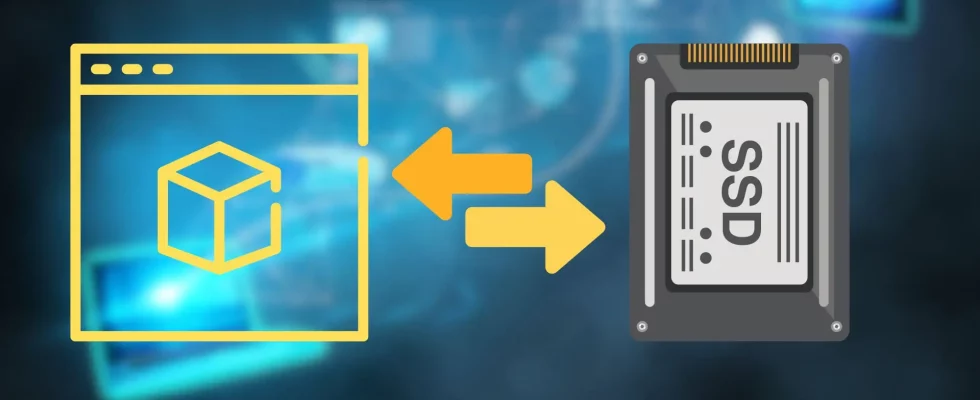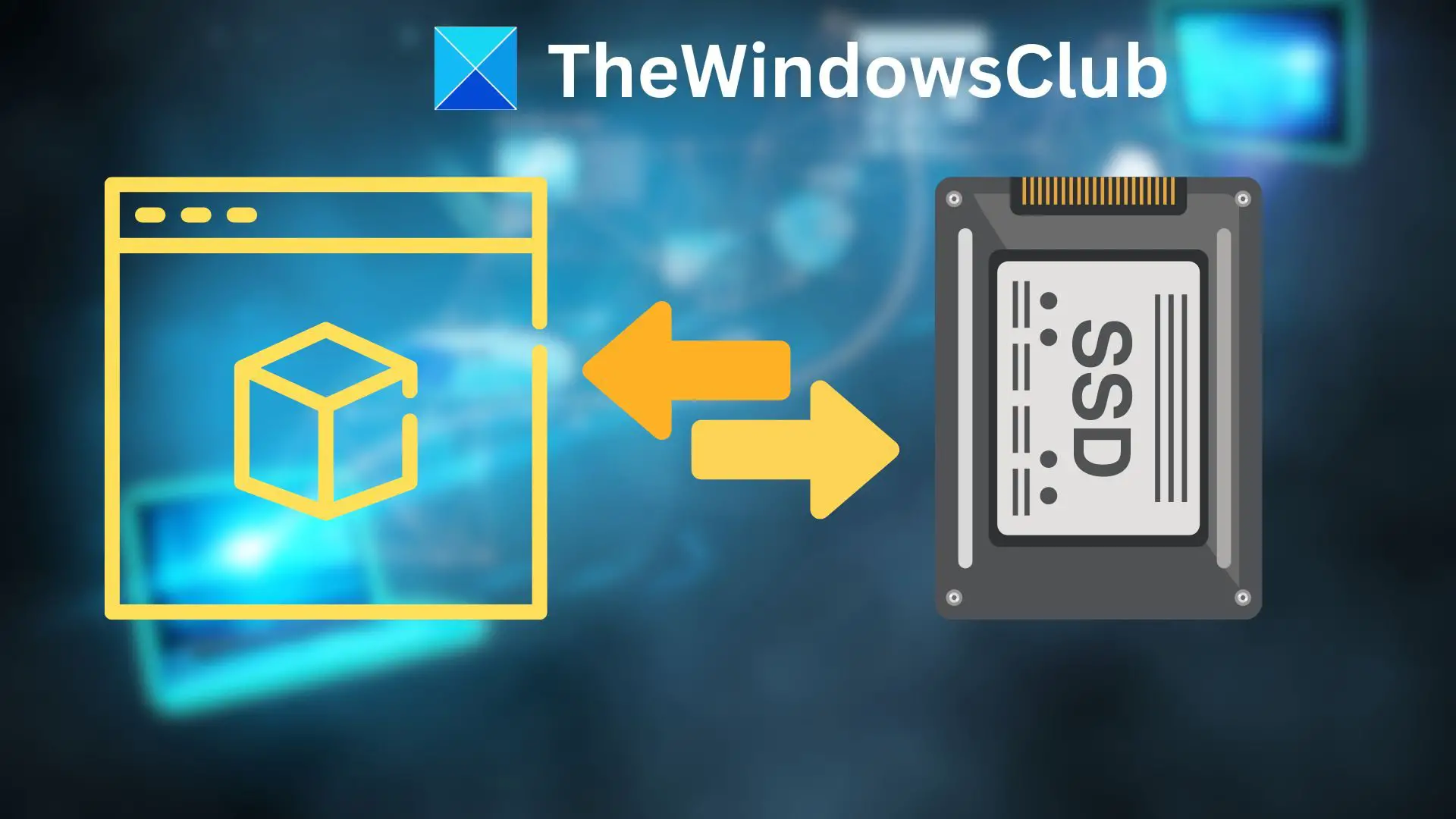La conversion d’une machine virtuelle (VM) en une machine physique déplace l’instance virtualisée d’un système d’exploitation et le logiciel d’application associé ou installé d’un environnement virtualisé vers une plate-forme matérielle physique. Une telle conversion peut aider à optimiser les performances du système d’exploitation et le matériel physique du système. Dans cet article, nous souhaitons expliquer en détail comment convertir une machine virtuelle en machine physique.
Comment fonctionne la migration d’une machine virtuelle vers une machine physique ?
Généralement, le processus de conversion est effectué par un logiciel tiers externe à la machine virtuelle. Le processus de conversation d’une machine virtuelle vers une machine physique implique les phases mentionnées ci-dessous :
- Préparez la machine physique :
- La toute première étape consisterait à s’assurer que la machine physique répond à la configuration matérielle requise pour Windows.
- Nous devons effectuer des sauvegardes des données sur la machine physique, car le processus de conversion écrasera les données existantes.
- Le nom d’utilisateur et le mot de passe du compte administrateur pour les privilèges d’administrateur permettant de créer une image système.
- Convertissez le disque virtuel en disque physique : Un outil de création d’image disque est requis pour créer une copie du disque de la machine virtuelle en tant qu’image physique.
- Préparez la machine virtuelle : La machine virtuelle Windows doit être arrêtée avant le démarrage du processus de conversion.
- Transférez l’image disque vers la machine physique : Après avoir créé l’image disque à partir de la VM, elle doit être transférée vers la machine physique via des disques durs externes, USB, etc.
- Démarrez la machine physique à partir de l’image disque : Nous pouvons créer une clé USB ou un CD/DVD amorçable avec l’image disque à l’aide de l’outil d’imagerie disque.
- Configurez la machine physique : Une fois la machine physique démarrée à partir de l’image disque, nous pouvons suivre toutes les étapes d’installation ou de configuration supplémentaires demandées par le processus d’installation de Windows.
Outils requis pour la migration V2P
Les outils de migration requis pour le processus comprendraient :
- Application pour préparer le transfert d’image du système d’exploitation : L’application effectue des modifications de configuration pour les périphériques matériels pendant la migration virtuelle et physique. Cette application doit être installée sur la VM avant le démarrage du processus de conversion.
- Application de transfert d’images : Pour transférer le système d’exploitation de la machine virtuelle vers la machine physique, qui doit être installée dans la VM.
- Pilotes de périphériques matériels : Pour la machine physique cible et ses ressources matérielles.
Divers logiciels tiers sont disponibles pour exécuter individuellement les processus mentionnés ci-dessus. Cependant, cet article utilisera une seule application (Sauvegarde AOMEI) pour effectuer l’intégralité du processus de conversion pour une compréhension facile.
Outre AOMEI Backupper, des outils tels que VMware vCenter Converter, Clonezilla, Platespin Migrate, etc. peuvent également être utilisés pour la conversion. Cependant, en regardant les rapports sur les forums, il est préférable d’utiliser un outil payant plutôt qu’un outil gratuit, car ce dernier prendra plus de temps et est compliqué.
Comment convertir une machine virtuelle en machine physique (V2P) ?
Avant de démarrer la conversion, deux processus préliminaires doivent être effectués, comme détaillé ci-dessous :
Création d’une clé USB bootable
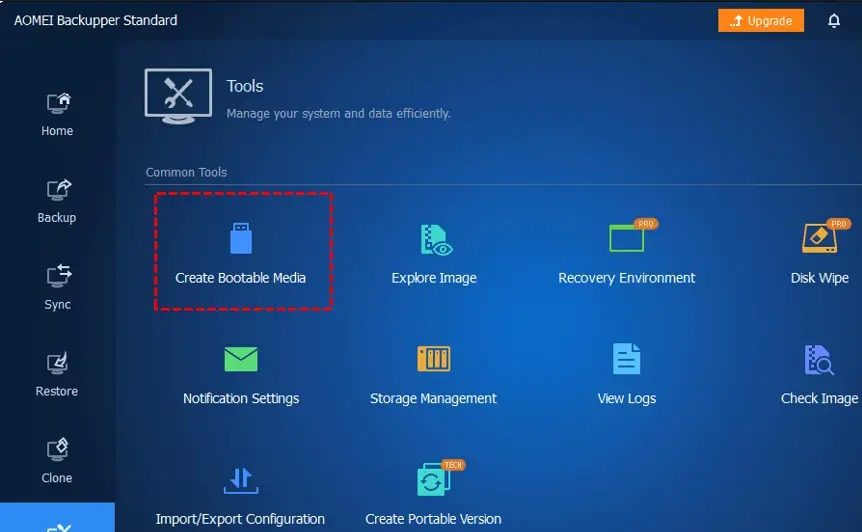
- Dans la fenêtre suivante, choisissez «Windows PE – Créer un disque de démarrage basé sur Windows PE» et cliquez sur Suivant.
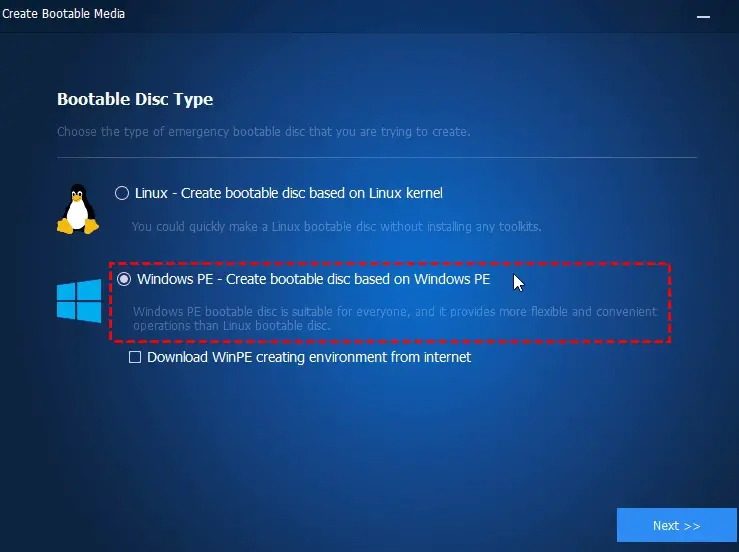
- Sélectionnez l’option Périphérique de démarrage USB et cliquez Suivant.
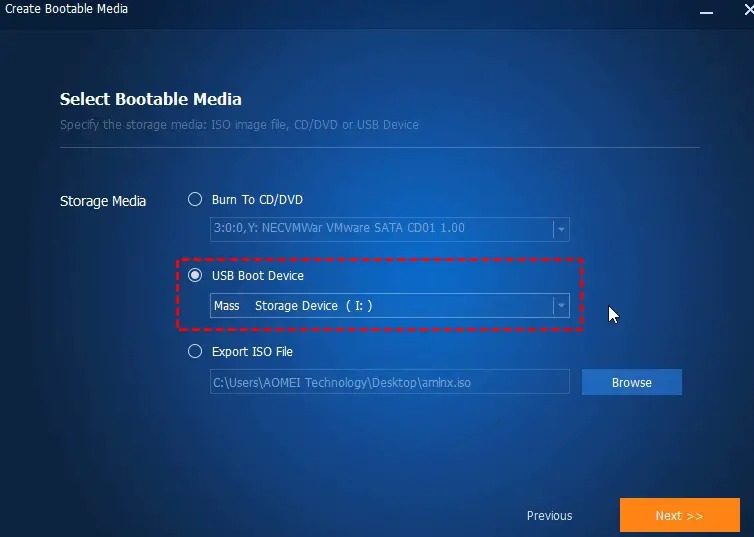
- Cliquer sur Finition dans la fenêtre Suivant une fois le processus de création du périphérique de démarrage terminé.
Création d’une image de sauvegarde du système
- Ouvrez le SAUVEGARDE AOMEI application et sélectionnez le Sauvegarde du système option en vertu du Sauvegarde section.
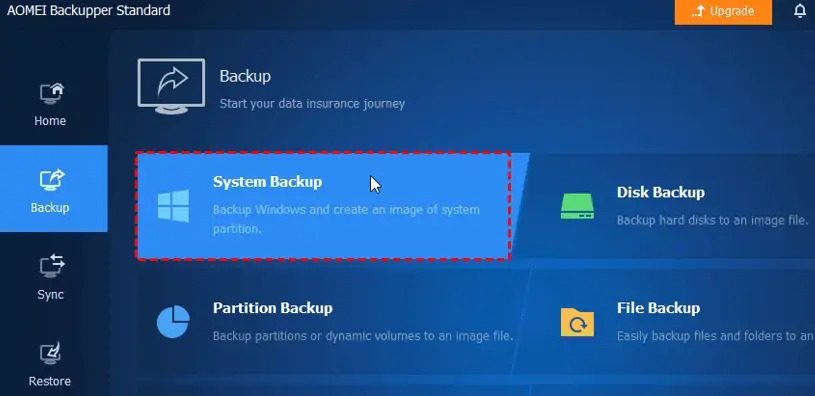
- Entrez un nom pour la tâche de sauvegarde à votre convenance. Lorsque l’option de sauvegarde est sélectionnée, le système sélectionnera le système et la partition de démarrage comme lecteur source pour la sauvegarde par défaut.
- Choisissez le chemin de destination pour stocker la sauvegarde (clé USB, lecteur externe, etc.)
- Cliquer sur Démarrer la sauvegarde pour lancer le processus.
- Cliquer sur Finition une fois le processus terminé.
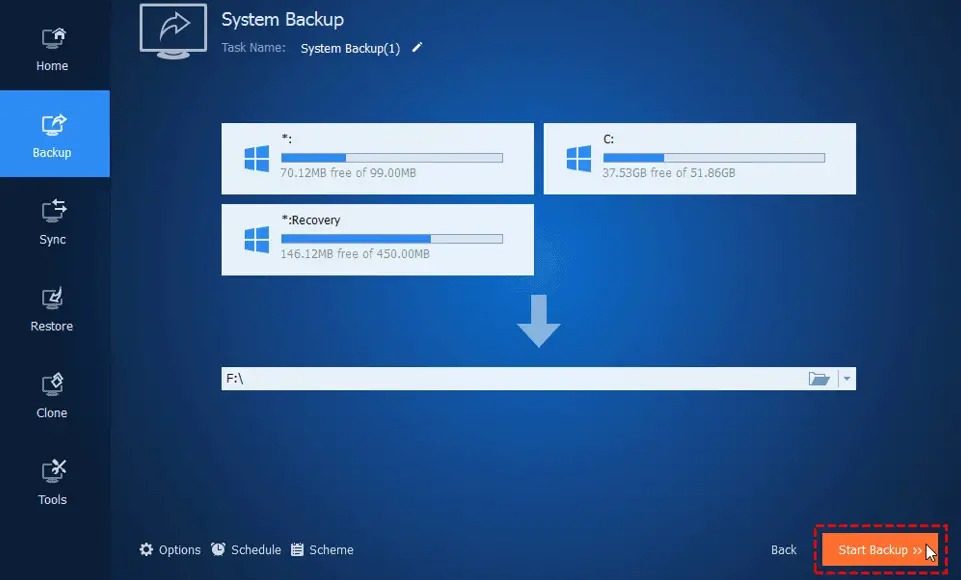
Étapes de conversion de machine virtuelle en machine physique
Apportez les modifications nécessaires dans le BIOS ou l’UEFI pour vous assurer que le premier périphérique de démarrage est sélectionné comme USB.
- Arrêtez le PC sur lequel vous devez l’installer et redémarrez-le à partir de la clé USB amorçable créée via le processus ci-dessus.
- Le Sauvegarde AOMEI L’application sera lancée automatiquement une fois le système démarré. Dans l’application, cliquez sur la section Restaurer à gauche, puis cliquez sur l’option Sélectionner le fichier image pour sélectionner le chemin de l’image système de sauvegarde déjà créée sur la clé USB.
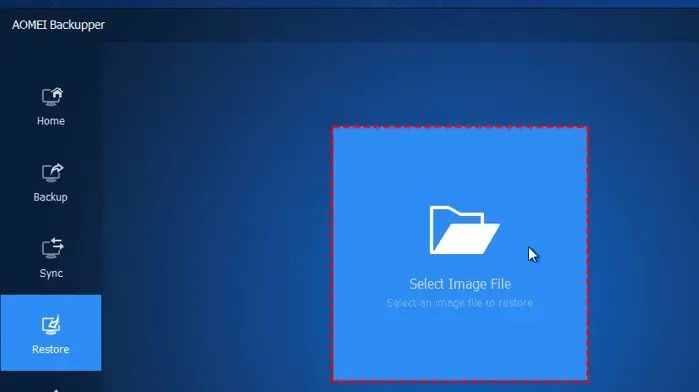
- Cliquer sur Restaurer cette sauvegarde du système suivi en cochant l’option Restaurer le système vers un autre emplacement.
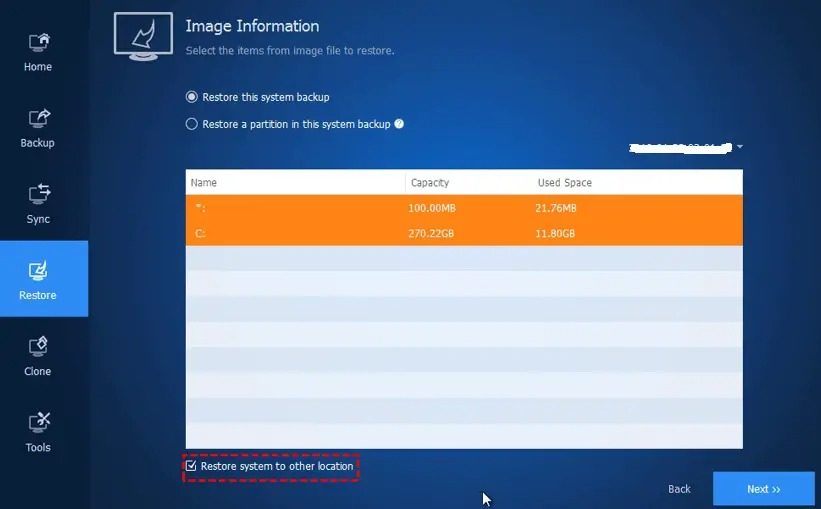
- Cliquer sur Suivant procéder.
- Sélectionnez la partition de destination pour transférer les données restaurées et cliquez sur Suivant.
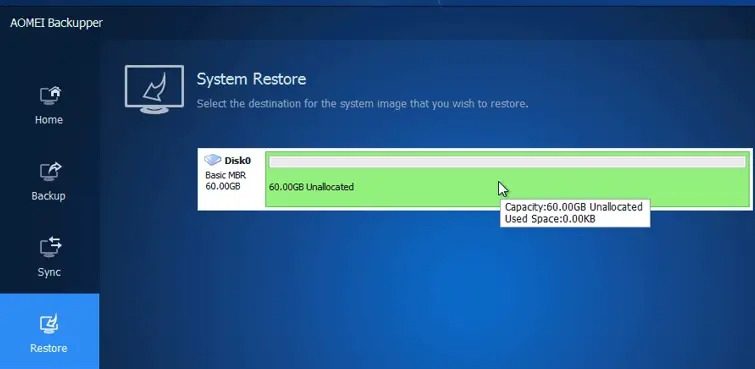
- Sur la page suivante, vérifiez et confirmez toutes les informations et paramètres avant de démarrer le processus de restauration. Vérifier la Restauration universelle option pour garantir que le système est amorçable une fois le processus de restauration terminé.
- Enfin, cliquez sur Démarrer la restauration pour transférer l’image du système d’exploitation vers le système physique, complétant ainsi le processus de conversion.
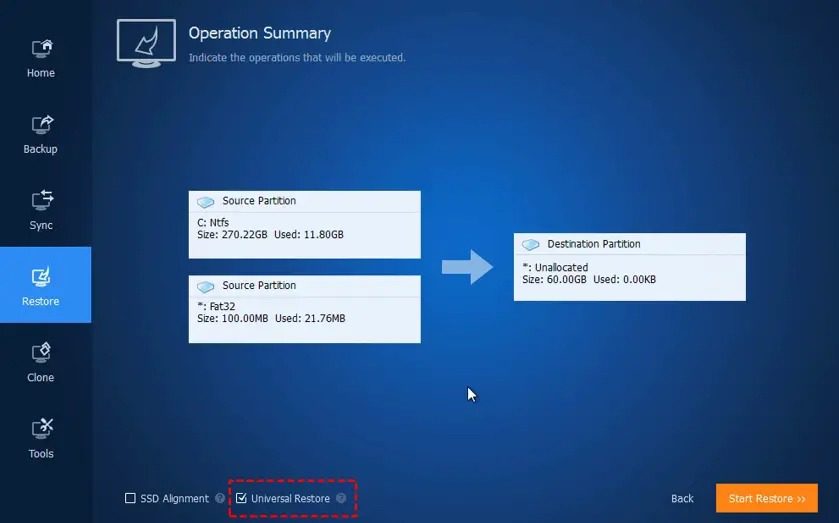
- Une fois la conversion terminée, il est conseillé de mettre à jour les pilotes de périphérique du matériel à partir du site Web du fabricant pour garantir des performances optimales.
J’espère que le message vous a été utile et que vous pourrez migrer la copie de la machine virtuelle vers un lecteur physique.
Dois-je réactiver Windows après la conversion/migration ?
Oui, étant donné qu’il y a un changement important dans la plate-forme matérielle pendant la conversion/migration, le processus de réactivation est lancé dans le cadre de la véritable mesure de sécurité de Microsoft.
Comment copier une image de VM sur un disque dur ?
La plupart des logiciels de VM proposent une option d’exportation que vous pouvez utiliser pour faire une copie sur votre disque dur. Le formulaire sera similaire à celui pris en charge par le logiciel VM. Par exemple, VMware prend en charge OVF ou OVA.