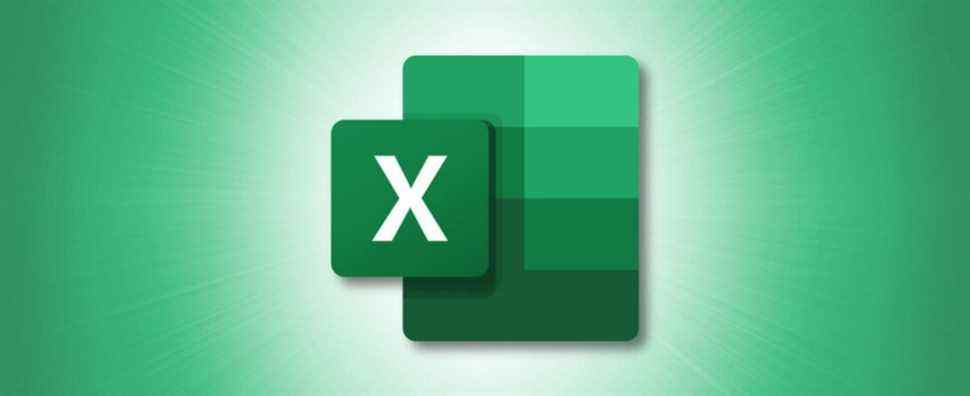Vous avez reçu un fichier JSON que vous souhaitez convertir au format Microsoft Excel ? Excel offre une option intégrée pour vous aider à l’importer sans outils d’analyse tiers. Voici comment vous pouvez le faire.
EN RELATION: Comment analyser les fichiers JSON sur la ligne de commande Linux avec jq
Pour convertir votre fichier JSON en Excel, vous allez d’abord connecter Excel à vos données JSON. Vous examinerez ensuite les données JSON, sélectionnerez les colonnes que vous souhaitez ajouter à votre fichier Excel et enfin chargerez les données dans une feuille de calcul Excel.
Vous enregistrerez ensuite cette feuille de calcul en tant que fichier XLSX, et votre conversion JSON en Excel est terminée.
Importer un fichier JSON dans un fichier XLSX
Pour commencer à analyser un fichier JSON, ouvrez Microsoft Excel sur votre ordinateur et démarrez une nouvelle feuille de calcul.
Dans la fenêtre de la feuille de calcul, dans le ruban d’Excel en haut, cliquez sur l’onglet « Données ».

Dans l’onglet « Données », dans la section « Get & Transform Data », sélectionnez Get Data > From File > From JSON.

Excel ouvrira une fenêtre « Power Query Editor ». Ici, vous déciderez comment les données de JSON seront chargées dans votre feuille de calcul. Tout d’abord, en haut de la fenêtre, cliquez sur l’option « To Table ». Cela transforme vos données en tableau.

Dans l’invite « Vers la table », cliquez sur « OK ».

Pour choisir les colonnes à conserver dans votre feuille de calcul, à côté de « Colonne1 », cliquez sur l’icône à double flèche.

Dans le menu qui s’ouvre, choisissez les colonnes que vous souhaitez conserver. Ensuite, décochez l’option « Utiliser le nom de colonne d’origine comme préfixe » et cliquez sur « OK ».

Les données de votre fichier JSON sont désormais visibles dans des colonnes et des lignes de style Excel.

Si vous souhaitez supprimer ou modifier les positions de vos colonnes, cliquez avec le bouton droit sur une colonne et choisissez une option appropriée.

Lorsque vous êtes satisfait du résultat, ajoutez vos données JSON à votre feuille de calcul Excel en cliquant sur « Fermer et charger » dans le coin supérieur gauche de la fenêtre.

Votre feuille de calcul Excel contient maintenant vos données JSON. Vous pouvez jouer avec ces données comme vous le souhaitez. Par exemple, vous pouvez supprimer la mise en forme du tableau ou même convertir le tableau en plage.

Enfin, pour enregistrer ces données JSON au format Excel, cliquez sur « Fichier » dans le coin supérieur gauche d’Excel.

Dans la barre latérale gauche, cliquez sur « Enregistrer ».

La fenêtre d’« enregistrement » standard de votre ordinateur s’ouvrira. Ici, sélectionnez un dossier dans lequel enregistrer votre fichier, tapez un nom pour votre fichier et cliquez sur « Enregistrer ».

Et c’est tout. La version Excel de votre fichier JSON, avec l’extension .xlsx, est désormais disponible dans le dossier que vous avez spécifié. Acclamations!
Vous voulez convertir une feuille Google en Excel ? C’est encore plus facile de faire ça.
EN RELATION: Comment convertir une feuille Google en Microsoft Excel