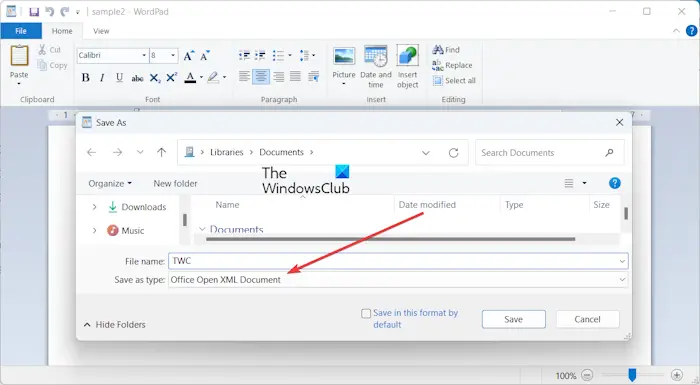Dans cet article, nous allons vous montrer comment convertir un fichier de document OpenDocument Text (ODT) aux formats Microsoft Word (DOCX, DOC, etc.).
Comment convertir ODT en Word sous Windows 11/10
Voici les méthodes que vous pouvez utiliser pour convertir un document ODT au format DOC ou DOCX sur votre PC Windows :
Convertir ODT en Word à l’aide de WordPad ou Word
La première méthode que nous allons vous montrer consiste à utiliser WordPad ou Microsoft Word pour convertir ODT en Word. Voici les étapes pour ce faire :
- Tout d’abord, ouvrez l’application WordPad à l’aide du menu Démarrer.
- Maintenant, allez au Fichier > Ouvrir et parcourez et importez le document ODT source.
- Ensuite, cliquez sur le Fichier > Enregistrer sous et sélectionnez l’option Document Office Open XML option.
- Après cela, entrez le nom de fichier du document de sortie et appuyez sur le bouton Enregistrer pour enregistrer le fichier ODT source au format DOCX.
De même, vous pouvez également utiliser Microsoft Word pour effectuer une conversion ODT en DOC ou DOCX.
EN RAPPORT: Comment enregistrer un document Word au format JPEG sous Windows ?
Utilisez un logiciel tiers gratuit ou un outil en ligne pour convertir ODT en Word
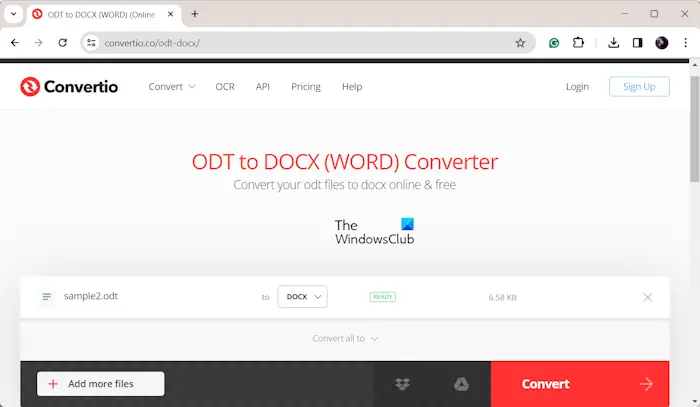
Une autre méthode pour convertir un fichier ODT au format Word consiste à utiliser un outil ou un logiciel tiers. Plusieurs outils en ligne gratuits sont utilisés pour convertir les fichiers ODT aux formats DOC et DOCX. Certains de ces outils gratuits sont :
- Convertio.co
- FreeConvert.com
- Convertirenligne.com
- CloudConvert.com
Pour utiliser l’un de ces outils en ligne, ouvrez le site Web dans un navigateur Web, importez le document source, définissez le format de sortie sur DOC ou DOCX et appuyez sur le bouton Convertir bouton. La plupart de ces outils prennent en charge la conversion par lots. Par conséquent, vous pouvez convertir plusieurs fichiers ODT au format Word à la fois.
Outre les outils en ligne, il existe des logiciels gratuits que vous pouvez utiliser pour convertir hors ligne le format ODT au format Word. Pour n’en nommer que quelques-uns, voici le logiciel gratuit de conversion ODT en Word pour Windows :
Lire: Convertissez PowerPoint en eBook à l’aide d’outils et de logiciels en ligne gratuits.
Voici donc quelques méthodes pour convertir des documents ODT au format Word. Vous pouvez opter pour la méthode qui vous convient.
Puis-je ouvrir un fichier ODT dans Microsoft Word ?
Oui, Microsoft Word prend en charge le format de fichier ODT. Vous pouvez ouvrir le document ODT ainsi que sauvegarder votre document au format ODT à l’aide de Word. Si vous souhaitez convertir ODT en d’autres formats comme DOC, DOCX, PDF, RTF, etc., vous pouvez également le faire dans Microsoft Word.
Pourquoi mes fichiers Word sont-ils enregistrés au format ODT ?
Si vos documents sont enregistrés par défaut au format ODT dans Word, vous avez probablement sélectionné le format OpenDocument lors de l’installation d’Office sur votre PC. Si vous souhaitez modifier le format par défaut pour enregistrer les documents dans Word, accédez à Fichier > Options > Enregistrer. Ensuite, sélectionnez le format souhaité pour enregistrer votre document.
Maintenant lis: Comment convertir un eBook en livre audio sous Windows ?