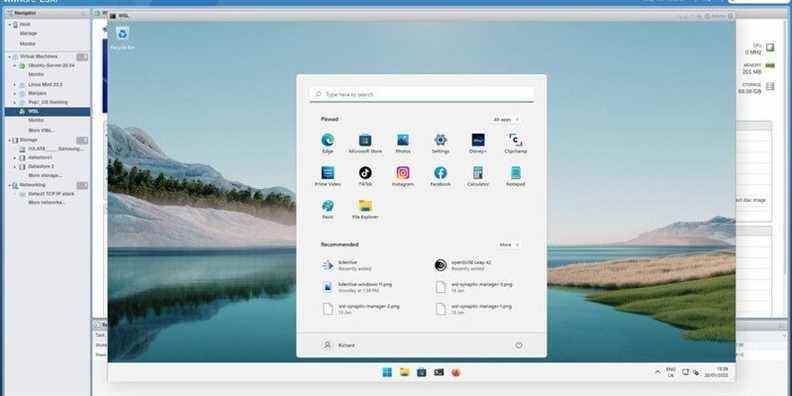L’exigence TPM 2.0 pour Windows 11 a été l’une des modifications les plus discutées de Windows 10, d’autant plus qu’elle a effectivement verrouillé de nombreuses machines parfaitement bonnes hors d’un chemin de mise à niveau.
Il existe des moyens de contourner cette exigence de mise à niveau de votre ordinateur portable ou de votre ordinateur de bureau, mais que se passe-t-il si vous souhaitez simplement lancer une machine virtuelle rapide ? Il existe des produits, tels que ceux de VMware, qui peuvent injecter un TPM virtuel pour permettre l’installation de Windows 11.
Mais la méthode la plus simple consiste à l’ignorer complètement. Voici comment installer rapidement et facilement une machine virtuelle Windows 11 si vous êtes bloqué.
De quoi as-tu besoin
Tout ce dont vous avez besoin pour cela est un ISO Windows 11 et un logiciel pour créer une machine virtuelle. Pour les besoins de ce guide, j’utiliserai VMWare ESXI 7, mais le processus ne devrait pas être différent si vous utilisez autre chose comme Hyper-V ou VirtualBox.
Comment installer une machine virtuelle Windows 11 sans TPM
Bien sûr, cette méthode fonctionnerait également sur du métal nu, mais nous ne la suggérons pas nécessairement comme une bonne idée puisque les exigences existent pour une raison. Mais dans une machine virtuelle, tout est en bac à sable, donc le facteur de risque est plus faible.
Essentiellement, ce que nous allons faire est de dire à Windows 11 pendant le processus d’installation d’ignorer la vérification TPM. Une fois cela fait, Windows 11 s’installera sans problème.
Dans le gestionnaire de machines virtuelles de votre choix, configurez une machine virtuelle et lancez le processus d’installation de Windows 11. Les premières étapes sont normales, choisir une langue et autres. Mais vous vous retrouverez bientôt à regarder l’écran ci-dessus vous indiquant que votre PC ne peut pas exécuter Windows 11.
Lorsque vous atteignez cet écran, suivez ces étapes :
-
Frapper Maj + F10 sur votre clavier pour ouvrir l’invite de commande.
Source : Centrale Windows
-
Entrez la commande suivante :
REG ADD HKLMSYSTEMSetupLabConfig /v BypassTPMCheck /t REG_DWORD /d 1 -
Lorsque vous voyez le message d’opération terminée, fermez l’invite de commande.
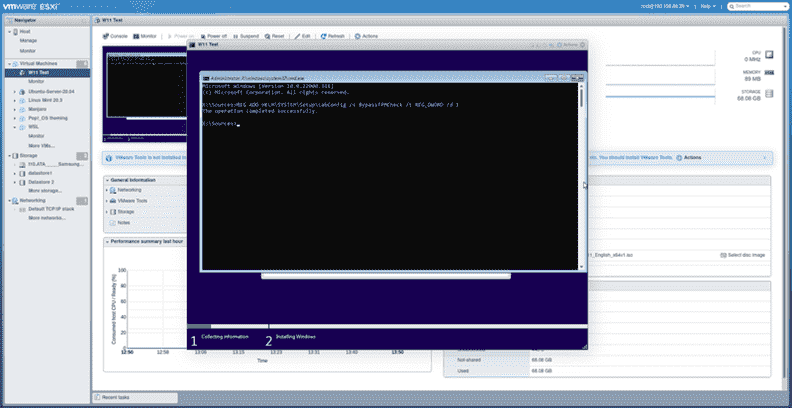
Source : Centrale Windows
-
Retourner un pas dans le processus d’installation.
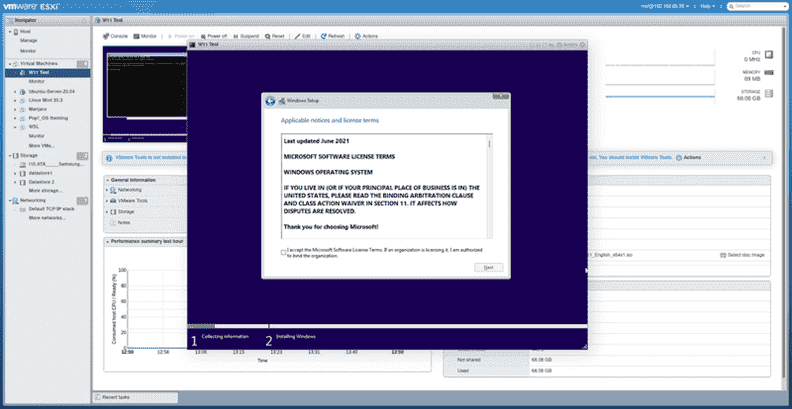
Source : Centrale Windows
- Maintenant, procédez comme d’habitude.
Maintenant, au fur et à mesure que vous poursuivez l’installation, vous ne verrez plus d’avertissement indiquant que votre PC ne peut pas exécuter Windows 11 et tout se poursuivra comme prévu. Si vous préférez, vous pouvez taper regedit dans l’invite de commande pour ouvrir l’éditeur de registre de l’interface graphique pour ajouter la clé détaillée ci-dessus, mais il suffit de taper cette seule ligne dans le terminal est certainement le moyen le plus rapide.
Comme étape supplémentaire, vous devrez peut-être ajouter une clé de registre supplémentaire. Si après avoir fait ce qui précède, vous obtenez toujours l’erreur, ouvrez à nouveau l’invite de commande et entrez cette commande :
REG ADD HKLMSYSTEMSetupLabConfig /v BypassSecureBootCheck /t REG_DWORD /d 1
Certains logiciels de VM, tels que VMware utilisé ici, semblent gérer les exigences de démarrage sécurisé, mais d’autres, tels que Virtualbox, ne le font pas. Vous devrez donc peut-être également le désactiver.
C’est tout ce qu’on peut en dire. Votre machine virtuelle Windows 11 va maintenant s’installer normalement sans avertissement, et vous pouvez accéder à une virtualisation de haut niveau.
Nous pouvons gagner une commission pour les achats en utilisant nos liens. Apprendre encore plus.

Elden Ring est devenu or avant sa date de sortie le 25 février
Elden Ring, le titre très attendu des légendaires développeurs de RPG FromSoftware, est à environ un mois de sa sortie. Lors du Taipei Game Show 2022, il a été révélé qu’Elden Ring était officiellement devenu or, et l’équipe travaille actuellement sur un patch du premier jour.