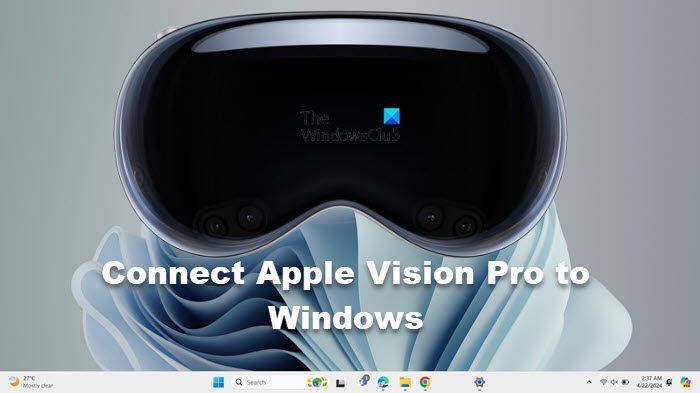Apple Vision Pro est un sujet de discussion brûlant, et pour les bonnes raisons. Il a permis aux utilisateurs, en particulier aux joueurs, de découvrir le monde de la réalité sensorielle augmentée. Un monde où les batailles se déroulent sous nos yeux et où nous combattons physiquement (pas littéralement) sur les champs de bataille. Cependant, cette expérience est actuellement favorable aux utilisateurs Apple, laissant un vide pour les utilisateurs Windows. Reconnaissant le problème, dans ce guide, nous allons découvrir comment connecter Apple Vision Pro aux PC Windows.
Pouvez-vous utiliser Apple Vision Pro sur un PC ?
Oui, les utilisateurs Windows et macOS peuvent accéder à Apple Vision Pro. Cependant, le processus de connexion n’est peut-être pas aussi simple pour les premiers utilisateurs que pour les seconds. Néanmoins, les utilisateurs peuvent utiliser l’application et le dongle Luna Display pour établir une connexion entre leur PC Windows et Apple Vision Pro. Accédez à la section suivante pour consulter les instructions pour faire de même.
Comment connecter Apple Vision Pro à un ordinateur Windows ?
Apple Vision Pro, comme son nom l’indique, est assez facilement configurable sur iOS et Mac. Cependant, pour y accéder sur un PC, les utilisateurs doivent parcourir quelques kilomètres supplémentaires pour le configurer et y accéder sur leur PC. Celles-ci sont assez simples et se présentent comme suit :
- Vérifiez la configuration système requise
- Installez l’application Luna Display
- Connectez-vous au PC
Allons plus loin et découvrons comment connecter Apple Vision Pro à un PC Windows.
1]Vérifiez la configuration système requise
Le premier critère est de vérifier la configuration système requise et de s’assurer que nous disposons de tous les prérequis pour configurer Apple Vision Pro sur notre PC Windows. La liste des prérequis est la suivante :
- Système d’exploitation: Assurez-vous que la version la plus récente de Windows 11 est exécutée sur le PC.
- Processeur: 64 bits prennent en charge un processeur 2 GHz ou plus rapide
- GPU : La dernière version du GPU avec un port USB-C intégré et une compatibilité avec Direct 11
- Stockage: Au moins 2 Go ou plus
- RAM: 4 Go de RAM
- Luna Display Dongle pour refléter le PC
- Connexion Internet stable et rapide
Il est important de noter que si vous disposez d’un processeur avec des adaptateurs ou de mini-PC personnalisés ou si vous essayez d’y accéder sur un appareil de surface, Luna Display ne fonctionnera pas en raison de problèmes de compatibilité. Une fois que nous avons vérifié tous les prérequis, passons à l’étape suivante.
Lire: Qu’est-ce qu’un PC compatible VR ? Comment vérifier si votre ordinateur portable est prêt pour la VR ?
2]Installez l’application Luna Display
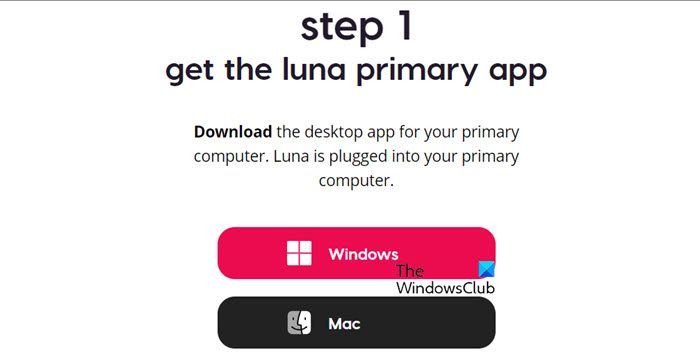
Après avoir vérifié les prérequis, l’étape suivante de cette solution consiste à installer l’application Luna Display sur le PC. Il est assez simple d’installer l’application sur le PC, et pour cela, suivez les étapes mentionnées ci-dessous :
- La première étape consiste à relier Apple Vision Pro et le PC Windows au même réseau, Ethernet est toujours une meilleure option mais vous pouvez opter pour le WiFi car il est rapide et fiable.
- Maintenant, lancez l’Apple Store sur le casque Apple Vision Pro, recherchez et installez le Affichage Luna application dessus.
- Maintenant, allez sur votre ordinateur, ouvrez un navigateur, puis accédez à astropad.com.
- Cela téléchargera un fichier EXE que vous devrez exécuter pour installer l’application.
Une fois le processus d’installation terminé, branchez le Luna Display Dongle pour lancer l’application.
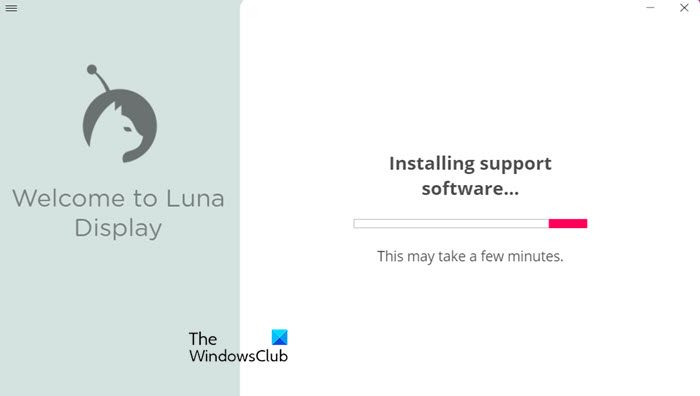
3]Connectez-vous au PC
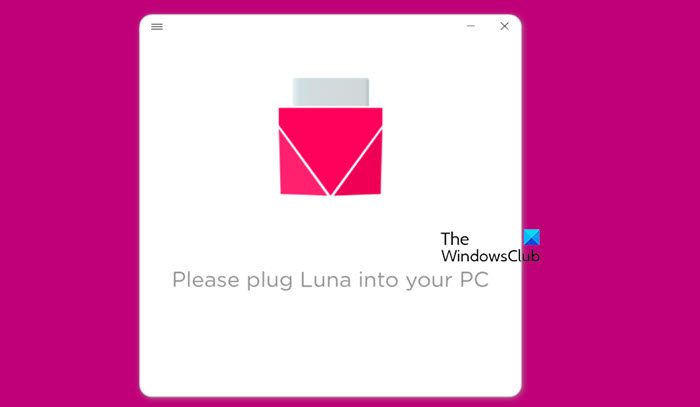
Après avoir installé l’application Luna Display sur les deux appareils, suivez les instructions à l’écran pour terminer le processus de lancement. Une fois cela fait, les utilisateurs peuvent désormais personnaliser des fonctionnalités telles que la mise en miroir ou l’extension de l’affichage, la création de plusieurs affichages et bien d’autres via les paramètres Windows. Puisqu’il n’y a pas de détecteurs sensoriels, le clavier et la souris sont les télécommandes.
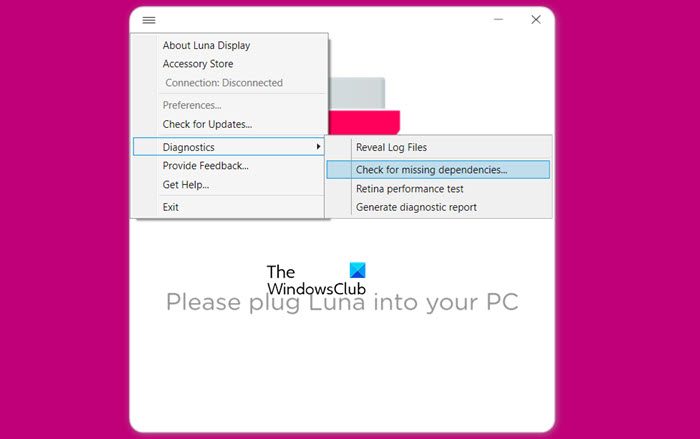
Si vous obtenez une erreur lors de l’installation des dépendances, essayez les suggestions suivantes.
- Vous devez mettre à jour tous vos pilotes, en particulier vos pilotes graphiques ou d’affichage.
- Si le périphérique enfichable n’est pas détecté, retirez-le et connectez-le à un autre port. Connectez également votre appareil à un autre appareil et testez-le simplement. En cas d’échec, vous devrez peut-être contacter le fabricant.
- Vous pouvez vérifier si toutes les dépendances sont installées en cliquant sur les trois points et en sélectionnant Diagnostic > Rechercher les dépendances manquantes. Et puis téléchargez ceux qui manquent.
C’est ça!
Lire: Comment utiliser Teams sur Apple Vision Pro
Puis-je connecter mon Mac au Vision Pro ?
Oui, vous pouvez connecter votre ordinateur Mac à Apple Vision Pro. Téléchargez simplement l’application Luna Display à partir du lien mentionné précédemment, assurez-vous de télécharger celle pour macOS, puis suivez simplement les instructions à l’écran et vous serez prêt à partir.
Lire aussi : Résoudre le problème du casque SteamVR non détecté.