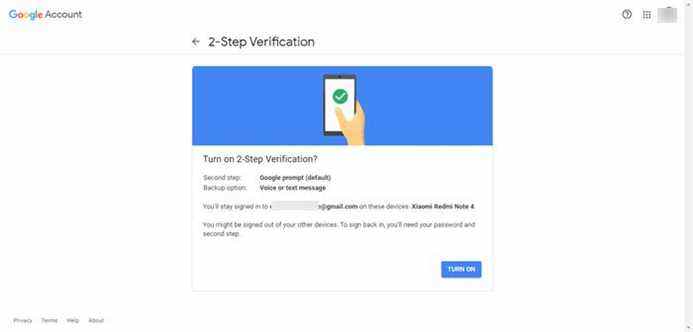Après de nombreuses violations au cours des dernières années, les entreprises ont travaillé à développer une norme pour protéger le transfert de données sur Internet. La protection avec un seul mot de passe appartient au passé. Le meilleur moyen de sécuriser ses comptes est authentification à deux facteurs ou 2FA. Dans ce cas, on peut accéder à son compte avec une étape supplémentaire d’un code unique via l’application pour se connecter. Typiquement, cela implique un numéro de téléphone/adresse e-mail. Ceci est utile pour doubler la sécurité des comptes de messagerie.
Configurer l’authentification à deux facteurs (2FA) pour Gmail dans Outlook
Auparavant, si votre compte Google était configuré avec la vérification en deux étapes, vous aviez besoin d’un mot de passe pour lier votre compte de messagerie au processus de mot de passe habituel. Il comprenait une étape supplémentaire pour authentifier l’accès au compte avec un code de vérification du téléphone. Si vous souhaitez configurer l’authentification à deux facteurs pour Gmail à l’aide de la version de bureau d’Outlook, cela revient à ajouter un compte standard.
Le processus d’authentification mis à jour fonctionne bien avec Microsoft 365, Office 2021, 2019 et 2016. Le processus nécessite que l’utilisateur modifie les paramètres de sécurité de son compte Google et configure Gmail avec Outlook.
Étapes pour configurer l’authentification à deux facteurs dans le compte Google :
Suivez les étapes suivantes pour configurer l’authentification à deux facteurs dans Google :
1]Connectez-vous à votre Compte google avec vos identifiants. Aller à Sécurité.
2]Cliquez sur le Vérification en 2 étapes possibilité dans le Connexion à Google section. Maintenant, cliquez sur le Commencer bouton.
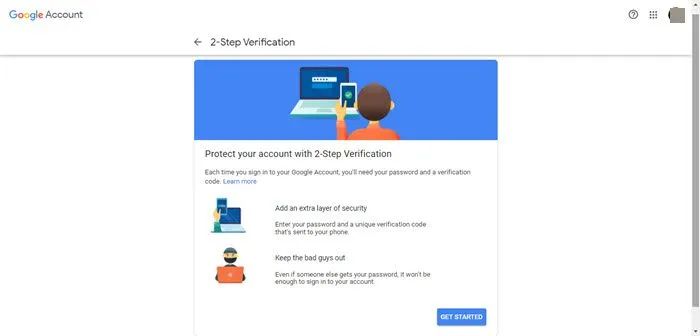
3]Confirmez le mot de passe et le numéro de téléphone de votre compte. (Veuillez noter le Afficher plus d’options Le menu vous propose diverses méthodes d’authentification qui incluent également une clé de sécurité ou une invite dans votre téléphone.)

4]Cliquez sur le Continuez bouton. Une page s’affiche et vous demande si vous souhaitez recevoir un SMS ou un appel téléphonique pour le code unique envoyé à votre numéro de téléphone. Ce code est nécessaire si vous perdez votre téléphone ou si votre deuxième étape n’est pas disponible, vous aurez besoin d’une option de sauvegarde pour vous aider à accéder à votre compte. Cliquer sur Envoyer.

5]Maintenant, entrez le code reçu sur votre téléphone. Et cliquez sur Suivant.

6]Sur la page suivante, cliquez sur le Allumer bouton.

Une fois que vous avez terminé les étapes, vous pouvez configurer un mot de passe sécurisé à utiliser avec Outlook.
Étapes pour configurer Gmail avec Outlook :
1]Ouvert Perspectives.
2]Maintenant, allez à Fichiercliquer sur Info puis cliquez sur le Ajouter un compte bouton dans le Information sur le compte section.
3]Confirmez le Compte Gmail adresse pour configurer l’authentification à deux facteurs. Cliquer sur Relier bouton.

4]Cliquez sur le Suivant bouton. Confirmez le mot de passe du compte Gmail.
5]Cliquez maintenant sur le S’identifier bouton. Vous pouvez ensuite confirmer le code de vérification en deux étapes envoyé à votre téléphone.
6]Cliquez sur le Terminé bouton. Clique sur le Permettre bouton. Vous pouvez également effacer le « Configurer Outlook Mobile sur mon téléphone » option.
7]Cliquez sur le Terminé option.
Outlook va maintenant commencer à envoyer et à recevoir des e-mails depuis votre compte Gmail. Avec votre, Gmail est connecté à Outlook et vous pouvez facilement accéder aux données en un seul endroit. Nous espérons que vous avez trouvé les étapes mentionnées ci-dessus dans le guide utiles. Faites-nous savoir en cas de questions.
Maintenant lis: Comment les attaquants peuvent contourner l’authentification à deux facteurs
Pourquoi Outlook n’accepte pas mon mot de passe ?
Si Outlook n’accepte pas votre mot de passe et que vous savez que vous utilisez le bon mot de passe pour votre compte Gmail, vous disposez peut-être d’une ancienne version d’Outlook qui ne prend pas actuellement en charge cette option de configuration Gmail plus rapide. Dans ce cas, vous devrez utiliser une authentification à deux facteurs et un mot de passe d’application pour vous aider à vérifier que vous êtes bien la personne qui tente d’accéder à votre compte Gmail.
En rapport: Comment ajouter la vérification en deux étapes à votre compte Google.
Puis-je ajouter un compte Gmail dans Outlook sans configurer l’authentification à deux facteurs ?
Gmail vous permet d’ajouter votre compte à Outlook sans configurer d’authentification à deux facteurs et sans utiliser de mot de passe d’application. Cependant, vous devez activer un paramètre qui permet aux « applications moins sécurisées » de se connecter à votre compte. Ce type de configuration n’est pas recommandé. Une authentification à deux facteurs et un mot de passe d’application protègent votre compte.