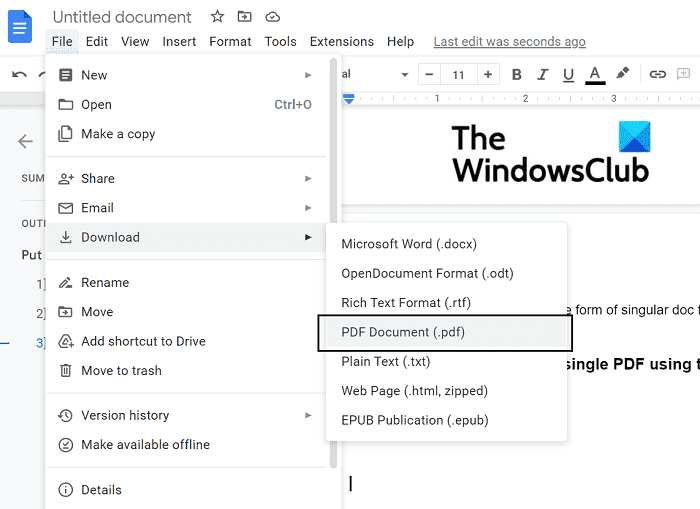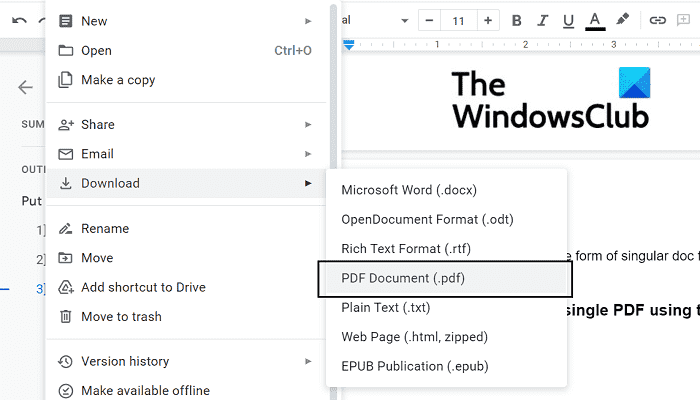Si vous avez besoin combiner ou fusionner plusieurs documents PDF en un seul PDF, alors ce message vous aidera. Les fichiers regroupés dans un PDF sont faciles à partager entre les appareils, occupent un espace minimal et maintiennent la qualité des fichiers. En tant qu’étudiant, il est courant pour moi de vouloir rassembler un tas de documents numérisés dans un seul fichier PDF. Dans cet article, nous allons examiner plusieurs façons de combiner plusieurs documents numérisés en un seul fichier PDF.
Il est fastidieux d’envoyer plusieurs documents à un destinataire alors qu’ils pourraient tous être réunis dans un seul paquet. Vous vous sentirez donc mieux en apprenant à combiner des documents dans un seul PDF.
Comment combiner plusieurs PDF en un seul PDF
Contrairement aux utilisateurs de MacOS, qui disposent d’un utilitaire à cet effet intégré à leur système d’exploitation, les utilisateurs de Windows sont tenus d’utiliser des applications tierces. Il existe principalement trois façons d’y parvenir :
- Utilisation de PDF Merger and Splitter
- Utilisation de Google Documents
- Utilisation du combinateur PDF en ligne Online2PDF
1]Combinez des documents dans un seul PDF à l’aide de PDF Merger and Splitter
Notre première solution consiste à assembler différents documents numérisés à l’aide d’une application Windows. Pour les besoins de ce didacticiel, nous utiliserons l’application PDF Merger and Splitter. Vous pouvez diviser, réorganiser, faire pivoter ou fusionner des PDF à l’aide de cet outil. Une autre bonne chose à propos de cette application est qu’elle est gratuite, donc vos besoins de réorganisation de PDF seront tous pris en charge sans avoir à passer par un paywall. Voici ce que vous devez faire :
- Recherchez et téléchargez PDF Merger and Splitter sur le Windows Store
- Ouvrez l’application et depuis la page d’accueil, sélectionnez Fusionner
- Cliquez sur l’option Ajouter des fichiers PDF dans le tableau en haut et ajoutez les documents que vous souhaitez transformer en un seul document
- Vous obtenez également des options de réorganisation comme les déplacer vers le haut ou vers le bas ou les trier
- Une fois que vous avez sélectionné tous les fichiers PDF et décidé comment vous souhaitez les fusionner, cliquez sur Fusionner PDF dans le coin inférieur droit
- Cela ouvrira une invite du gestionnaire de fichiers, à partir de laquelle vous devrez sélectionner les documents que vous souhaitez fusionner en un seul PDF
- Vos documents numérisés seront alors fusionnés
Vous pouvez obtenir PDF Merger and Splitter sur le Microsoft Store.
2]Combinez des documents dans un seul PDF à l’aide de Google Docs
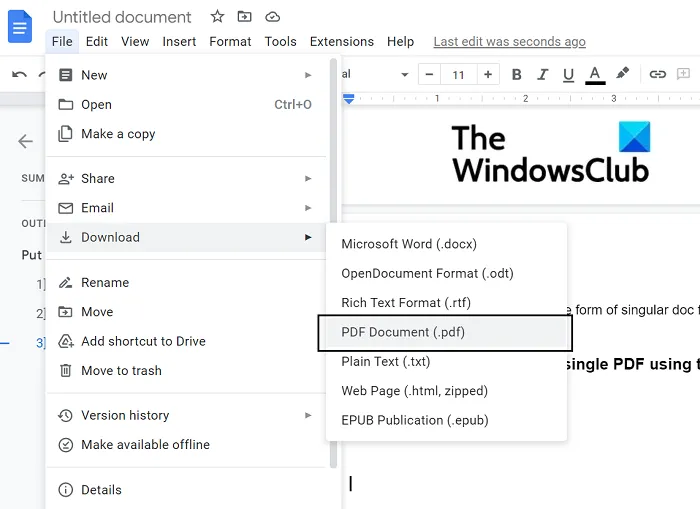
Si vos documents numérisés se présentent sous la forme de pages au format doc singulier ou sous la forme d’images, alors même Google Docs peut faire l’affaire pour vous.
- Ouvrez Google Docs sur votre navigateur Web
- Cliquez pour créer un nouveau document
- Si vos documents numérisés se présentent sous la forme d’images .jpeg ou .png, collez une image sur chaque page de cette feuille de document Google
- Une fois que vous avez importé tous les documents numérisés sur cette page de document, cliquez sur Fichier > Télécharger
- Sélectionnez ‘Document PDF (.pdf)’ et donnez un nom à ce document combiné
Le malheur avec cette méthode est qu’il est peu probable que les documents numérisés soient au format image, car ils prennent également individuellement la forme d’un fichier PDF. Dans ce cas, vous pouvez utiliser un outil en ligne comme Online2PDF.
3]Combinez des documents dans un seul PDF à l’aide du combinateur PDF en ligne Online2PDF
Il existe plusieurs gestionnaires et convertisseurs de fichiers PDF disponibles en ligne, et l’un des meilleurs du lot est Online2PDF. Voici comment vous pouvez l’utiliser pour regrouper un ensemble de documents numérisés dans un seul fichier PDF :
- Visite Online2PDF.com
- Ouvrez les fichiers que vous souhaitez combiner avec l’option Sélectionner les fichiers. Vous pouvez ouvrir jusqu’à 20 fichiers, mais assurez-vous que leur taille de fichier combinée ne dépasse pas 150 Mo.
- Maintenant, cliquez sur le bouton Convertir, et une fois le traitement terminé, votre fichier combiné commencera à se télécharger
Le seul problème avec un outil en ligne comme Online2PDF est le manque de sécurité puisque nous téléchargeons nos documents sur un outil tiers hébergé en privé sans paramètres de cryptage virtuel.
Pourquoi ne puis-je plus combiner des fichiers PDF ?
Vous pouvez parfois rencontrer un problème où vous ne pouvez pas combiner des fichiers PDF en un seul ensemble à l’aide d’outils en ligne. L’une des raisons derrière cela peut être le cryptage des fichiers. Si l’un des fichiers individuels est sécurisé ou signé numériquement, il ne sera pas possible de le regrouper avec d’autres fichiers PDF en un seul.
Lis: Comment annoter un PDF sur Windows 11/10
Comment combiner des fichiers PDF dans Windows 11/10 ?
Si vous êtes un utilisateur d’Adobe Acrobat, ce processus d’intégration de fichiers PDF peut également être effectué à partir de là. Pour ce faire, ouvrez simplement Adobe Acrobat > faites glisser et déposez vos fichiers ou ouvrez-les avec le bouton Sélectionner les fichiers > sélectionnez Fusionner une fois que tous les fichiers ont été téléchargés.
Ces fichiers, lorsqu’ils sont fusionnés en un seul, peuvent également être organisés ou réorganisés si le besoin s’en fait sentir. Nous espérons que tous vos doutes concernant le regroupement de plusieurs documents numérisés dans un seul fichier PDF sont désormais levés.