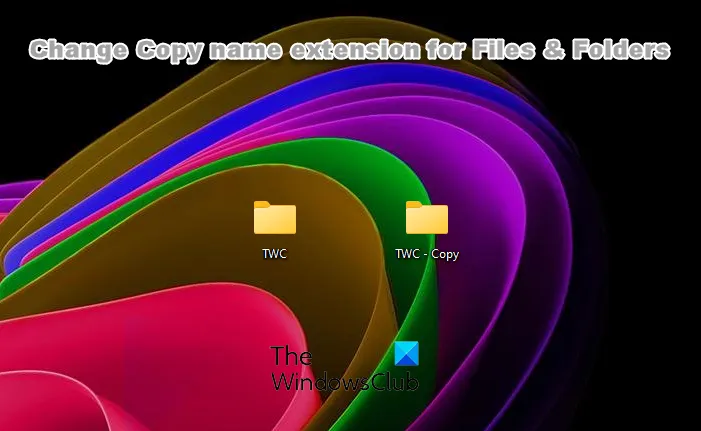Dans Windows 11, la méthode pour couper, copier, coller, renommer, supprimer, partager des fichiers et des dossiers reste la même que dans Windows 10, mais ces commandes d’opération sur les fichiers/dossiers sont accessibles via le menu contextuel Afficher plus d’options. Dans cet article, nous allons vous montrer comment changer l’extension de nom de copie pour les dossiers/fichiers sous Windows 11/10.
Comment changer l’extension de nom de copie pour les fichiers et dossiers
Lorsque vous copiez un fichier ou un dossier au même emplacement sur votre disque local sur un PC Windows, une copie de ce fichier ou dossier sera créée avec le – Copie extension ajoutée à la fin du nom du fichier/dossier par défaut. Si vous souhaitez modifier le modèle d’extension de nom de copie par défaut selon vos préférences pour votre compte sous Windows 11/10, vous pouvez le faire en modifiant le registre.
Pour modifier l’extension de nom de copie pour les dossiers/fichiers sous Windows 11/10, procédez comme suit :
Puisqu’il s’agit d’une opération de registre, il est recommandé de sauvegarder le registre ou de créer un point de restauration système en tant que mesures de précaution nécessaires. Une fois cela fait, vous pouvez procéder comme suit :
HKEY_CURRENT_USERSOFTWAREMicrosoftWindowsCurrentVersionExplorerNamingTemplates
Si la Modèles de nommage n’est pas présente, vous pouvez cliquer avec le bouton droit de la souris sur la Explorateur dossier dans le volet de navigation de gauche, cliquez sur Nouvelle > Clé pour créer la clé de registre, puis renommer la clé en tant que Modèles de nommage et appuyez sur Entrée.
- À l’emplacement, dans le volet de droite, double-cliquez sur le CopierNomModèle valeur de chaîne (REG_SZ) pour modifier ses propriétés.
Si la CopierNomModèle La clé de valeur de chaîne (REG_SZ) n’est pas présente, faites un clic droit sur l’espace vide dans le volet droit de la Modèles de nommage clé, cliquez Nouvelle > Valeur de chaîne pour créer la clé de registre, puis renommer la clé en tant que CopierNomModèle et appuyez sur Entrée.
- Maintenant, double-cliquez sur la nouvelle entrée pour modifier ses propriétés.
- Dans le Valeur des données champ, saisissez la valeur selon vos besoins, comme indiqué ci-dessous :
Pour supprimer le – Copie nom de poste
%s
OU
Pour spécifier un nom d’extension personnalisé
%s - PreferredExtensionName
OU
Pour inverser le nom de l’extension personnalisée
PreferredExtensionName - %s
Assurez-vous de remplacer le NomExtension Préféré espace réservé avec le nom d’extension que vous souhaitez à la place, comme indiqué dans l’image d’introduction ci-dessus.
- Une fois terminé, cliquez sur d’accord ou appuyez sur Entrée pour enregistrer la modification.
- Quittez l’Éditeur du Registre.
Si, à tout moment, vous souhaitez restaurer l’extension de nom de copie par défaut, accédez simplement au chemin du registre ci-dessus et dans le volet droit de la Modèles de nommage touche, cliquez avec le bouton droit ou maintenez enfoncée la CopierNomModèle valeur de chaîne (REG_SZ), et cliquez/appuyez sur Supprimer. Si vous obtenez une erreur lors de la suppression de la clé de registre ou si vous ne parvenez pas à supprimer la clé, vous pouvez vous approprier la clé de registre, puis supprimer la clé de registre verrouillée sur votre PC.
C’est tout sur la façon de changer le – Copie extension de nom pour les dossiers/fichiers sous Windows 11/10 !
Article similaire: Comment changer le nom par défaut du dossier nouvellement créé de Nouveau dossier à tout autre.
Comment modifier l’extension de fichier de tous les fichiers d’un dossier ?
Pour modifier l’extension de fichier de tous les fichiers d’un dossier, sous Windows 7, cliquez sur le bouton Organiser puis sur Dossier et recherche option. Sous Windows 8/10, il vous suffit de cliquer sur le Voir dans l’explorateur de fichiers et cochez la case Extensions de nom de fichier.
Lire: Comment afficher les extensions de fichiers dans Windows.
Comment renommer séquentiellement tous les fichiers d’un dossier ?
Pour renommer séquentiellement tous les fichiers d’un dossier sur votre PC Windows 11/10, appuyez simultanément sur le Ctrl + A clés. Faites un clic droit sur le premier fichier/dossier et sélectionnez Renommer. Tapez le nom que vous souhaitez utiliser et appuyez sur Entrée. Tous les fichiers/dossiers auront désormais le même nom mais avec des numéros séquentiels.
Comment renommer des fichiers en vrac sous Windows ?
Vous pouvez apprendre à renommer par lots des fichiers ou à modifier l’extension de fichier pour tous les fichiers d’un dossier rapidement et facilement dans Windows. Cela peut être particulièrement utile si vous avez plusieurs photographies ou images de différents noms ou extensions de fichiers.
Comment changer l’extension de tous les fichiers d’un dossier Linux ?
Le moyen le plus courant de modifier les extensions de fichiers de manière récursive dans un répertoire Linux consiste à utiliser une boucle for bash. L’utilisateur peut être invité à saisir le répertoire cible, l’ancienne extension et la nouvelle extension à renommer à l’aide d’un script bash.