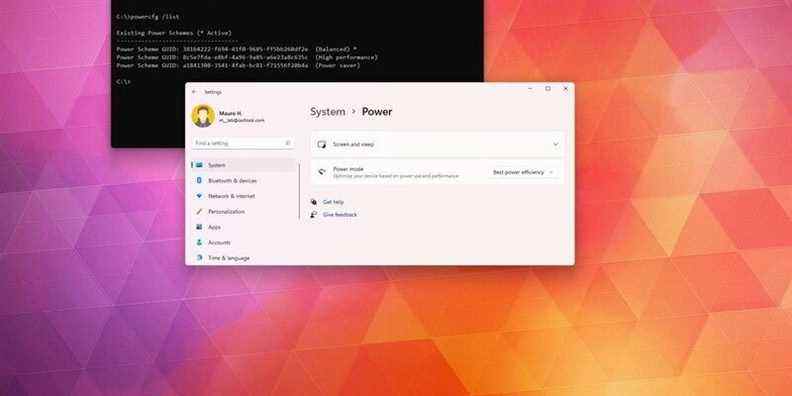Sous Windows 11, les modes d’alimentation (« plans d’alimentation » ou « schémas d’alimentation ») sont des ensembles de paramètres permettant de gérer la consommation d’énergie d’un appareil. Le système, par défaut, utilise le mode « équilibré » qui optimise la puissance pour les performances et la batterie. Cependant, vous pouvez toujours modifier le paramètre sur « meilleure efficacité énergétique » pour prolonger la durée de vie de la batterie autant que possible, ou sur « meilleures performances » pour tirer le meilleur parti des performances de l’appareil tout en augmentant la consommation d’énergie.
Dans ce guide Windows 11, nous vous guiderons à travers les étapes pour changer le mode d’alimentation afin d’améliorer les performances ou la durée de vie de la batterie de votre ordinateur portable ou de bureau.
Comment régler les modes d’alimentation sur Windows 11
Pour modifier l’alimentation par défaut sur Windows 11, procédez comme suit :
- Ouvert Réglages.
- Cliquer sur Système.
-
Clique le Alimentation et batterie page sur le côté droit.
Source : Centrale Windows
Conseil rapide: Si l’appareil n’est pas connecté à une batterie, la page apparaîtra comme « Alimentation ».
-
Utilisez le paramètre Mode d’alimentation et sélectionnez l’option qui convient le mieux à votre situation :
- Meilleure efficacité énergétique : Préserve le plus d’énergie en réduisant les performances du système. Cette option offrira la plus longue durée de vie de la batterie si vous utilisez un ordinateur portable.
- Équilibré: Windows 11 équilibre automatiquement l’énergie et les performances pour une expérience optimale.
- Meilleure performance: Utilise le plus d’énergie en augmentant les performances du système.
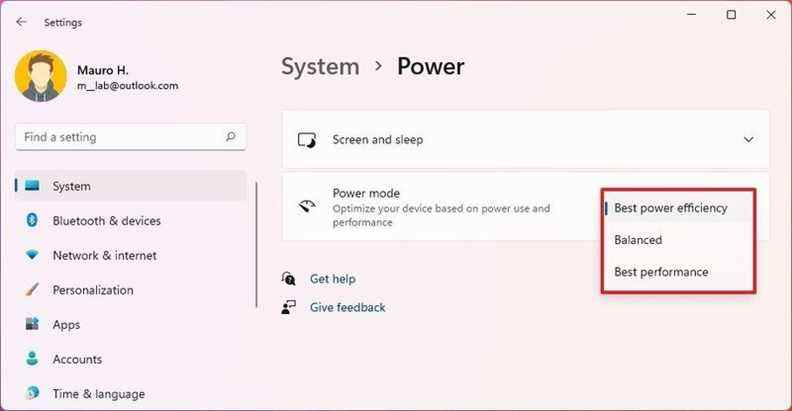
Source : Centrale Windows
Une fois les étapes terminées, le nouveau schéma d’alimentation s’appliquera à l’ordinateur.
Sous Windows 10, vous aviez la possibilité de parcourir les modes d’alimentation à partir de la barre des tâches, mais à partir de Windows 11, vous ne pouvez le faire qu’à partir des paramètres d’alimentation ou en utilisant les paramètres hérités ou l’invite de commande.
Comment régler les modes d’alimentation via le Panneau de configuration
Pour modifier le mode d’alimentation pour l’autonomie de la batterie ou les hautes performances, procédez comme suit :
- Ouvert Panneau de commande.
- Cliquer sur Matériel et son.
-
Cliquer sur Options d’alimentation.
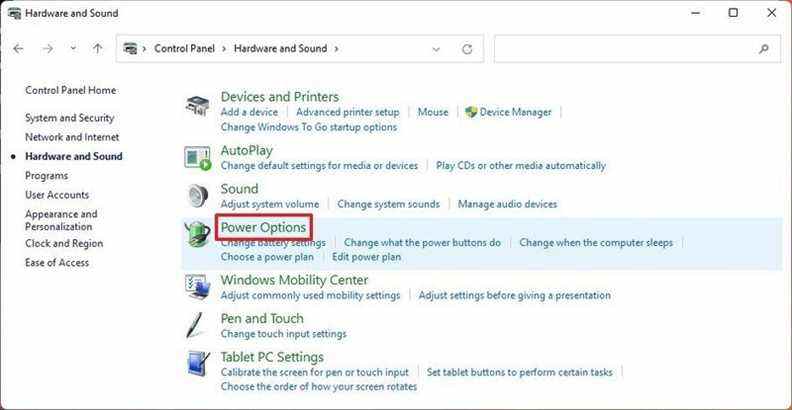
Source : Centrale Windows
-
Choisissez parmi l’un des plans d’alimentation disponibles :
- Équilibré: Le système équilibre automatiquement la puissance et les performances pour une expérience optimale.
- Économiseur d’énergie: Préservez le maximum d’énergie, en réduisant les performances du système. Cette option offrira la plus longue durée de vie de la batterie si vous utilisez un ordinateur portable.
- Haute performance: Utilise le plus d’énergie, mais il offre le plus de performances.
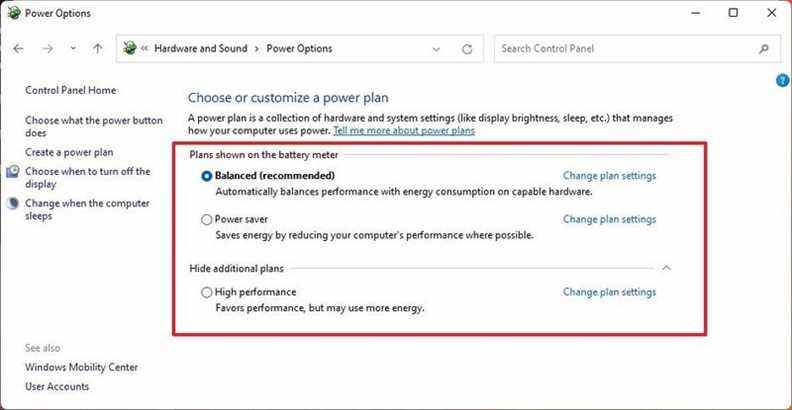
Source : Centrale Windows
Note rapide: Les plans d’alimentation disponibles peuvent différer car les fabricants peuvent parfois créer ou supprimer des modes personnalisés.
Une fois les étapes terminées, l’appareil Windows 11 commencera à utiliser le mode d’alimentation que vous avez spécifié pour améliorer la batterie ou les performances.
Comment régler les modes d’alimentation avec l’invite de commande
Pour choisir entre les modes équilibré, hautes performances ou économie d’énergie avec l’invite de commande, procédez comme suit :
- Ouvrez Démarrer.
- Recherchez l’invite de commande, cliquez avec le bouton droit sur le premier résultat et sélectionnez l’option Exécuter en tant qu’administrateur.
-
Tapez la commande suivante pour identifier tous les schémas d’alimentation et lequel est actif, puis appuyez sur Entrée :
powercfg /list -
Confirmez l’identifiant unique du schéma d’alimentation disponible (GUID).
Note rapide: Celui avec l’astérisque
-
est le mode de puissance active.
powercfg /setactive GUIDTapez la commande suivante pour changer le mode d’alimentation et appuyez sur Entrée : Dans la commande, modifiez GUID
pour l’identifiant unique qui correspond au mode d’alimentation que vous souhaitez utiliser. Le numéro peut être différent sur votre ordinateur.
powercfg /setactive a1841308-3541-4fab-bc81-f71556f20b4a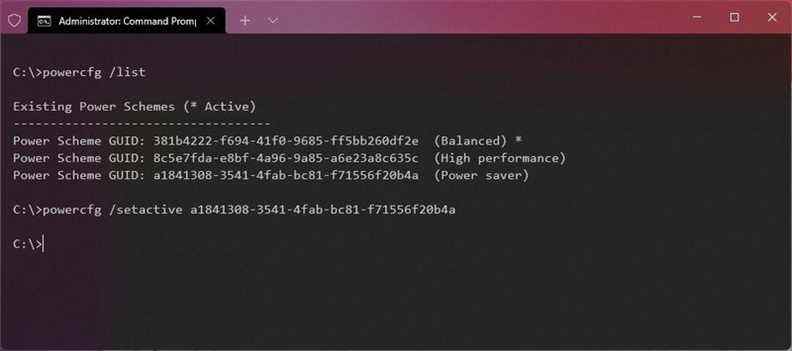
Invite de commandes pour modifier la commande de mode d’alimentation
Source : Centrale Windows
Une fois les étapes terminées, la commande appliquera le nouveau mode d’alimentation sur Windows 11.
Bien que vous puissiez modifier les modes d’alimentation de plusieurs manières différentes, lors de la définition des modes « Haute performance » ou « Économie d’énergie » à l’aide du Panneau de configuration ou de l’invite de commande, vous ne pourrez pas modifier les modes à partir de l’application Paramètres. Si tel est le cas, vous devrez sélectionner le mode « Équilibré », et alors seulement, l’option sera disponible dans la page des paramètres d’alimentation.
Plus de ressources Windows
Pour des articles plus utiles, une couverture et des réponses aux questions courantes sur Windows 10 et Windows 11, visitez les ressources suivantes :