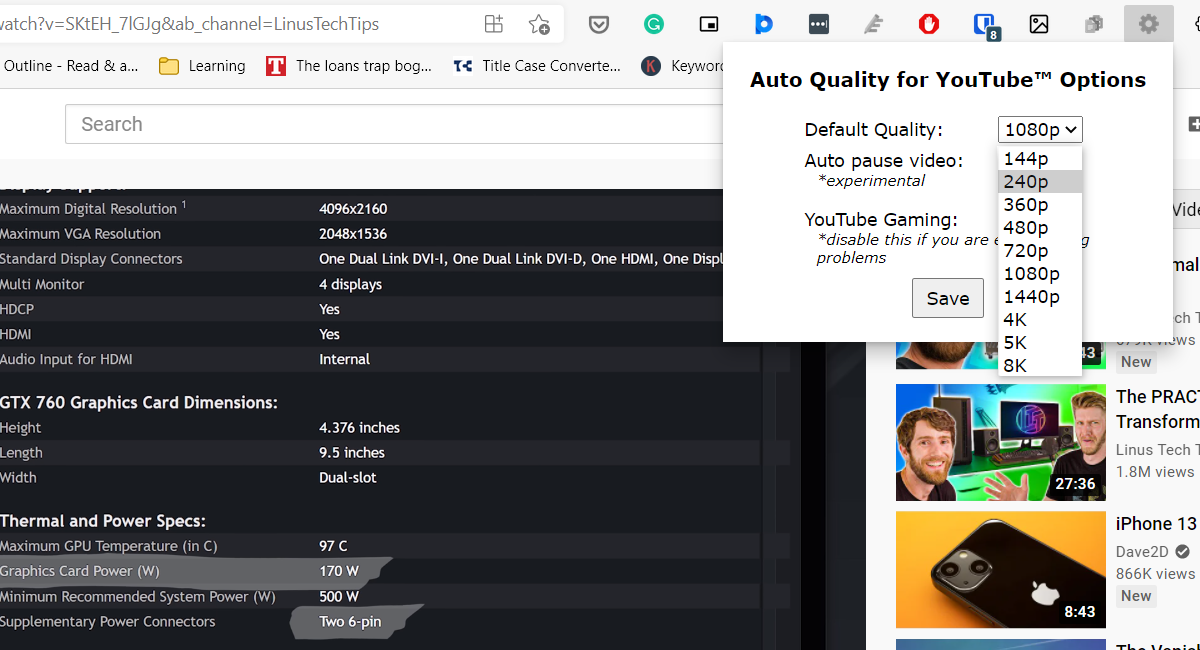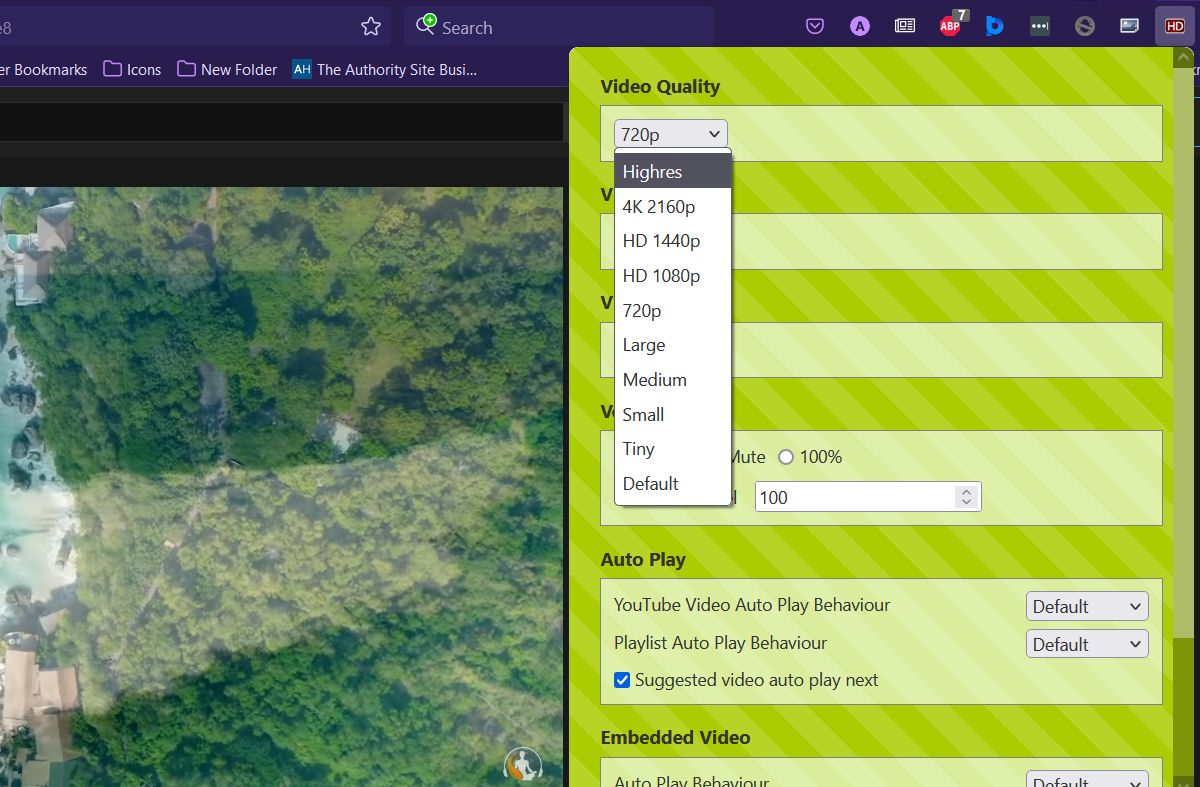Arrêtez d’ajuster les paramètres de YouTube pour chaque vidéo. Voici comment définir de manière permanente la qualité vidéo sur ordinateur et mobile.
Lorsque vous regardez une vidéo sur YouTube, votre connexion réseau détermine automatiquement la qualité vidéo par défaut. Mais saviez-vous que vous pouvez modifier la qualité de la vidéo YouTube pour qu’elle soit plus belle ou pour économiser des données ?
Plutôt que de modifier ce paramètre pour chaque vidéo, nous allons vous montrer comment définir la qualité vidéo YouTube de manière permanente pour les mobiles et les ordinateurs de bureau.
Quelles sont les options de qualité vidéo YouTube ?
En avril 2021, YouTube a ajusté le fonctionnement de ses paramètres de qualité vidéo sur Android et iOS. Désormais, vous pouvez définir une qualité vidéo par défaut lorsque votre appareil est connecté au Wi-Fi ou à un réseau cellulaire.
Il existe quatre options de qualité vidéo YouTube différentes :
- Autoqui modifie la qualité vidéo en fonction des conditions actuelles de votre réseau, de la taille de l’écran et de la qualité de la vidéo d’origine.
- Meilleure qualité d’imagequi vous montre des vidéos en résolution 720p ou supérieure et utilise plus de données.
- Économiseur de donnéesqui affiche des vidéos de qualité inférieure, mais qui est pratique si vous souhaitez enregistrer des données.
- Avancé, qui vous permet de sélectionner une qualité vidéo spécifique. C’est la seule option qui vous permet de le faire.
Si vous avez remarqué que la qualité vidéo n’est pas constante d’une vidéo à l’autre, cela signifie que vous utilisez actuellement l’option Auto. La quantité de données consommée par YouTube dépend de la qualité de votre streaming.
Gardez à l’esprit que vous ne pourrez jamais visionner une vidéo dans une résolution supérieure à celle dans laquelle elle a été téléchargée. Par exemple, si une vidéo a été téléchargée en 480p, elle ne peut pas être visionnée en 720p ou 1080p.
Il n’est pas pratique de modifier ces paramètres de qualité pour chaque vidéo, nous allons donc maintenant vous montrer comment définir de manière permanente la qualité sur mobile et sur ordinateur. C’est l’une des nombreuses astuces YouTube que vous devriez utiliser.
Comment définir la qualité de la vidéo YouTube de manière permanente sur mobile
Sur mobile, vous pouvez sélectionner une option de qualité vidéo permanente sur YouTube à l’aide des paramètres de qualité vidéo disponibles. Voici comment:
- Lancez l’application YouTube et appuyez sur votre photo d’affichage du compte en haut à droite.
- Sélectionner Réglages.
- Robinet Préférences de qualité vidéo. Ensuite, si vous utilisez iOS, vous devez sélectionner Sur les réseaux mobiles ou alors Sur Wi-Fi à la page suivante.
- Sous Qualité vidéo sur les réseaux mobiles/Wi-Fisélectionnez soit Meilleure qualité d’image ou alors Économiseur de données.
Une chose que vous remarquerez est qu’il n’y a pas d’option pour sélectionner une résolution vidéo spécifique. Pour ce faire, vous devez sélectionner le Avancé disponible uniquement pendant la lecture vidéo.
Pour le faire, suivez ces étapes:
- Lisez n’importe quelle vidéo sur l’application mobile YouTube.
- Appuyez n’importe où dans la fenêtre du lecteur vidéo.
- Appuyez sur le trois points ou la Icône d’engrenage en haut à droite.
- Sélectionner Qualité et appuyez sur Avancé à partir de la fenêtre contextuelle.
- Appuyez sur une qualité vidéo spécifique. Votre vidéo commencera à jouer dans la qualité vidéo sélectionnée.
Gardez à l’esprit que les options disponibles dépendent de la qualité d’origine de la vidéo téléchargée. De plus, ce paramètre n’est pas permanent. Cela changera une fois que vous passerez à une autre vidéo.
Comment définir la qualité de la vidéo YouTube de manière permanente sur le bureau
Sur le bureau, il n’y a pas de moyen officiel de définir la qualité vidéo par défaut. Heureusement, différentes extensions de navigateur peuvent vous aider à définir une qualité vidéo permanente sur YouTube sur votre bureau.
Sur Edge et Chrome :
- Accédez à Qualité automatique pour YouTube dans le Chrome Web Store.
- Cliquez sur Ajouter à Chrome et cliquez Ajouter une extension à partir de la fenêtre contextuelle.
- Accédez à YouTube via votre navigateur.
- Clique le Icône Qualité automatique pour YouTube dans le menu de l’extension du navigateur.
- Sélectionnez le menu déroulant à côté de Qualité par défaut et choisissez votre qualité préférée pour les vidéos YouTube.
- Cliquez sur Sauver pour finir. Actualisez YouTube pour que vos paramètres de qualité préférés entrent en vigueur.
Sur Firefox :
- Accédez à l’extension YouTube haute définition pour Firefox.
- Robinet Ajouter à Firefox, puis sélectionnez Ajouter à partir de la fenêtre contextuelle. Vérifier Autoriser cette extension à s’exécuter dans Windows privé si vous le souhaitez, cliquez sur D’accord.
- Allez sur YouTube et lisez n’importe quelle vidéo.
- Clique le Icône YouTube haute définition en haut à droite.
- Utilisez le Qualité vidéo déroulant et sélectionnez votre qualité vidéo préférée. L’extension chargera instantanément votre qualité préférée.
N’oubliez pas que si vous définissez une qualité vidéo YouTube par défaut et que la vidéo que vous regardez ne dispose pas de cette option, ces extensions de navigateur sélectionneront le paramètre de qualité le plus élevé disponible. Bien que vous puissiez regarder une vidéo 1440p sur un écran 1080p, vous devez vous méfier des différentes choses qui se produisent lorsque vous le faites.
Prenez le contrôle de la qualité vidéo de YouTube
Les options de qualité vidéo de YouTube peuvent être déroutantes au début. Mais avec les conseils mis en évidence ci-dessus, vous pouvez regarder en permanence des vidéos dans la qualité souhaitée.
C’est l’un des nombreux trucs et astuces YouTube que vous pouvez apprendre.
Lire la suite
A propos de l’auteur