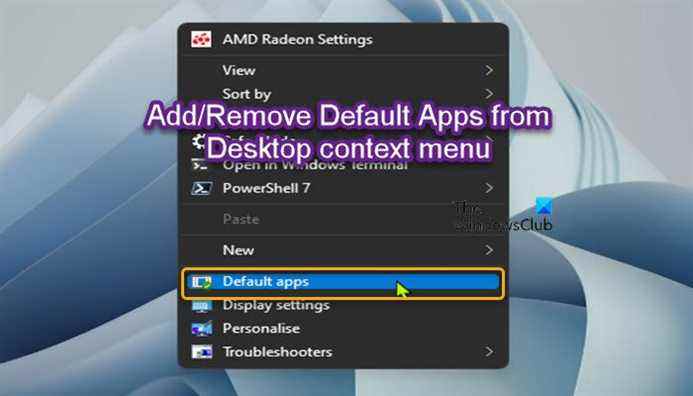Dans cet article, nous allons vous montrer comment ajouter ou supprimer Applications par défaut dans le menu contextuel du bureau dans Windows 11/10 en modifiant le registre Windows.
Ajouter ou supprimer des applications par défaut du menu contextuel du bureau
Une application par défaut est le programme que Windows utilise automatiquement lorsque vous ouvrez un type de fichier ou un protocole particulier sur votre appareil. Lorsque vous êtes connecté en tant qu’administrateur sur Windows 11/10, vous pouvez apporter les modifications suivantes à partir de la page Applications par défaut dans Paramètres, qui s’applique à l’utilisateur actuel :
Pour ajouter ou supprimer des applications par défaut du menu contextuel du bureau dans Windows 11/10, vous devez modifier le registre et vous devez être connecté en tant qu’administrateur pour pouvoir ajouter ou supprimer le menu contextuel du bureau des applications par défaut pour tous les utilisateurs. Pour les utilisateurs de Windows 11, lorsque vous ajoutez le Applications par défaut pour accéder à l’élément, vous devez Afficher plus d’options.
Comme il s’agit d’une opération de registre, il est recommandé de sauvegarder le registre ou de créer un point de restauration système comme mesures de précaution nécessaires.
Ajouter Dans le menu contextuel Apps to Desktop par défaut dans Windows 11/10, procédez comme suit :
- presse Touche Windows + R pour appeler la boîte de dialogue Exécuter.
- Dans la boîte de dialogue Exécuter, tapez bloc-notes et appuyez sur Entrée pour ouvrir le Bloc-notes.
- Copiez et collez le code ci-dessous dans l’éditeur de texte.
Windows Registry Editor Version 5.00 [HKEY_CLASSES_ROOTDesktopBackgroundShellDefaultApps] "MUIVerb"="Default apps" "Position"="Bottom" "Icon"="imageres.dll,-24" [HKEY_CLASSES_ROOTDesktopBackgroundShellDefaultAppscommand] @="explorer ms-settings:defaultapps"
- Maintenant, cliquez sur le Fichier option dans le menu et sélectionnez Enregistrer sous bouton.
- Choisissez un emplacement (de préférence le bureau) où vous souhaitez enregistrer le fichier.
- Entrez un nom avec .reg extension (par exemple ; AddDefApps-DesktopMenu.reg).
- Choisir Tous les fichiers du Sauvegarder comme type la liste déroulante.
- Double-cliquez sur le fichier .reg enregistré pour le fusionner.
- Si vous y êtes invité, cliquez sur Exécuter > Oui (UAC) > Oui > d’accord pour approuver la fusion du fichier de registre.
- Aucun redémarrage requis.
- Vous pouvez maintenant supprimer le fichier .reg si vous le souhaitez.
Ôter (paramètre par défaut) Applications par défaut du menu contextuel du bureau dans Windows 11/10, procédez comme suit :
- Ouvrez le Bloc-notes.
- Copiez et collez le code ci-dessous dans l’éditeur de texte.
Windows Registry Editor Version 5.00 [-HKEY_CLASSES_ROOTDesktopBackgroundShellDefaultApps]
- Répétez toutes les mêmes étapes que ci-dessus, mais cette fois, vous pouvez enregistrer le fichier reg avec .reg extension (par exemple ; RemoveDefApps-DesktopMenu.reg).
Les fichiers .reg ajouteront ou supprimeront la clé de registre dans le chemin de registre ci-dessous :
HKEY_CLASSES_ROOTDesktopBackgroundShellDefaultApps
C’est tout sur la façon d’ajouter ou de supprimer des applications par défaut du menu contextuel du bureau dans Windows 11/10 !
Article similaire: Ajouter l’option d’affichage du projet au menu contextuel du bureau
Comment ajouter ou supprimer des éléments du menu contextuel ?
Pour ajouter des éléments, sélectionnez les éléments dans le volet de gauche et cliquez sur le bouton Ajouter ou +. Pour supprimer des éléments, sélectionnez les éléments affichés dans le volet de droite et cliquez sur le bouton Supprimer ou Corbeille. Le nettoyage du nouveau menu contextuel vous donnera un nouveau menu plus petit en supprimant les éléments que vous ne voulez pas.
Comment puis-je ajouter plus d’options au nouveau menu contextuel ?
Pour ajouter plus d’options ou d’éléments au nouveau menu contextuel, procédez comme suit :
- Démarrez l’éditeur de registre (REGEDIT.EXE)
- Étendre le HKEY_CLASSES_ROOT en cliquant sur le signe plus.
- Faites défiler vers le bas et développez la sous-clé Inconnu.
- Clique sur le Coquille clé et faites un clic droit dessus.
- Sélectionnez Nouveau dans le menu contextuel et choisissez Clé.
- Saisissez le nom que vous souhaitez afficher, par exemple le nom de l’application.
Comment définir des applications par défaut sur mon bureau ?
Pour définir les applications par défaut sur votre bureau sous Windows 11/10 PC, cliquez sur le menu Démarrer, sélectionnez Réglages > applications > Applications par défaut. Sélectionnez la valeur par défaut que vous souhaitez définir, puis choisissez l’application. Vous pouvez également obtenir de nouvelles applications dans le Microsoft Store.