Si vous utilisez déjà Microsoft Teams et OneNote, au lieu de basculer entre les applications et d’ajouter d’autres étapes pour partager des blocs-notes avec des collègues, vous pouvez installer l’application OneNote sur Teams pour simplifier l’expérience.
Une fois que vous avez installé l’application sur Microsoft Teams, vous pouvez ajouter des blocs-notes nouveaux ou existants pour partager du contenu (tels que des listes, des notes, des dessins, etc.) et collaborer avec des collègues sans interrompre le flux de travail.
Dans ce guide Windows 10, nous vous guiderons à travers les étapes pour intégrer OneNote dans Microsoft Teams.
Comment installer OneNote sur Microsoft Teams
Pour ajouter OneNote à une équipe ou discuter sur Microsoft Teams, procédez comme suit :
- Ouvrir Équipes Microsoft.
- Cliquer sur applications du coin inférieur gauche.
- Dans la section « Catégories », cliquez sur Microsoft.
-
Cliquer sur Une note.
Source : Centrale Windows
Conseil rapide: Si vous ne voyez pas l’application, effectuez une requête pour « OneNote » dans la zone de recherche.
-
Cliquez sur le bouton flèche vers le bas et sélectionnez le Ajouter à une équipe ou alors Ajouter à une conversation option.
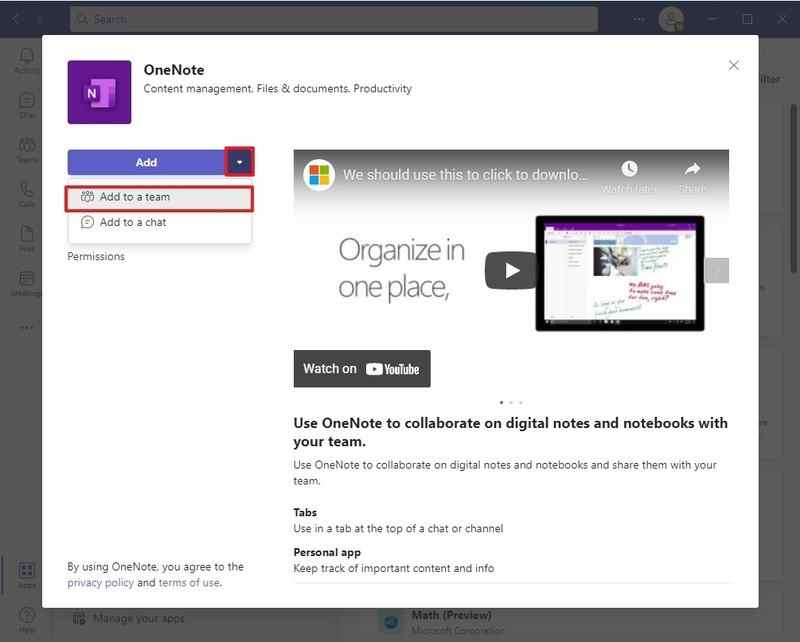 Source : Centrale Windows
Source : Centrale Windows - Cliquez sur la zone de recherche et spécifiez l’équipe pour ajouter OneNote.
-
Clique le Configurer un onglet bouton.
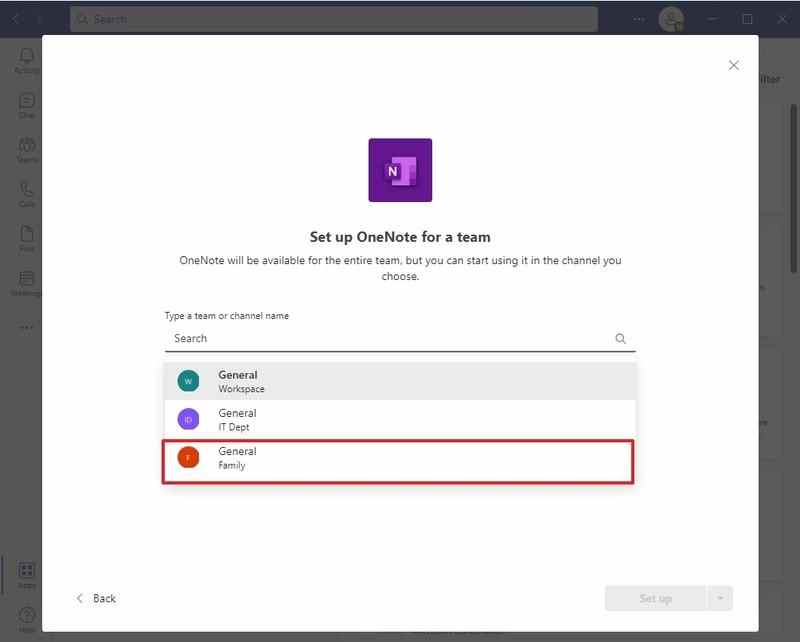 Source : Centrale Windows
Source : Centrale Windows -
Clique le Créer un nouveau bloc-notes option.
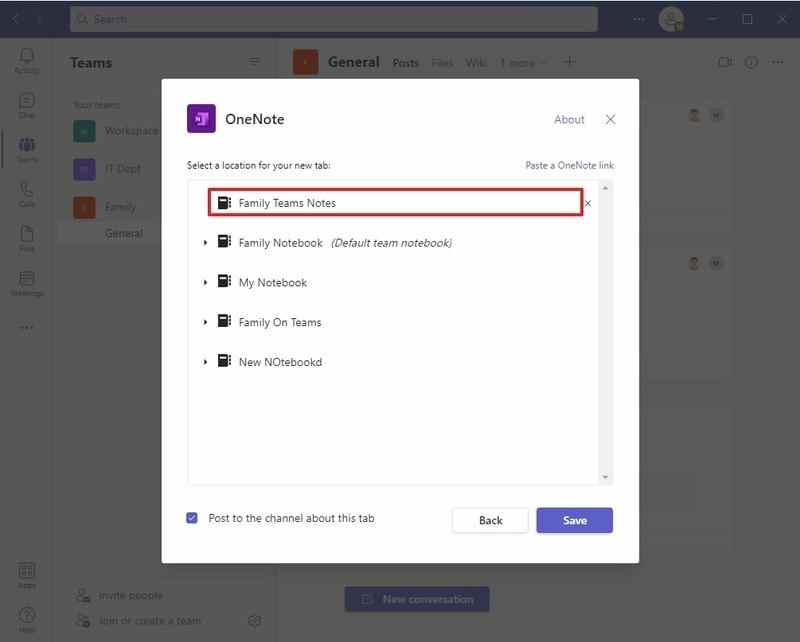 Source : Centrale Windows
Source : Centrale Windows -
Confirmez le nom du nouveau bloc-notes pour l’équipe.
Conseil rapide: Vous remarquerez également une option pour ouvrir un bloc-notes existant à l’aide d’un lien, mais elle n’est prise en charge que pour les blocs-notes hébergés dans SharePoint ou OneDrive Entreprise.
- (Facultatif) Effacez le Publier sur la chaîne à propos de cet onglet option.
- Clique le Sauver bouton.
Une fois les étapes terminées, le bloc-notes sera créé dans le stockage cloud de Microsoft Teams et toute personne du canal pourra voir et modifier son contenu.
Comment renommer le bloc-notes OneNote sur Microsoft Teams
Pour modifier le nom de l’onglet du bloc-notes OneNote, procédez comme suit :
- Ouvrir Équipes Microsoft.
- Cliquer sur Équipes ou alors Chatsselon l’endroit où le bloc-notes est disponible.
-
Cliquez sur le bouton flèche vers le bas et sélectionnez le Renommer option.
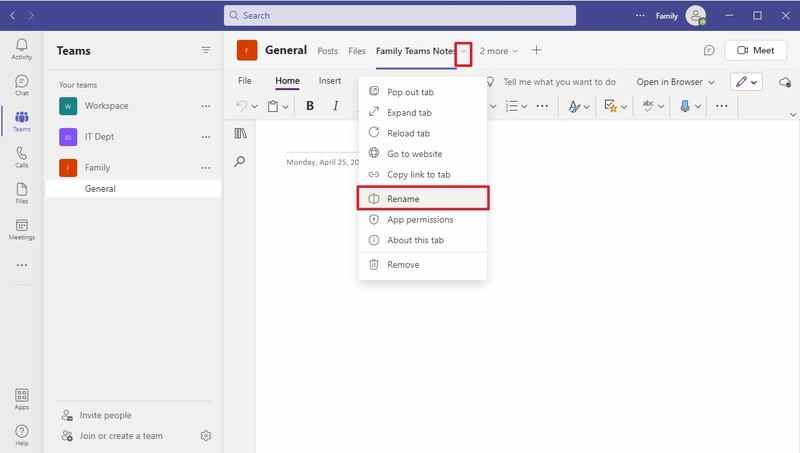 Source : Centrale Windows
Source : Centrale Windows -
Confirmez le nouveau nom.
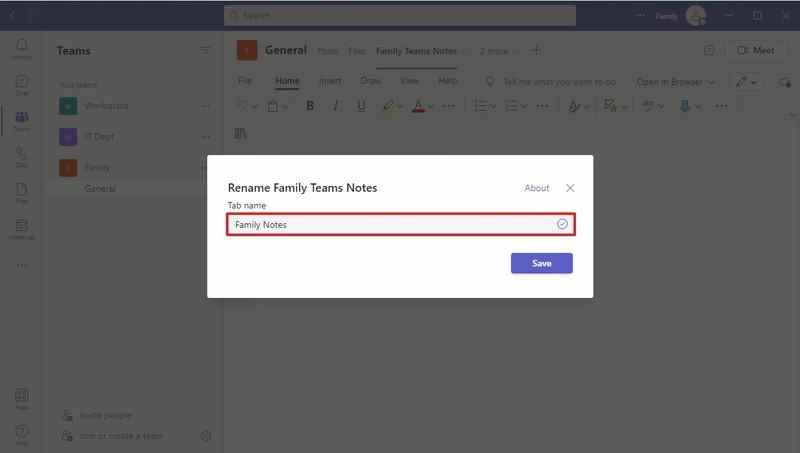 Source : Centrale Windows
Source : Centrale Windows - Clique le Sauver bouton.
Une fois les étapes terminées, le nouveau nom s’appliquera à l’onglet du bloc-notes.
Renommer le bloc-notes
Pour renommer le fichier OneNote réel sur Teams, procédez comme suit :
- Ouvrir Équipes Microsoft.
- Cliquer sur Équipes ou alors Chatsselon l’endroit où le bloc-notes est disponible.
- Clique le Des dossiers languette.
-
Sélectionnez le bloc-notes OneNote.
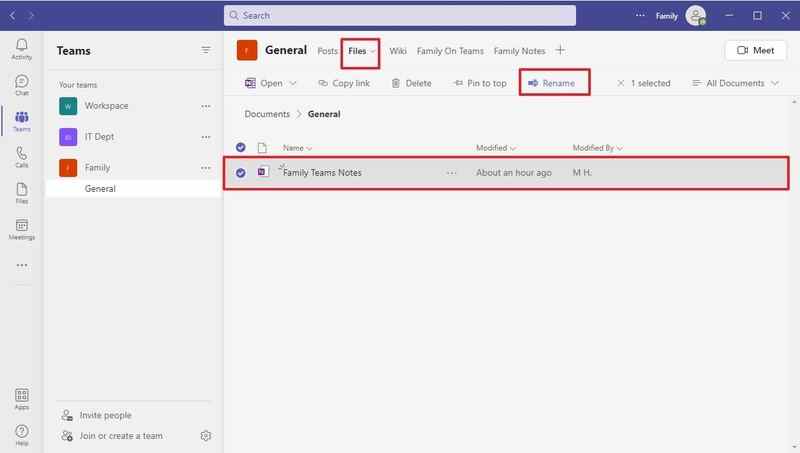 Source : Centrale Windows
Source : Centrale Windows - Clique le Renommer bouton.
- Confirmez le nouveau nom du bloc-notes des équipes.
- Clique le Sauver bouton.
Une fois les étapes terminées, le fichier et l’onglet OneNote refléteront le nouveau nom.
Comment supprimer le bloc-notes OneNote sur Microsoft Teams
Si vous n’avez plus besoin du bloc-notes OneNote, vous pouvez le supprimer de Microsoft Teams.
Pour supprimer un bloc-notes sur Teams, procédez comme suit :
- Ouvrir Équipes Microsoft.
- Cliquer sur Équipes ou alors Chats selon l’endroit où le bloc-notes est disponible.
-
Cliquez sur le bouton flèche vers le bas et sélectionnez le Éliminer option.
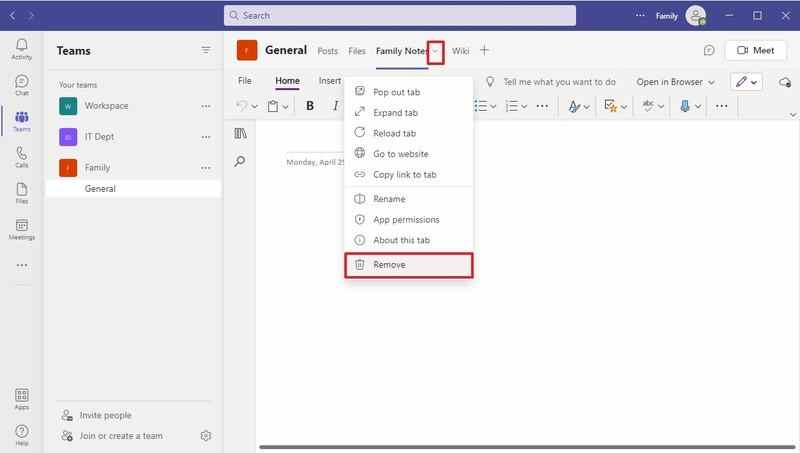 Source : Centrale Windows
Source : Centrale Windows - Clique le Éliminer bouton à nouveau.
Une fois les étapes terminées, le bloc-notes OneNote ne sera plus disponible sur Microsoft Teams.
Comment supprimer un bloc-notes OneNote sur Microsoft Teams
L’action de suppression ne supprime pas le bloc-notes et son contenu. Il le supprime uniquement de l’expérience Teams. Si vous souhaitez supprimer le bloc-notes, vous devez le faire à partir de l’onglet « Fichiers ».
Pour supprimer un bloc-notes sur Teams, procédez comme suit :
- Ouvrir Équipes Microsoft.
- Cliquer sur Équipes ou alors Chats selon l’endroit où le bloc-notes est disponible.
- Clique le Des dossiers languette.
-
Sélectionnez le bloc-notes OneNote.
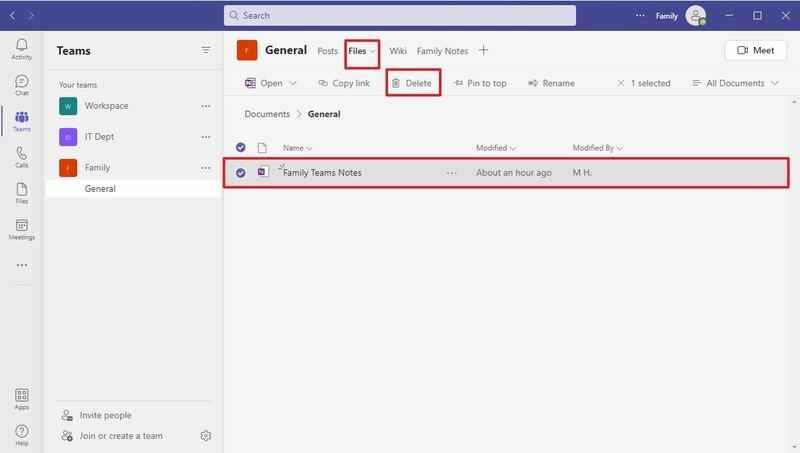 Source : Centrale Windows
Source : Centrale Windows - Clique le Supprimer bouton.
Une fois les étapes terminées, le bloc-notes ne sera plus disponible sur Microsoft Teams.
Si le bloc-notes que vous souhaitez supprimer ne se trouve pas dans l’onglet « Fichiers », confirmez que vous êtes dans le bon chat ou la bonne équipe. Vous pouvez également vérifier le Des dossiers section dans le volet de gauche et voyez si le fichier apparaît sous la section OneDrive.
Comment désinstaller OneNote sur Microsoft Teams
Pour désinstaller OneNote sur Teams, procédez comme suit :
- Ouvrir Équipes Microsoft.
- Cliquer sur applications du côté inférieur gauche.
- Cliquer sur Gérez vos applications au bas de la page.
- Cliquer sur Une note.
-
Clique le Éliminer bouton.
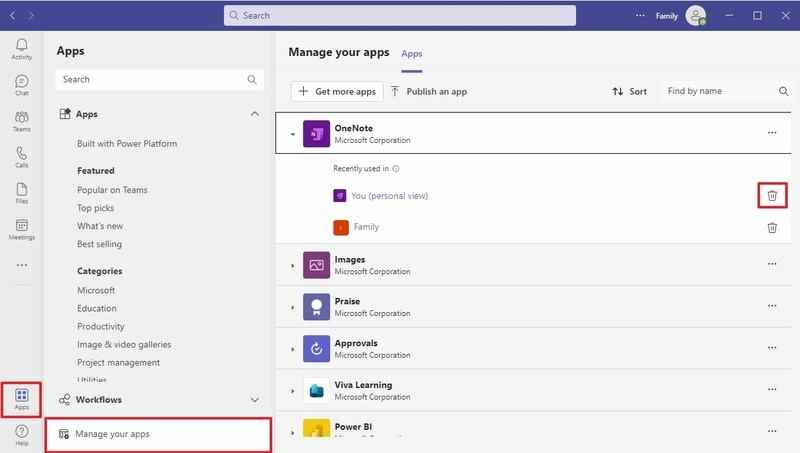 Source : Centrale Windows
Source : Centrale Windows -
Clique le Éliminer bouton à nouveau.
Conseil rapide: Répétez cette étape jusqu’à ce que toutes les instances de OneNote aient été supprimées.
Une fois les étapes terminées, l’application se désinstallera de l’équipe. Identique à la suppression d’un bloc-notes, la désinstallation de l’application ne supprime pas les blocs-notes ou le contenu.
Plus de ressources Windows
Pour des articles plus utiles, une couverture et des réponses aux questions courantes sur Windows 10 et Windows 11, visitez les ressources suivantes :
Nous pouvons gagner une commission pour les achats en utilisant nos liens. Apprendre encore plus.

Windows 11 avec prise en charge du double écran fonctionne désormais sur Surface Duo
Dans une percée significative, le développeur Gustave Monce a réussi à faire fonctionner les deux écrans dans Windows 11 sur le Surface Duo d’origine. Bien que les écrans tactiles ne fonctionnent pas actuellement, ils semblent susceptibles d’être résolus dans les semaines à venir. Voici tout ce qui est nouveau avec ce projet GitHub amusant.
