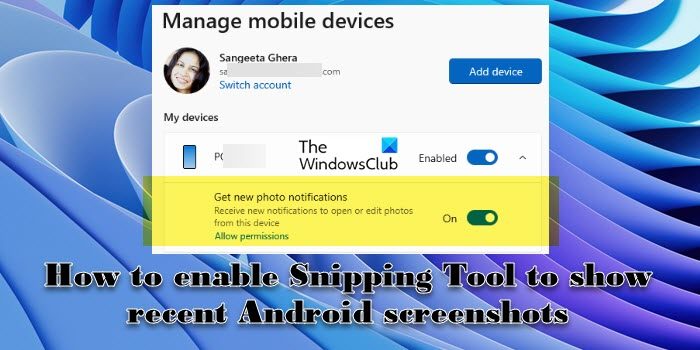Dans cet article, nous allons vous montrer comment activer l’outil de capture pour afficher les captures d’écran Android récentes sur votre PC Windows 11. Microsoft a annoncé une nouvelle fonctionnalité dans le cadre de l’aperçu de la mise à jour cumulative KB5034848 pour Windows 11 qui permet aux utilisateurs d’utiliser l’outil de capture pour afficher, modifier ou partager captures d’écran et photos récentes de leurs appareils Android.
Les utilisateurs peuvent recevoir des notifications instantanées sur leur PC pour les nouvelles photos ou captures d’écran capturées sur leurs appareils Android et les visualiser directement dans l’éditeur Snipping Tool sans avoir à les transférer au préalable sur leurs appareils Windows. Cette nouvelle fonctionnalité apporte des améliorations à Capture à distance avec liaison téléphonique fonctionnalité.
Comment activer Snipping Tool pour afficher des captures d’écran Android récentes
Pour permettre à l’outil Capture d’écran d’afficher des captures d’écran et des photos récentes de votre appareil Android, vous devez activer l’option Recevez de nouvelles notifications de photos option en vertu du Appareils mobiles paramètres. Une fois que vous avez activé l’option, vous commencerez à recevoir des notifications dans le coin inférieur droit de l’écran de votre PC pour les photos ou captures d’écran prises sur votre téléphone Android. Lorsque vous cliquez sur une notification, Snipping Tool récupère automatiquement l’image et la prépare pour la modification ou l’annotation.
Avant de pouvoir utiliser cette fonctionnalité, il y a quelques conditions préalables vous devez vous occuper de :
- Installez l’aperçu de la mise à jour cumulative KB5034848 sur votre PC Windows 11. La mise à jour est disponible pour Windows 11 versions 22H2 et 23H2 (toutes éditions). Il peut être installé via des mises à jour facultatives ou téléchargé séparément à partir du site Web du catalogue Microsoft Update à l’aide de ce lien.
- Mettez à jour votre système d’exploitation Android vers la dernière version disponible.
- Installez et configurez Phone Link sur votre PC Windows 11. Si vous l’avez déjà configuré, mettez à jour l’application.
- Installez ou mettez à jour l’application Lien vers Windows sur votre appareil mobile Android.
Voyons maintenant l’ensemble du processus en détail.
Clique sur le Commencer icône du bouton dans la zone de votre barre des tâches et sélectionnez Paramètres. Cliquer sur Paramètres et appareils dans le panneau de gauche. Clique sur le Appareils mobiles option dans le panneau de droite.
Sur la page Paramètres de l’appareil mobile, activez le bouton à côté de Autoriser ce PC à accéder à vos appareils mobiles option.
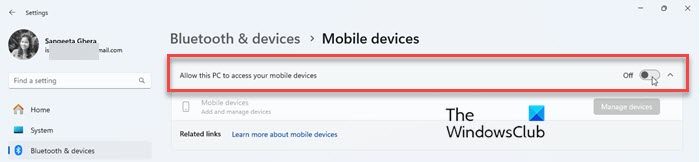
Une fois que vous avez activé l’option, une fenêtre Gérer les appareils mobiles apparaîtra. Vous serez invité à vous connecter à l’aide d’un compte Microsoft. Choisissez un compte et continuez en confirmant votre code PIN.
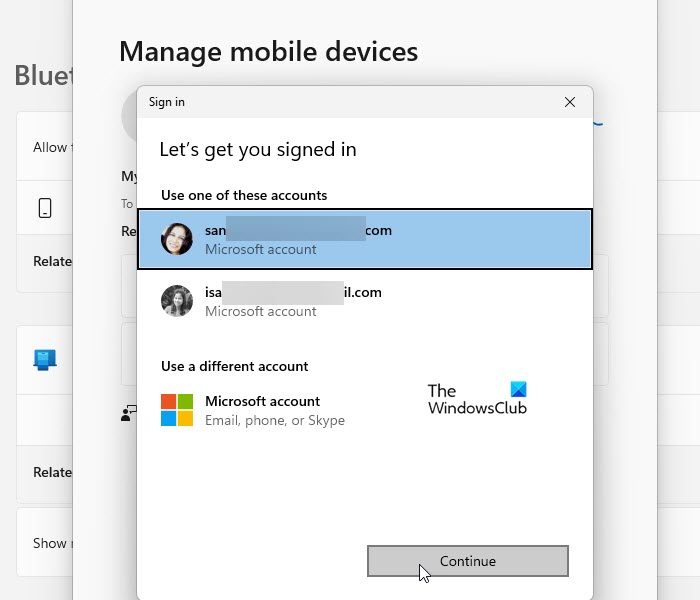
Ensuite, cliquez sur le Ajouter un appareil bouton sur la même fenêtre.
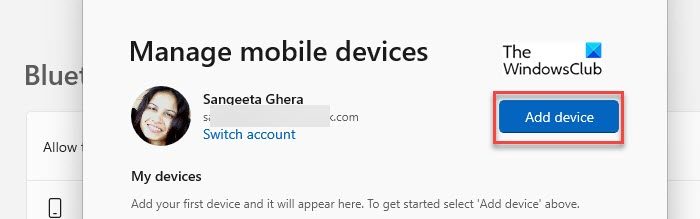
UN QR Code apparaîtra devant vous.
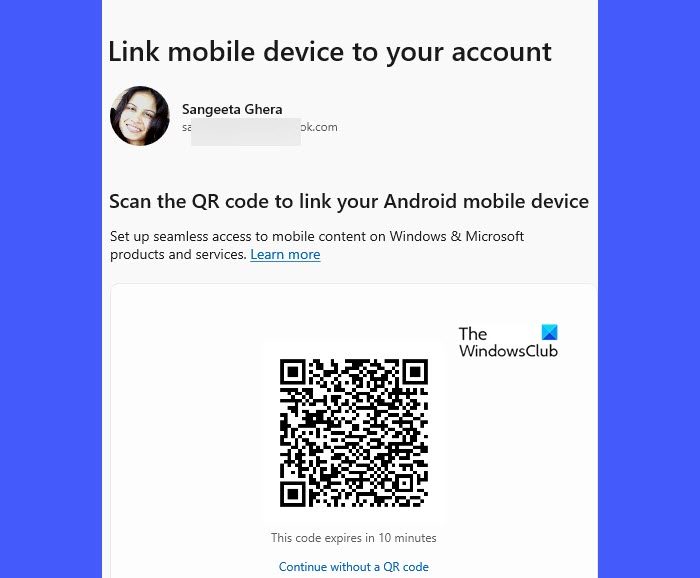
Ouvrez l’application QR Scanner sur votre téléphone Android et scannez le code à l’aide de l’application.
Vous serez redirigé vers le Lien vers Windows sur votre téléphone Android et un code alphanumérique apparaîtra sur l’écran de votre ordinateur.
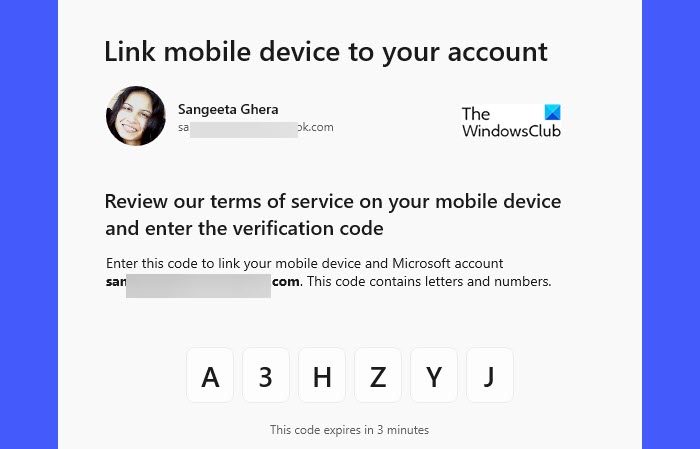
Saisissez le code dans le champ approprié de l’application Lien vers Windows.
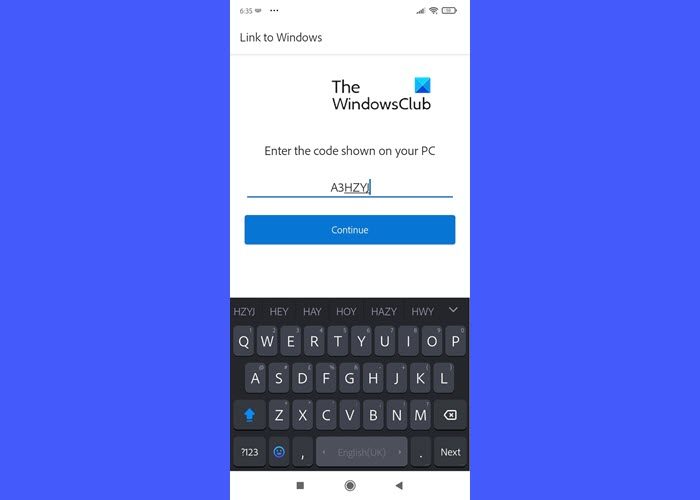
Votre téléphone se connectera à votre PC Windows via votre compte Microsoft. Attendez pendant qu’il configure les choses et cliquez sur Fait lorsque la liaison du périphérique est terminée.
Retournez sur votre PC et cliquez sur le Continuer bouton sur le Associez un appareil mobile à votre compte écran.
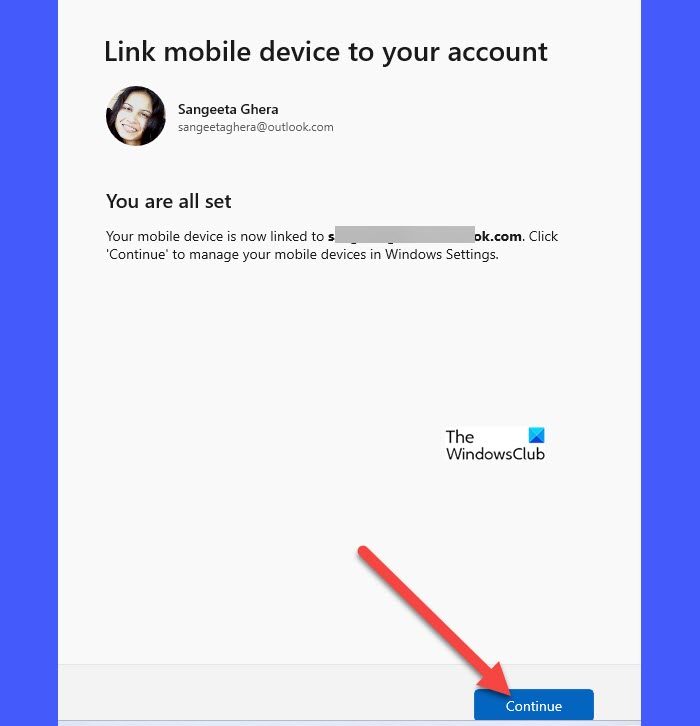
Vous retournerez au Gérer les appareils mobiles écran, où vous verrez votre appareil Android répertorié sous Mes appareils.
Assurez-vous que votre l’appareil est activé et le Recevez de nouvelles notifications de photos L’option qui apparaît juste en dessous de la liste de vos appareils est également activée.
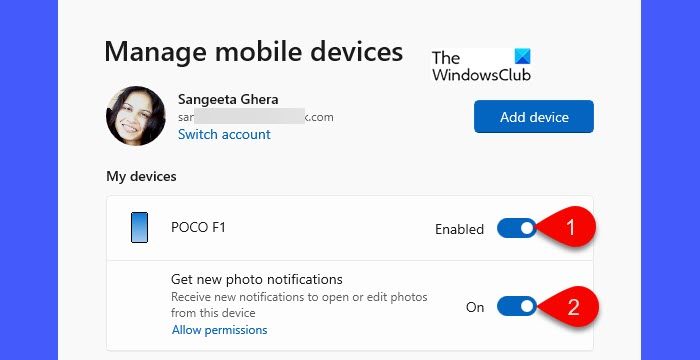
Fermer la Paramètres application. Vous commencerez à recevoir des notifications de photos dans la zone de la barre des tâches de votre ordinateur.
Note:
- Pour recevoir les notifications, vous devez autoriser certaines autorisations d’application (pour Lien vers Windows), comme Appareil photo et Stockage.
- Si le mode NPD est activé dans le Centre d’action Windows, vous ne recevrez aucune fenêtre contextuelle de notification pour les captures d’écran mobiles. Dans ce cas, vous pouvez ouvrir le panneau Notifications en appuyant sur le bouton Gagner+N touche de raccourci et voir manuellement toutes les notifications.
- Si vous ne recevez toujours pas de notifications de photos, fermez et relancez l’application Lien vers Windows sur notre appareil mobile Android.
Utilisez l’outil de capture pour modifier ou partager des captures d’écran Android sur Windows 11
Cliquez sur une notification photo que vous recevez sur votre PC Windows.
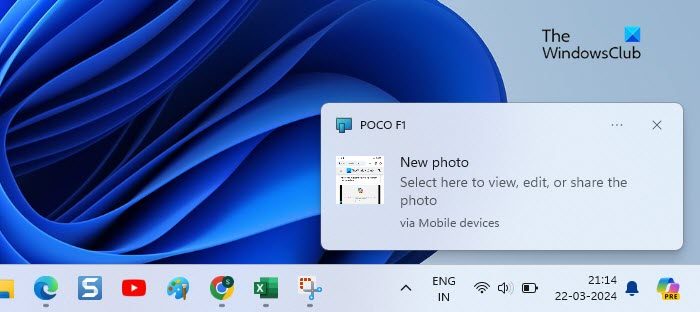
L’application Snipping Tool s’ouvrira et chargera la capture d’écran dans sa fenêtre Éditeur. Vous pouvez ensuite utiliser les outils disponibles dans la barre d’outils en haut pour modifier ou annoter la capture d’écran.
Par exemple, vous pouvez utiliser le Stylo à bille pour écrire un commentaire sur l’image ou le Surligneur pour mettre en évidence les sections importantes. L’outil Capture vous permet également d’extraire le texte de l’image (le cas échéant) à l’aide d’actions telles que Copiez tout le texte et Rédaction rapide.
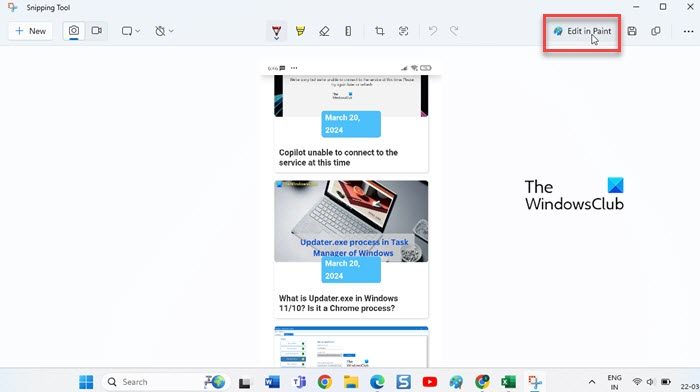
Si vous souhaitez plus d’options d’édition, cliquez sur le bouton Modifier dans Paint bouton sur le côté droit de la barre d’outils. Cela ouvrira l’image dans l’application Microsoft Paint pour des modifications ultérieures.
La capture d’écran actuelle sera copiée par défaut dans le presse-papiers de votre système. Vous pourrez donc la partager en la copiant-collant dans des applications de chat, des applications de transfert de fichiers ou des applications de retouche photo. Vous pouvez également cliquer sur l’icône à trois points dans le coin supérieur droit de la fenêtre de l’éditeur et sélectionner Partager.
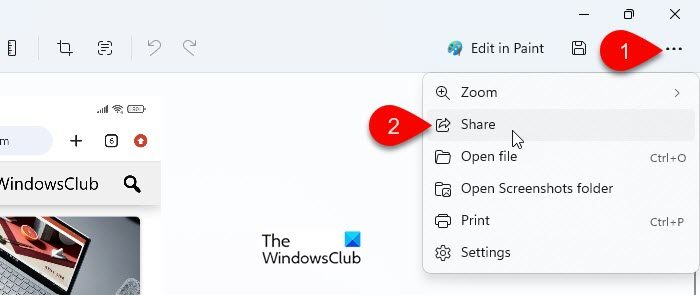
La boîte de dialogue Partager suggérera à vos contacts Outlook récents de partager la capture d’écran. Vous pouvez également utiliser la fonctionnalité Partage à proximité ou sélectionner d’autres applications telles que Microsoft Teams ou WhatsApp pour partager la capture d’écran.
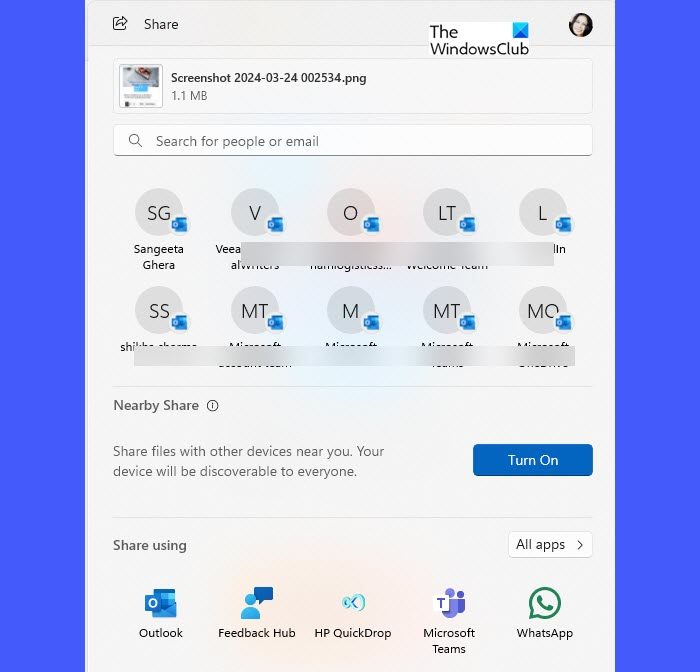
C’est tout à propos de ça. J’espère que vous trouvez ça utile.
Lire: Réparer l’outil de capture Cette application ne peut pas ouvrir l’erreur.
Où l’outil Capture enregistre-t-il les captures d’écran ?
L’outil Capture enregistre les captures d’écran dans le presse-papiers par défaut. Cependant, si vous souhaitez enregistrer la capture d’écran dans un répertoire spécifique, vous pouvez cliquer sur le bouton Sauvegarder dans le coin supérieur droit de la fenêtre de l’éditeur. Il vous demandera ensuite de sélectionner l’emplacement où vous souhaitez enregistrer la capture d’écran. Il suggère le dossier Images dans le répertoire de votre profil utilisateur, mais vous pouvez choisir n’importe quel autre emplacement sur votre ordinateur pour enregistrer la capture d’écran.
Pourquoi l’outil de capture ne fonctionne-t-il pas ?
L’outil Snipping peut ne pas fonctionner sur votre PC Windows 11/10 pour diverses raisons. Si la fonctionnalité Snipping Tool est désactivée dans les paramètres du système d’exploitation, cela ne fonctionnera pas. Si des fichiers système essentiels liés à l’outil Snipping sont corrompus ou manquants, cela peut empêcher l’outil de fonctionner. Parfois, des applications tierces récemment installées peuvent interférer avec l’outil Snipping et l’empêcher de fonctionner.
Lire ensuite : Comment désactiver la fonction de liaison de l’application Phone Link sur un PC Windows.