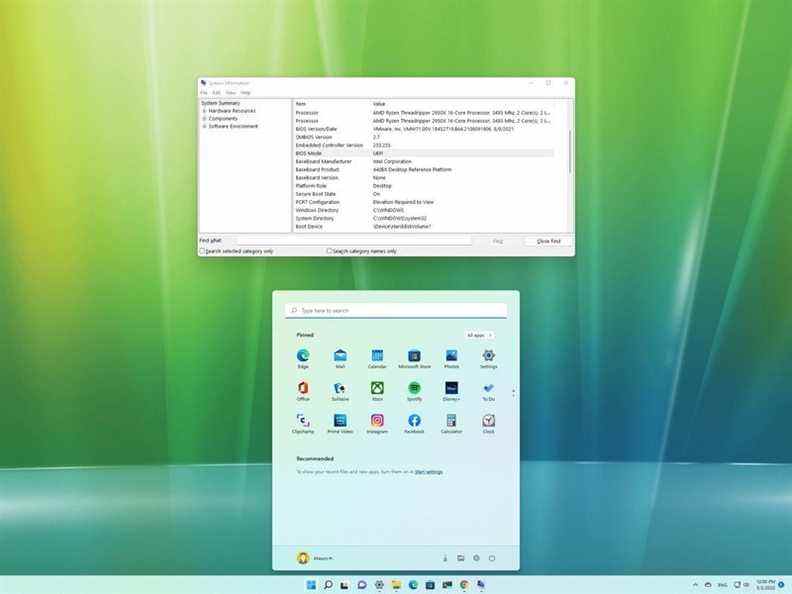Dans le cadre de la configuration système requise, en plus d’un module de plateforme sécurisée (TPM), un appareil doit également avoir « Secure Boot » activé pour installer Windows 11.
Le démarrage sécurisé est une fonctionnalité de sécurité disponible sur la plupart des matériels modernes avec le micrologiciel UEFI pour fournir un environnement sécurisé pour démarrer Windows et empêcher les logiciels malveillants de détourner le système pendant le processus de démarrage. En d’autres termes, Secure Boot permet à l’ordinateur de démarrer uniquement avec un logiciel de confiance du fabricant d’équipement d’origine (OEM).
L’avantage de cette fonctionnalité est une expérience plus sécurisée, ce qui est l’une des raisons pour lesquelles Microsoft exige l’installation de Windows 11. Le seul problème est que l’activation de cette fonctionnalité empêchera l’exécution d’autres systèmes d’exploitation comme Linux.
Dans ce guide Windows 11, nous vous guiderons à travers les étapes pour vérifier et activer le démarrage sécurisé pour mettre à niveau un ordinateur Windows 10.
Comment vérifier l’état du démarrage sécurisé sur Windows 10
Pour vérifier l’état du démarrage sécurisé sur Windows 10, procédez comme suit :
- Ouvrir Démarrer.
- Rechercher Informations système et cliquez sur le résultat supérieur pour ouvrir l’application.
- Cliquer sur Résumé du système dans le volet de gauche.
-
Vérifiez les informations « Secure Boot State »:
-
Vérifiez les informations « Mode BIOS »:
- UEFI — indique que vous pouvez activer le démarrage sécurisé.
- Ancien (BIOS) — indique que vous pouvez activer la fonctionnalité, mais cela nécessitera des étapes supplémentaires.
Une fois que vous avez terminé les étapes, si « l’état de démarrage sécurisé » est Désactivé et le mode BIOS est UEFIvous pouvez utiliser les étapes décrites ci-dessous pour activer une expérience plus sécurisée et vous conformer aux exigences de Windows 11.
Si « Secure Boot State » est défini sur Désactivé et « Mode BIOS » pour Héritagealors vous souhaitez créer une sauvegarde de votre ordinateur, utilisez les instructions suivantes pour convertir l’installation de MBR en GPT, puis continuez avec les étapes pour activer le démarrage sécurisé.
Comment convertir un lecteur MBR en GTP sous Windows 10
Si vous envisagez de mettre à niveau Windows 10 vers Windows 11 sur un matériel plus ancien prenant en charge UEFI, vous devez d’abord convertir le lecteur du style de partition MBR hérité en GPT afin de changer correctement le type de micrologiciel du système. Sinon, l’ordinateur ne démarrera plus correctement.
Sous Windows 10, vous pouvez utiliser l’outil de ligne de commande MBR2GPT pour modifier le type de partition de MBR à GTP sans réinstaller Windows.
Vérifier le style de partition MBR ou GPT
Pour vérifier le style de partition de disque actuel, procédez comme suit :
- Ouvrir Démarrer.
- Rechercher Gestion de disque et cliquez sur le résultat supérieur pour ouvrir l’expérience.
-
Cliquez avec le bouton droit sur le lecteur (où Windows 10 est installé) et sélectionnez le Propriétés option.
Source : Centrale Windows
- Clique sur le Volumes languette.
-
Sous le champ « Style de partition », si le champ indique Table de partition GUID (GPT)le lecteur n’a pas besoin de conversion, mais si vous voyez le Enregistrement de démarrage principal (MBR) étiquette, vous pouvez utiliser l’outil de conversion pour changer.
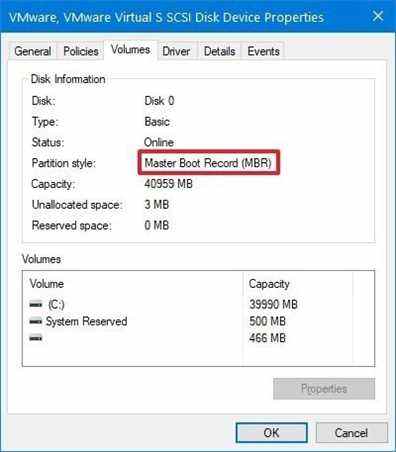 Source : Centrale Windows
Source : Centrale Windows - Clique le Annuler bouton.
Une fois que vous avez terminé les étapes, si le lecteur doit être converti, suivez les instructions décrites ci-dessous.
Convertir le style de partition MBR en GPT
Pour convertir le style de partition MBR en GPT sous Windows 10, procédez comme suit :
- Ouvrir Réglages.
- Cliquer sur Mise à jour et sécurité.
- Cliquer sur Récupération.
-
Dans la section « Démarrage avancé », cliquez sur le Redémarrer maintenant bouton.
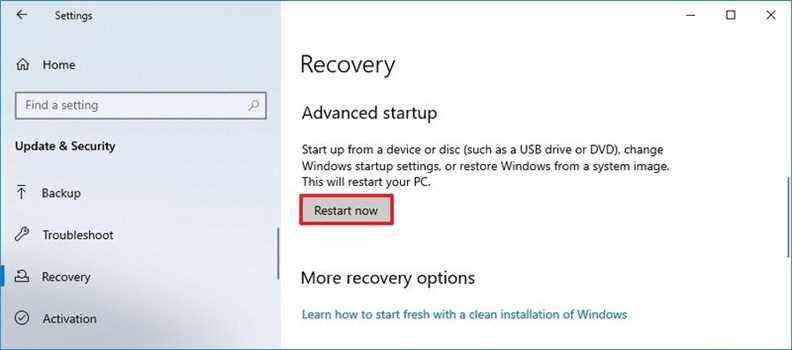 Source : Centrale Windows
Source : Centrale Windows -
Clique le Dépanner option.
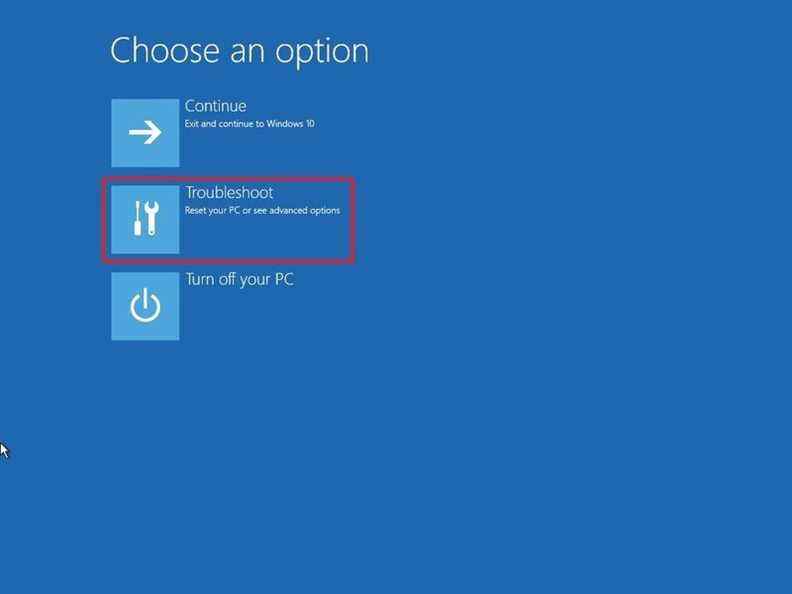 Source : Centrale Windows
Source : Centrale Windows -
Cliquer sur Options avancées.
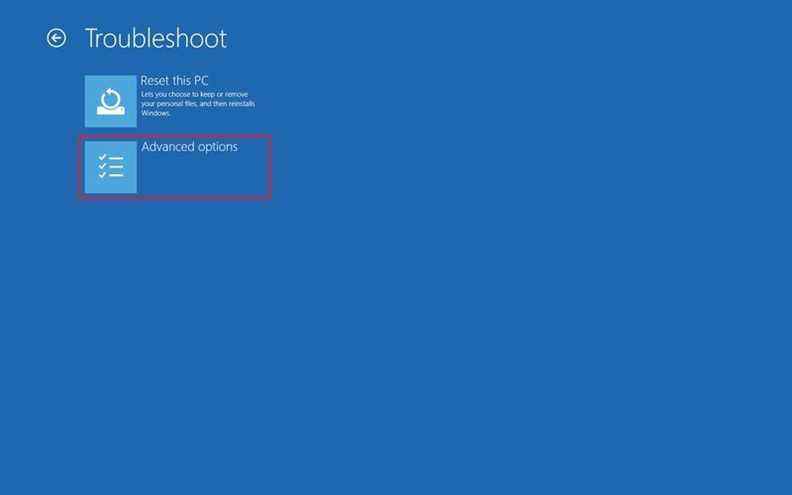 Source : Centrale Windows
Source : Centrale Windows -
Clique le Invite de commandes option.
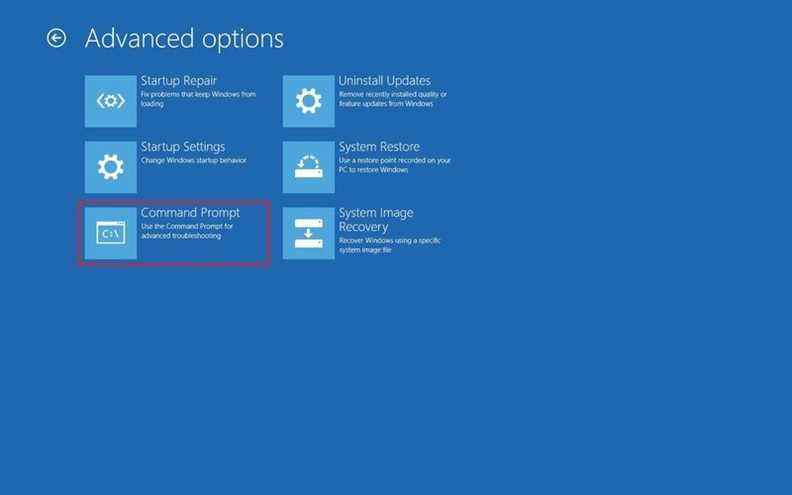 Source : Centrale Windows
Source : Centrale Windows - Sélectionnez votre compte administrateur et connectez-vous (le cas échéant).
-
Tapez la commande suivante pour valider que le lecteur répond aux exigences et appuyez sur Entrer:
mbr2gpt /validate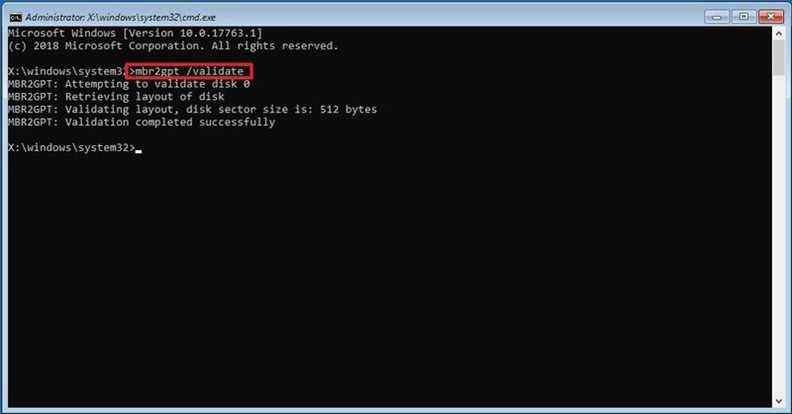 Source : Centrale Windows
Source : Centrale WindowsConseil rapide: le mbr2gpt.exe se trouve dans le dossier « System32 » à l’intérieur du dossier « Windows ». Si vous voulez voir toutes les options disponibles, utilisez le
mbr2gpt /?commander. -
Tapez la commande suivante pour convertir le lecteur de MBR en GPT et appuyez sur Entrer:
mbr2gpt /convert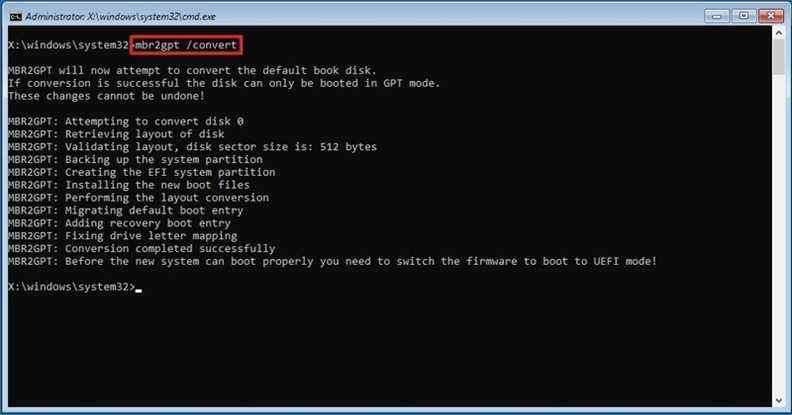 Source : Centrale Windows
Source : Centrale Windows - Clique le Fermer bouton.
- Clique le Éteignez votre PC option.
Après avoir terminé les étapes, l’outil de ligne de commande changera le type de partition en GPT pour se conformer à la configuration système requise pour installer Windows 11.
Si la conversion réussit, le code de retour doit être « 0 », mais si le processus échoue, vous pouvez voir l’un des 11 codes d’erreur.
Comment activer le démarrage sécurisé sur Windows 10
La modification des paramètres incorrects du micrologiciel peut empêcher un ordinateur de démarrer correctement. Vous ne devez accéder aux paramètres de la carte mère que lorsque vous avez une bonne raison. On suppose que vous savez ce que vous faites. De plus, les étapes suivantes supposent que l’appareil fonctionne déjà avec le micrologiciel UEFI. Si l’ordinateur est toujours dans le BIOS hérité, vous devrez peut-être d’abord convertir le lecteur à l’aide de MBR en GPT (voir les étapes ci-dessus). La conversion n’est pas nécessaire si vous envisagez d’effectuer une nouvelle installation, mais vous devez effectuer la conversion avant une mise à niveau sur place. Le processus de conversion de la partition du lecteur ne devrait pas affecter l’installation, mais il est toujours recommandé de créer une sauvegarde avant de continuer.
Pour activer le démarrage sécurisé sur un ordinateur avec un micrologiciel UEFI, procédez comme suit :
- Ouvrir Réglages.
- Cliquer sur Mise à jour et sécurité.
- Cliquer sur Récupération.
-
Dans la section « Démarrage avancé », cliquez sur le Redémarrer maintenant bouton.
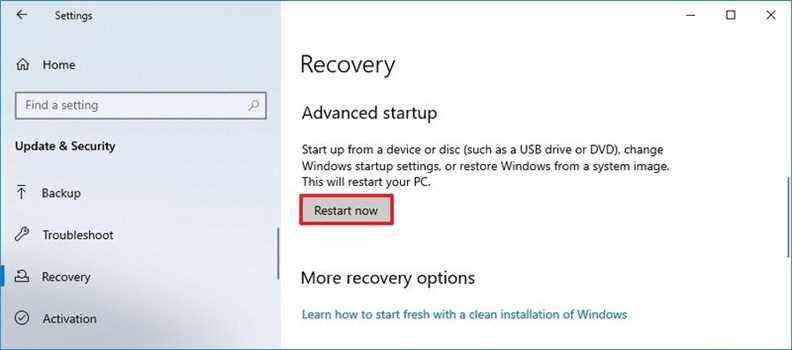 Source : Centrale Windows
Source : Centrale Windows -
Cliquer sur Dépanner.
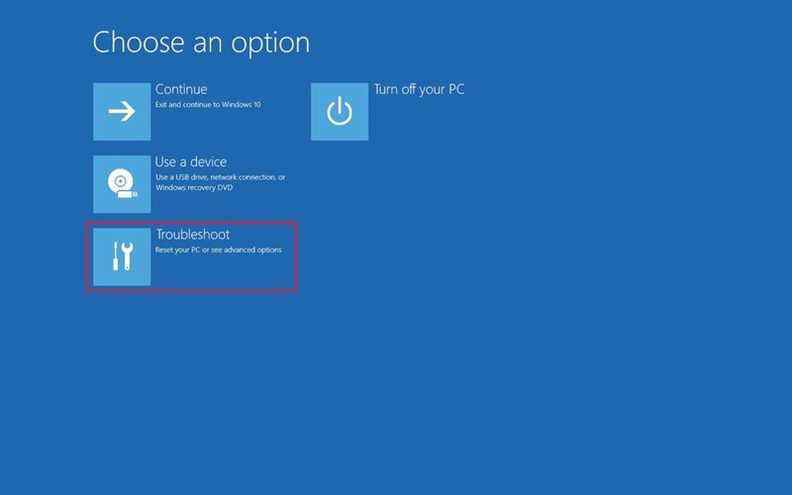 Source : Centrale Windows
Source : Centrale Windows -
Cliquer sur Options avancées.
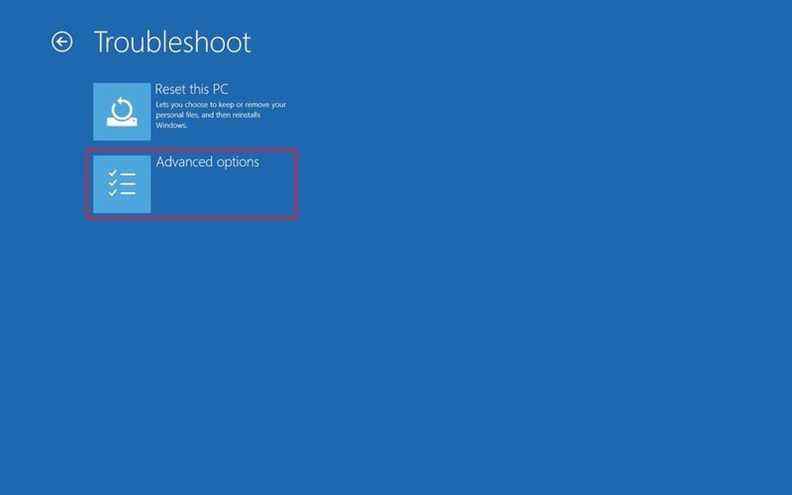 Source : Centrale Windows
Source : Centrale Windows -
Clique le Paramètres du micrologiciel UEFI option.
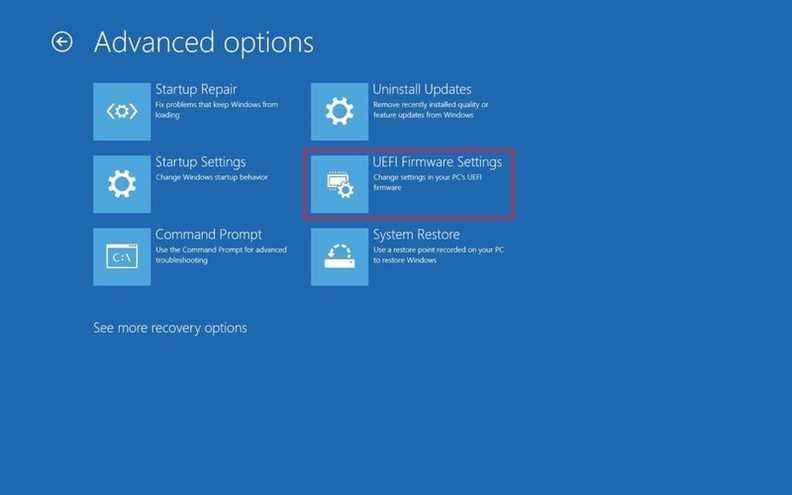 Source : Centrale Windows
Source : Centrale WindowsConseil rapide: Si vous avez un ancien BIOS, l’option ne sera pas disponible.
-
Clique le Redémarrage bouton.
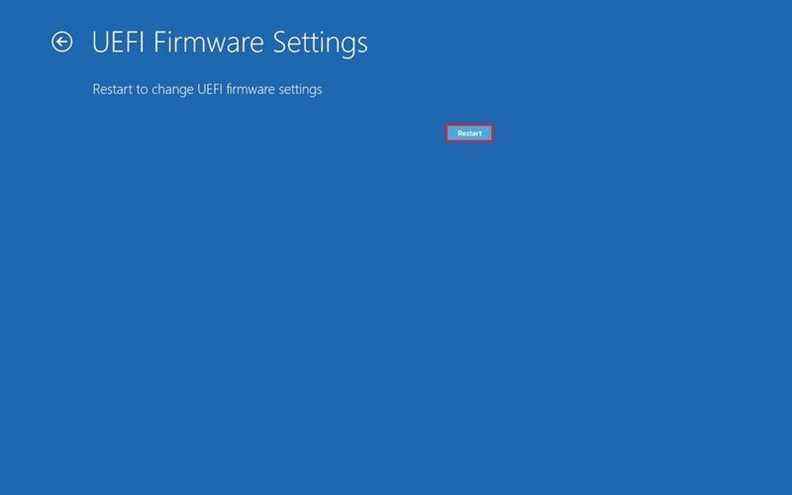 Source : Centrale Windows
Source : Centrale Windows -
Ouvrez la page des paramètres de démarrage ou de sécurité.
Note rapide: Les paramètres UEFI sont différents selon le fabricant et même selon le modèle d’ordinateur. Vous devrez peut-être consulter le site Web d’assistance du fabricant pour obtenir des détails plus spécifiques afin de trouver les paramètres.
- Sélectionnez le Démarrage sécurisé option et appuyez sur Entrer.
-
Sélectionnez le Autorisé option et appuyez sur Entrer.
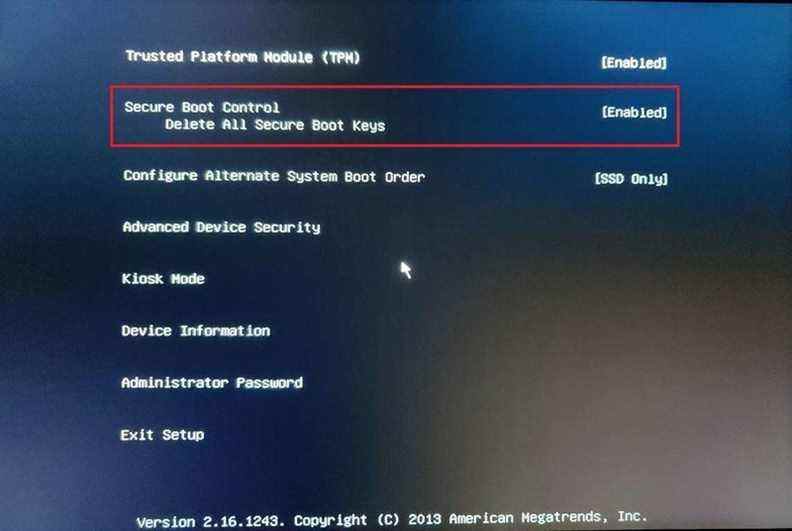 Source : Centrale Windows
Source : Centrale Windows - Quittez les paramètres UEFI.
- Confirmez les modifications pour redémarrer l’appareil.
Après avoir terminé les étapes, l’ordinateur commencera à utiliser la fonction de démarrage sécurisé pour se conformer aux exigences de Windows 11.
Comment activer le démarrage sécurisé au démarrage
Vous pouvez également activer le démarrage sécurisé sur l’ordinateur au démarrage au lieu d’utiliser l’application Paramètres.
Pour accéder au micrologiciel de l’appareil pendant le processus de démarrage sous Windows, procédez comme suit :
- appuie sur le Pouvoir bouton.
- Reportez-vous à l’écran de démarrage pour identifier la touche sur laquelle vous devez appuyer pour accéder au micrologiciel (le cas échéant).
- Appuyez plusieurs fois sur la touche souhaitée jusqu’à ce que vous accédiez au mode de configuration. Généralement, vous devez appuyer sur la touche Esc, Supprimerou l’un des Une fonction touches (F1, F2, F10, etc.).
- Ouvrez la page des paramètres de démarrage ou de sécurité (selon les besoins).
- Sélectionnez le Démarrage sécurisé option et appuyez sur Entrer.
-
Sélectionnez le Autorisé option et appuyez sur Entrer.
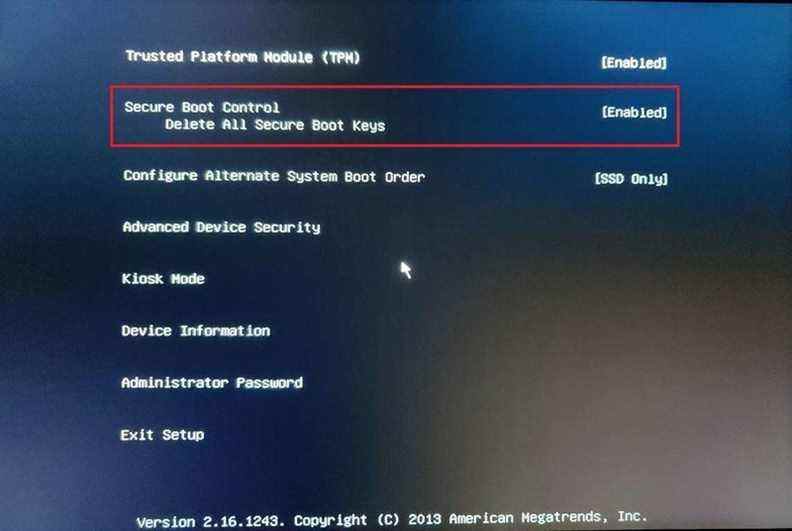 Source : Centrale Windows
Source : Centrale Windows - Quittez les paramètres UEFI.
- Confirmez les modifications pour redémarrer l’appareil.
Une fois les étapes terminées, Secure Boot vous permettra de prendre en charge l’installation de Windows 11.
Si vous ne pouvez pas accéder au micrologiciel à l’aide du clavier, vous devrez peut-être consulter la documentation du fabricant pour connaître la touche du clavier à utiliser lors du démarrage. Voici quelques marques et leurs clés respectives pour accéder au firmware de la carte mère :
- Dell : F2 ou F12.
- HP : Échap ou F10.
- Acer : F2 ou Supprimer.
- ASUS : F2 ou Supprimer.
- Lenovo : F1 ou F2.
- MSI : Supprimer.
- Toshiba : F2.
- Samsung : F2.
- Surface: Appuyez et maintenez enfoncé le bouton d’augmentation du volume.
Plus de ressources Windows
Pour des articles plus utiles, une couverture et des réponses aux questions courantes sur Windows 10 et Windows 11, visitez les ressources suivantes :

N’achetez pas Elden Ring uniquement sur le battage médiatique – lisez ceci en premier
Elden Ring est un jeu incroyable, mais ce n’est peut-être pas une expérience formidable si vous ne savez pas dans quoi vous vous embarquez. Voici quelques réflexions sur la meilleure façon de décider d’acheter Elden Ring, si vous n’avez pas encore décidé.