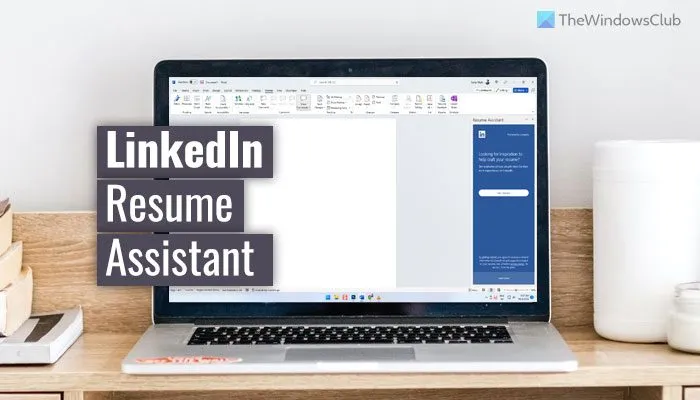Si vous ne souhaitez pas utiliser l’assistant de CV LinkedIn dans Microsoft Word, vous pouvez le masquer ou le désactiver à l’aide de ce guide. Il est possible de activer ou désactiver l’assistant de CV LinkedIn dans Word à l’aide d’un paramètre intégré, de l’éditeur de stratégie de groupe local et de l’éditeur de registre.
Comment activer ou désactiver LinkedIn Resume Assistant dans Word
Pour activer ou désactiver LinkedIn Resume Assistant dans Word, suivez ces étapes :
- Ouvrez Word sur votre ordinateur.
- Clique sur le Choix.
- Assurez-vous que vous êtes dans le Général languette.
- Se diriger vers Fonctionnalités LinkedIn.
- Cochez la Activer les fonctionnalités LinkedIn dans mes applications Office autoriser.
- Décochez la case pour désactiver.
- Clique le D’ACCORD bouton.
Pour en savoir plus sur ces étapes, continuez à lire.
Tout d’abord, vous devez ouvrir Microsoft Word sur votre ordinateur et cliquer sur le Choix visible dans le coin inférieur gauche. Il ouvre le Options de mots panneau. Ensuite, assurez-vous que vous êtes dans le Général languette.
Si c’est le cas, dirigez-vous vers le Fonctionnalités LinkedIn section et cochez la Activer les fonctionnalités LinkedIn dans mes applications Office case à cocher pour activer cette fonctionnalité.

En revanche, si vous souhaitez désactiver LinkedIn Resume Assistant, vous devez décocher la case correspondante.
Enfin, cliquez sur le D’ACCORD bouton pour enregistrer la modification.
Noter: Le guide mentionné ci-dessus vous aide à activer ou désactiver LinkedIn Resume Assistant dans Word. Toutefois, si vous ne souhaitez pas autoriser d’autres utilisateurs à utiliser la même fonctionnalité, vous pouvez utiliser les guides suivants. Ils vous permettront de désactiver ou d’activer cette fonctionnalité intégrée dans Word.
Comment activer ou désactiver LinkedIn Resume Assistant dans Word à l’aide de la stratégie de groupe
Pour activer ou désactiver LinkedIn Resume Assistant dans Word à l’aide de la stratégie de groupe, suivez ces étapes :
- Presse Gagner + R pour ouvrir l’invite Exécuter.
- Taper gpedit.msc et appuyez sur le D’ACCORD bouton.
- Aller vers Général dans Paramétrage utilisateur.
- Double-cliquez sur le Autoriser la fonctionnalité LinkedIn Resume Assistant paramètre.
- Sélectionnez le Activé possibilité d’activer.
- Sélectionnez le Handicapé possibilité de désactiver.
- Clique le D’ACCORD bouton.
Voyons ces étapes en détail.
Pour commencer, vous devez ouvrir l’éditeur de stratégie de groupe local. Pour cela, appuyez sur Gagner + Rtaper gpedit.mscet appuyez sur la D’ACCORD bouton.
Ensuite, accédez au chemin suivant :
User Configuration > Administrative Templates > Microsoft Word 2016 > Word Options > General
Double-cliquez sur le Autoriser la fonctionnalité LinkedIn Resume Assistant paramètre. Choisir la Activé possibilité d’activer et Désactiver option pour désactiver l’assistant de CV LinkedIn dans Word.

Clique le D’ACCORD bouton pour enregistrer la modification.
Noter: Si vous souhaitez opter pour le paramètre par défaut, vous devez ouvrir le même paramètre dans l’éditeur de stratégie de groupe local et choisir le Pas configuré option.
Comment activer ou désactiver LinkedIn Resume Assistant dans Word à l’aide du registre
Pour activer ou désactiver LinkedIn Resume Assistant dans Word à l’aide du Registre, procédez comme suit :
- Rechercher regedit et cliquez sur le résultat de la recherche.
- Clique le Oui bouton.
- Aller vers Microsoft > bureautique > 16.0 dans HKCU.
- Faites un clic droit sur 0 > Nouveau > Cléet définissez le nom comme mot.
- Faites un clic droit sur mot > Nouveau > Cléet nommez-le comme options.
- Faites un clic droit sur options > Nouveau > Valeur DWORD (32 bits).
- Nommez-le comme assistantlinkedinresume.
- Double-cliquez dessus pour définir les données de valeur.
- Définissez les données de la valeur sur 1 pour activer et 0 à désactiver.
- Clique le D’ACCORD bouton et redémarrez votre ordinateur.
Détaillons ces étapes.
Tout d’abord, recherchez regedit dans la zone de recherche de la barre des tâches, cliquez sur le résultat de recherche individuel, puis cliquez sur le Oui bouton pour ouvrir l’Éditeur du Registre sur votre ordinateur.
Ensuite, accédez à ce chemin :
HKEY_CURRENT_USERSoftwarePoliciesMicrosoftoffice16.0
Faites un clic droit sur 16.0 > Nouveau > Clé et définissez le nom comme mot.

Ensuite, faites un clic droit sur mot > Nouveau > Clé et nommez-le comme options. Ensuite, faites un clic droit sur options > Nouveau > Valeur DWORD (32 bits) et nommez-le comme assistantlinkedinresume.

Par défaut, il est livré avec une valeur de données de 0. Si vous souhaitez désactiver l’assistant de CV LinkedIn, vous devez conserver ces données de valeur. Toutefois, si vous souhaitez activer l’assistant de CV LinkedIn dans Word, vous devez double-cliquer sur cette valeur REG_DWORD et définir les données de valeur comme 1.

Enfin, cliquez sur le D’ACCORD bouton et redémarrez votre ordinateur pour obtenir le changement.
Comment activer l’assistant de reprise dans Word ?
Resume Assistant ou LinkedIn Resume Assistant est déjà activé dans Word. Cependant, s’il est désactivé, vous pouvez d’abord ouvrir le panneau Options de Word. Ensuite, dirigez-vous vers le Fonctionnalités LinkedIn section et cochez la Activer les fonctionnalités LinkedIn dans mes applications Office case à cocher. Alternativement, vous pouvez utiliser GPEDIT et REGEDIT pour obtenir la même chose.
Comment puis-je obtenir l’assistant CV LinkedIn dans Word ?
Pour obtenir l’assistant de CV LinkedIn dans Word, vous devez activer l’outil Assistant de CV LinkedIn. Bien qu’il soit activé par défaut, s’il ne l’est pas, vous pouvez suivre les guides susmentionnés pour l’activer. Dans la stratégie de groupe, double-cliquez sur le Autoriser la fonctionnalité LinkedIn Resume Assistant réglage et choisissez le Activé option.
C’est tout! J’espère que ce guide a aidé.
Lis: Comment utiliser LinkedIn Resume Assistant dans Microsoft Word.