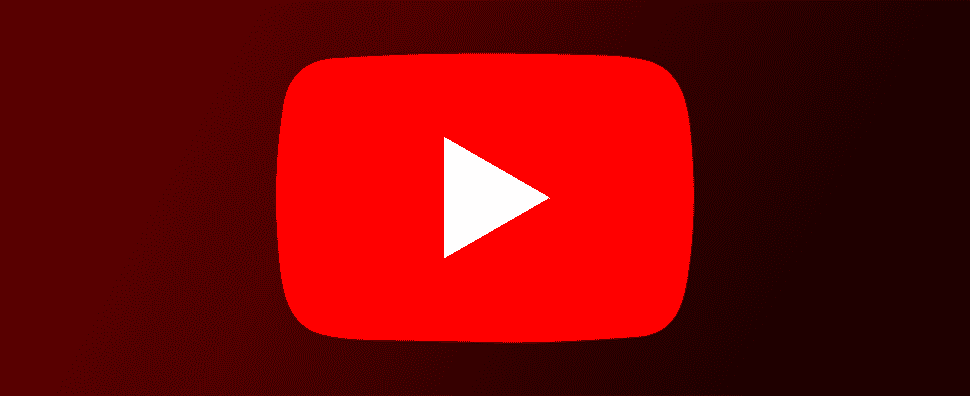Si vous êtes sourd, malentendant ou simplement quelqu’un qui préfère avoir des sous-titres tout en regardant des vidéos, il est facile d’activer les sous-titres pour vos vidéos YouTube. Voici comment procéder sur ordinateur et sur mobile.
EN RELATION: Comment activer et personnaliser les sous-titres sur Amazon Prime Video
Que sont les sous-titres codés sur YouTube ?
Les sous-titres et les sous-titres ne sont pas très différents. Dans les sous-titres, on suppose que vous pouvez entendre l’audio mais vous avez besoin de la version texte pour mieux le comprendre. Dans les sous-titres codés, en revanche, on suppose que vous ne pouvez pas entendre l’audio et que la version texte est la façon dont vous comprendrez le contenu.
Sur YouTube, un créateur de vidéo peut ajouter des sous-titres codés à ses vidéos téléchargées. Le créateur peut écrire ses propres sous-titres ou utiliser les sous-titres générés automatiquement par YouTube. Ce dernier pourrait ne pas être aussi précis que le premier, cependant. YouTube utilise un système de reconnaissance vocale, qui n’est pas aussi précis qu’un humain peut l’être.
Dans le passé, YouTube permettait à la communauté de télécharger des sous-titres codés au lieu de compter sur le créateur de la vidéo. Cependant, ce n’est plus le cas.
Activer (ou désactiver) les sous-titres pour une vidéo YouTube spécifique
Obtenir des sous-titres pour une vidéo individuelle est extrêmement facile sur ordinateur et sur mobile.
Pour commencer, ouvrez et lisez d’abord votre vidéo préférée sur YouTube. Cette vidéo peut se trouver sur le site YouTube ou dans l’application YouTube sur votre téléphone.
Lorsque la vidéo commence à jouer, si vous êtes sur un ordinateur, cliquez sur l’icône « CC » en bas de la vidéo. Cela activera les sous-titres.

Si vous êtes sur un appareil mobile, en haut de la vidéo, appuyez sur « CC » pour activer les sous-titres.

Pour désactiver les sous-titres, appuyez simplement à nouveau sur l’icône « CC ». Et c’est tout.
Activer (ou désactiver) le sous-titrage pour toutes les vidéos YouTube
Pour que les sous-titres soient activés par défaut dans toutes vos futures lectures vidéo, activez l’option de sous-titrage à l’échelle de la plate-forme YouTube. Vous pouvez l’activer sur le bureau et sur Android, mais depuis janvier 2022, l’option n’est plus disponible sur iPhone et iPad.
Activer les sous-titres YouTube sur le bureau
Si vous êtes sur un ordinateur de bureau, ouvrez votre navigateur Web préféré et lancez le site YouTube. Connectez-vous à votre compte sur le site.
Ensuite, dans le coin supérieur droit de YouTube, cliquez sur l’icône de votre profil et choisissez « Paramètres ».

Dans le volet de droite, dans la section « Sous-titres et sous-titres », cochez la case « Toujours afficher les sous-titres ».
Si vous souhaitez également inclure des sous-titres générés automatiquement, activez également l’option « Inclure les sous-titres générés automatiquement (lorsqu’ils sont disponibles) ».

YouTube enregistre automatiquement vos paramètres afin que vous n’ayez rien à enregistrer manuellement. Et vous êtes prêt.
Activer les sous-titres YouTube sur Android
Si vous utilisez un téléphone Android, lancez l’application YouTube sur votre téléphone.
Dans le coin supérieur droit de YouTube, appuyez sur l’icône de votre profil.

Dans le menu du profil, appuyez sur « Paramètres ».

Sur la page « Paramètres », appuyez sur « Sous-titres ».

Activez la bascule « Afficher les sous-titres ».

Et vous êtes enfin prêt à regarder vos vidéos préférées avec des sous-titres. Profitez!
Pendant que vous y êtes, saviez-vous que vous pouvez utiliser Google Chrome pour obtenir des sous-titres en direct pour n’importe quel fichier audio ou vidéo ? Vérifiez cela si vous êtes intéressé.
EN RELATION: Comment obtenir des sous-titres en direct pour n’importe quelle vidéo ou audio dans Chrome