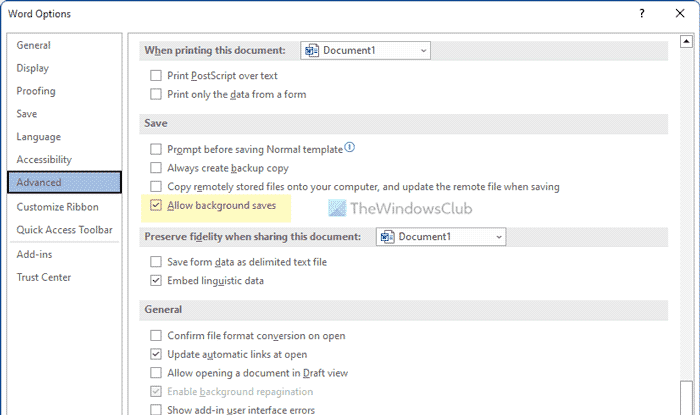Microsoft Word enregistre automatiquement les modifications de votre document, ce qui vous aide à restaurer le fichier en cas de panne de courant ou autre. Cependant, si vous ne souhaitez pas allouer plus de ressources pour permettre à Word de le faire, vous pouvez désactiver les sauvegardes en arrière-plan. Il est possible de le faire à l’aide du panneau Options Word, de l’éditeur de stratégie de groupe local et de l’éditeur de registre.
Que signifie Autoriser les enregistrements en arrière-plan dans Word ?
Si vous activez les enregistrements en arrière-plan dans Word, Microsoft Word enregistrera automatiquement une copie électronique du document sur votre disque pendant que vous continuez à écrire. Il vous aide à restaurer le fichier ou à annuler une modification en cas de panne de courant ou autre. Vous pouvez activer ou désactiver ce paramètre à l’aide de l’une de ces trois méthodes.
Comment activer ou désactiver les sauvegardes en arrière-plan dans Word
Pour activer ou désactiver les sauvegardes en arrière-plan dans Word, procédez comme suit :
- Ouvrez Microsoft Word sur votre ordinateur.
- Clique sur le Fichier > Options.
- Passez à la Avancé languette.
- Dirigez-vous vers le sauvegarder section.
- Cochez la Autoriser les sauvegardes en arrière-plan case à cocher pour activer.
- Retirez la tique du Autoriser les sauvegardes en arrière-plan case à cocher pour désactiver.
- Clique le D’ACCORD bouton.
Pour en savoir plus sur ces étapes, continuez à lire.
Tout d’abord, vous devez ouvrir Microsoft Word sur votre ordinateur et cliquer sur le Choix menu visible dans le coin inférieur gauche. Cependant, si vous avez déjà ouvert Microsoft Word, vous devez cliquer sur le Dossier pour trouver le Choix.
Une fois dans le panneau Options de Word, vous devez passer au Avancé onglet et dirigez-vous vers le sauvegarder section. Ici vous pouvez trouver un paramètre appelé Autoriser les sauvegardes en arrière-plan.
Pour activer les sauvegardes en arrière-plan, vous devez cocher cette case. Cependant, si vous souhaitez désactiver les sauvegardes en arrière-plan, décochez la case correspondante.
Enfin, cliquez sur le D’ACCORD bouton pour enregistrer la modification.
Comment activer ou désactiver les sauvegardes en arrière-plan dans Word à l’aide de la stratégie de groupe
Pour activer ou désactiver les sauvegardes en arrière-plan dans Word à l’aide de la stratégie de groupe, procédez comme suit :
- Presse Gagner + R pour ouvrir la boîte de dialogue Exécuter.
- Taper gpedit.msc et cliquez sur le D’ACCORD bouton.
- Aller vers Microsoft Word 2016 > Options Word > Avancé dans Paramétrage utilisateur.
- Double-cliquez sur le Autoriser les sauvegardes en arrière-plan paramètre.
- Choisir la Activé possibilité d’activer.
- Choisir la Handicapé possibilité de désactiver.
- Clique le D’ACCORD bouton pour enregistrer la modification.
- Redémarrez l’application Microsoft Word.
Examinons ces étapes en détail pour en savoir plus.
Tout d’abord, vous devez ouvrir l’éditeur de stratégie de groupe local sur votre ordinateur. Pour cela, appuyez sur Gagner + R pour ouvrir la boîte de dialogue Exécuter, tapez gpedit.msc, et cliquez sur le D’ACCORD bouton.
Une fois ouvert sur votre ordinateur, accédez au chemin suivant :
User Configuration > Administrative Templates > Microsoft Word 2016 > Word Options > Advanced
Ici vous pouvez trouver un paramètre appelé Autoriser les sauvegardes en arrière-plan. Pour activer les sauvegardes en arrière-plan, vous devez double-cliquer sur ce paramètre et choisir le Activé option.

De même, si vous souhaitez désactiver les sauvegardes en arrière-plan, choisissez l’option Handicapé option. Dans tous les cas, vous devez cliquer sur le D’ACCORD pour enregistrer la modification et redémarrer l’application Microsoft Word pour appliquer la modification.
Noter: Si vous souhaitez revenir au réglage d’origine, vous devez ouvrir le même réglage et choisir le Pas configuré option.
Comment activer ou désactiver les sauvegardes en arrière-plan dans Word à l’aide du registre
Pour activer ou désactiver les sauvegardes en arrière-plan dans Word à l’aide du Registre, procédez comme suit :
- Rechercher regedit et cliquez sur le résultat de la recherche.
- Clique le Oui bouton.
- Accédez à Microsoftoffice16.0 dans HKCU.
- Faites un clic droit sur 0 > Nouveau > Clé et nommez-le comme mot.
- Faites un clic droit sur mot > Nouveau > Clé et nommez-le comme choix.
- Faites un clic droit sur options > Nouveau > Valeur DWORD (32 bits).
- Définissez le nom comme arrière-plan.
- Définissez les données de la valeur sur 1 autoriser.
- Conservez les données de valeur comme 0 à désactiver.
- Clique le D’ACCORD bouton et redémarrez votre ordinateur.
Détaillons ces étapes.
Pour commencer, recherchez regedit dans la zone de recherche de la barre des tâches, cliquez sur le résultat de recherche individuel et cliquez sur le Oui bouton pour ouvrir l’Éditeur du Registre sur votre ordinateur.
Ensuite, accédez à ce chemin :
HKEY_CURRENT_USERSoftwarePoliciesMicrosoftoffice16.0
Faites un clic droit sur 16.0 > Nouveau > Clé et définissez le nom comme mot. Ensuite, faites un clic droit sur mot > Nouveau > Clé et nommez-le comme choix.

Ensuite, vous devez créer une valeur REG_DWORD. Pour cela, faites un clic droit sur options > Nouveau > Valeur DWORD (32 bits) et nommez-le comme arrière-plan.

Par défaut, il est livré avec une donnée de valeur de 0. Si vous souhaitez désactiver les sauvegardes en arrière-plan, vous devez conserver ces données de valeur. Cependant, si vous souhaitez activer les sauvegardes en arrière-plan, double-cliquez dessus et définissez les données de la valeur sur 1.

Enfin, cliquez sur le D’ACCORD et redémarrez votre ordinateur pour appliquer la modification.
Lis: Comment désactiver la fonctionnalité de glisser-déposer de texte dans Word et PowerPoint
Comment désactiver l’enregistrement automatique dans Word ?
Pour désactiver l’enregistrement automatique dans Word, vous devez d’abord ouvrir le panneau Options de Word. Ensuite, passez à la sauvegarder onglet sur le côté gauche. Ici vous pouvez trouver un paramètre nommé Enregistrer automatiquement les fichiers OneDrive et SharePoint Online par défaut dans Word. Vous devez décocher cette case et cliquer sur le D’ACCORD bouton.
Lis: Comment toujours ouvrir les fichiers PDF en mode protégé dans Word.