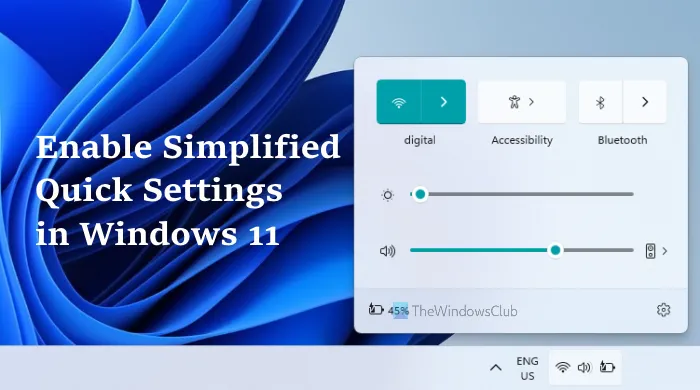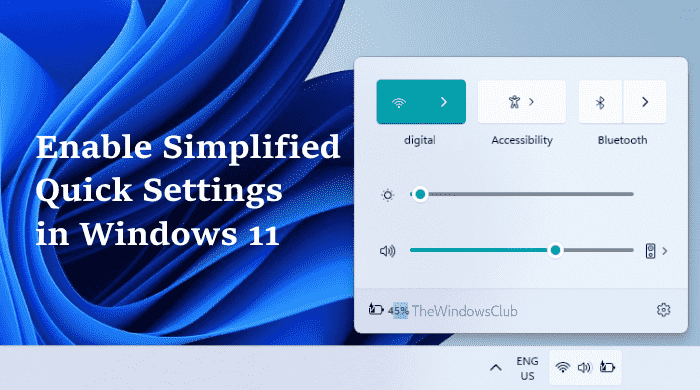Dans cet article, nous allons vous aider activer les paramètres rapides simplifiés sur Windows 11 des ordinateurs. Windows 11 vous permet d’accéder et d’utiliser Wifi, Projet, Point d’accès pour mobiles, Partage à proximité, Bluetooth, Moulage, Mode avion, Veilleuse, et d’autres options à l’aide de sa fonction Paramètres rapides et il vous permet également d’ajouter ou de supprimer des paramètres rapides selon votre convenance. Mais, si vous le souhaitez, vous pouvez simplifier la disposition des paramètres rapides (comme visible dans l’image ci-dessous) sur votre ordinateur Windows 11.
Lorsque la disposition des paramètres rapides est simplifiée, elle est réduite pour accéder et utiliser uniquement les icônes ou boutons Bluetooth, Wi-Fi, Accessibilité et/ou VPN. Vous pouvez continuer à utiliser ces options, notamment le curseur de volume, le niveau de luminosité et l’indicateur de batterie. Cependant, vous ne pourrez pas ajouter ou supprimer les options de paramètres rapides car Modifier les paramètres rapides l’option sera supprimée ou disparue. Ne vous inquiétez pas car vous pouvez désactiver la disposition simplifiée des paramètres rapides à tout moment.
Comment activer les paramètres rapides simplifiés dans Windows 11
Pour activer ou activer les paramètres rapides simplifiés dans Windows 11, vous pouvez utiliser l’une des fonctionnalités intégrées suivantes :
- Éditeur de stratégie de groupe
- Éditeur de registre.
Vous devez créer un point de restauration système avant d’essayer l’une de ces fonctionnalités pour simplifier la disposition des paramètres rapides. Cela vous aidera à restaurer votre ordinateur Windows 11 à un état antérieur en cas de problème.
Vérifions maintenant ces deux options une par une.
1]Activer les paramètres rapides simplifiés dans Windows 11 à l’aide de l’éditeur de stratégie de groupe
Les étapes sont les suivantes:
- Ouvrir l’éditeur de stratégie de groupe
- Sélectionnez le Menu Démarrer et barre des tâches dossier
- Accéder Simplifier la disposition des paramètres rapides paramètre
- Clique sur le Activé option
- appuyez sur la D’ACCORD bouton
- Redémarrez l’explorateur de fichiers.
Voyons ces étapes en détail.
Taper gpedit.msc dans la zone de recherche de Windows 11 et appuyez sur le Entrer clé pour ouvrir la fenêtre de l’éditeur de stratégie de groupe.
Après avoir ouvert cette fenêtre, sélectionnez le Menu Démarrer et barre des tâches dossier. Voici le chemin d’accès à ce dossier :
Configuration ordinateur > Modèles d’administrateur > Menu Démarrer et barre des tâches

Dans la partie droite, accédez au Simplifier la disposition des paramètres rapides réglage en double-cliquant dessus.
Maintenant, vous verrez une fenêtre séparée. Là, cliquez sur le Activé et appuyez sur la D’ACCORD bouton.

Dans la dernière étape, redémarrez simplement l’explorateur de fichiers. Si les modifications ne sont pas appliquées pour une raison quelconque, redémarrez votre ordinateur. Après cela, lorsque vous cliquerez sur l’icône du volume, du Wi-Fi ou de la batterie présente dans la barre d’état système ou appuyez sur le Gagner + A raccourci clavier pour ouvrir les paramètres rapides, vous remarquerez que la disposition des paramètres rapides est simplifiée.
Pour désactiver les paramètres rapides simplifiés dans Windows 11, suivez simplement les étapes ci-dessus et cliquez sur le Pas configuré option disponible pour le paramètre Disposition de configuration rapide. Frappez le D’ACCORD et redémarrez l’explorateur de fichiers pour enregistrer les modifications.
Lié: Comment empêcher la modification des paramètres rapides dans Windows 11.
2]Activer les paramètres rapides simplifiés dans Windows 11 à l’aide de l’éditeur de registre
Voici les étapes :
- Ouvrir l’Éditeur du Registre
- Clique sur le Explorateur Clé d’enregistrement
- Créer un SimplifierQuickSettings évaluer
- Remplacez ses données de valeur par 1
- appuyez sur la D’ACCORD bouton
- Redémarrez votre ordinateur.
Voyons l’explication détaillée de ces étapes.
Taper regedit dans la zone de recherche et utilisez la touche Entrée pour ouvrir l’Éditeur du Registre.
Dans la fenêtre de l’éditeur de registre, cliquez sur le Explorateur clé. Voici le chemin vers cette clé :
HKEY_LOCAL_MACHINESOFTWAREPoliciesMicrosoftWindowsExplorer

Si vous ne trouvez aucune clé Explorer, créez d’abord une nouvelle clé de registre et renommez-la en Explorer.
Vous devez maintenant créer un SimplifierQuickSettings valeur sous le Explorateur clé. Pour ce faire, faites un clic-droit sur la zone vide de la section de droite, allez sur le Nouveau menu, puis cliquez sur Valeur DWORD (32 bits). Lorsque cette nouvelle valeur DWORD est créée, renommez-la avec SimplifyQuickSettings.

Après cela, modifiez les données de valeur de cette valeur DWORD. Pour ce faire, double-cliquez sur le SimplifierQuickSettings valeur, et une petite boîte apparaîtra. Cette boîte comprend un Données de valeur champ. Là, entrez 1et cliquez sur le D’ACCORD bouton.

Enfin, redémarrez votre ordinateur ou déconnectez-vous et reconnectez-vous à votre ordinateur Windows 11 pour enregistrer les modifications. Cela activera une mise en page simplifiée pour les paramètres rapides.
Pour désactiver ou désactiver ou désactiver les paramètres rapides simplifiés, vous pouvez répéter les étapes ci-dessus, puis supprimer la valeur SimplifyQuickSettings. Dans la dernière étape, redémarrez votre ordinateur pour appliquer les modifications que vous avez apportées.
Comment accéder aux paramètres rapides sur mon ordinateur ?
Si vous souhaitez accéder ou ouvrir les paramètres rapides sur votre ordinateur Windows 11, vous pouvez procéder de deux manières :
- Utilisant Gagner + A raccourci clavier. C’est le moyen le plus rapide d’ouvrir le panneau Paramètres rapides
- En cliquant sur l’icône de batterie, Wi-Fi ou l’icône de volume disponible dans la barre d’état système de la barre des tâches dans le coin inférieur droit.
Comment activer les paramètres rapides dans Windows 11 ?
Vous n’avez pas besoin d’activer les paramètres rapides dans Windows 11 car ils restent activés ou activés par défaut. Il vous suffit d’appuyer Gagner + A raccourci clavier ou cliquez sur l’une des icônes associées (WiFi, batterie ou volume) pour ouvrir le panneau Paramètres rapides. Une fois que vous avez accédé à son panneau, vous pouvez utiliser les options disponibles (comme activer le point d’accès mobile, accéder à l’accessibilité pour activer/désactiver la loupe, le narrateur, les touches rémanentes, les filtres de couleur, etc.) et également ajouter ou supprimer des icônes du panneau Paramètres rapides. .
J’espère que cela t’aides.
Lire ensuite : Les paramètres rapides de Windows 11 ne fonctionnent pas.