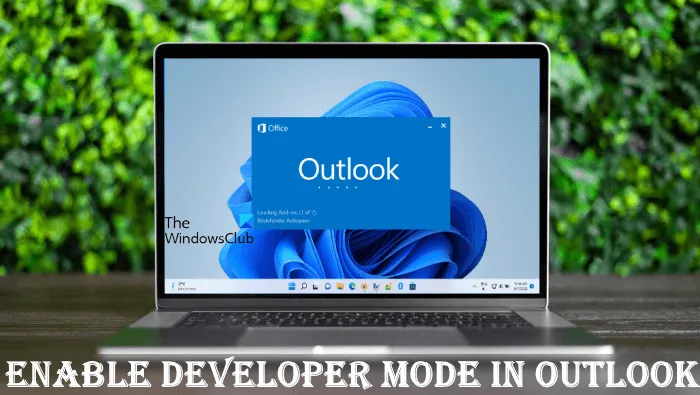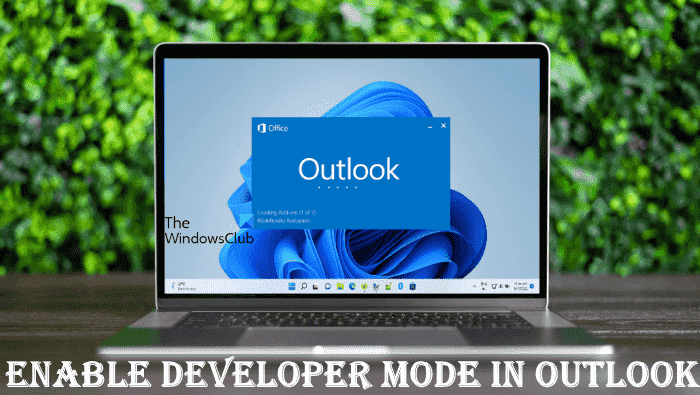Le mode développeur d’Outlook vous permet d’effectuer des tâches avancées, telles que l’automatisation des tâches en enregistrant ou en créant des macros. Cet article va vous montrer comment activer le mode développeur dans Microsoft Outlook.
Comment activer le mode développeur dans Microsoft Outlook
Vous pouvez activer le mode développeur dans Microsoft Outlook en utilisant l’une des méthodes suivantes :
- Options d’Outlook
- Éditeur de registre
Voyons ces deux méthodes en détail.
1]Activer le mode développeur dans Microsoft Outlook via les options Outlook
Par défaut, l’onglet Développeur reste désactivé dans Microsoft Outlook et toutes les autres applications Office. Vous pouvez l’afficher sur le ruban dans Outlook via les options Outlook. Les étapes suivantes vous y aideront.

- Ouvrez Microsoft Outlook.
- Aller à « Fichier > Options.”
- Maintenant, sélectionnez le Personnaliser le ruban catégorie du côté gauche.
- Sois sûr que Onglets principaux est sélectionné dans le Personnaliser le ruban menu déroulant sur le côté droit. Faites défiler vers le bas et sélectionnez le Développeur case à cocher (voir la capture d’écran ci-dessus).
- Cliquez sur D’ACCORD pour enregistrer les modifications.

Après avoir effectué les étapes ci-dessus, vous verrez l’onglet Développeur sur le ruban dans Microsoft Outlook.
2]Activer le mode développeur dans Microsoft Outlook via l’éditeur de registre
Voyons maintenant comment activer le mode développeur dans Microsoft Outlook à l’aide de l’éditeur de registre. Le registre Windows est une base de données hiérarchique du système d’exploitation Windows. Vous pouvez désactiver certaines fonctionnalités sur votre appareil Windows en modifiant le registre. Vous devez suivre les étapes appropriées tout en faisant cela, car toute erreur lors de la modification du registre Windows peut entraîner de graves erreurs sur votre système. C’est pourquoi il est toujours recommandé de créer un point de restauration système et de sauvegarder votre registre avant de modifier le registre.
La restauration du système est un outil développé par Microsoft Corporation qui aide les utilisateurs à protéger et réparer leurs systèmes. Lorsque vous activez la restauration du système, il prend l’instantané des fichiers système et du registre Windows et l’enregistre sur votre disque dur. Si un problème survient, vous pouvez exécuter l’outil de restauration du système pour ramener votre système à l’état de fonctionnement précédent.
Notez qu’après avoir activé le mode développeur dans Microsoft Outlook via l’éditeur de registre, vous ne pourrez pas le désactiver via les options Outlook. Si vous souhaitez le désactiver, vous devez à nouveau modifier le registre. Les étapes suivantes vous guideront sur la façon de procéder.
appuyez sur la Gagner + R touches pour lancer le Courir boîte de commande. Taper regedit et cliquez sur OK. Cliquez sur Oui dans l’invite UAC. Cette commande ouvrira l’Éditeur du Registre.
Maintenant, accédez au chemin suivant dans l’éditeur de registre. Pour vous faciliter la tâche, copiez le chemin suivant, collez-le dans la barre d’adresse de l’éditeur de registre et appuyez sur Entrer.
HKEY_CURRENT_USERSoftwarePoliciesMicrosoft

Maintenant, faites un clic droit sur le Microsoft clé et aller à « Nouveau > Clé.” Nommez cette clé nouvellement créée comme Bureau. Après cela, faites un clic droit sur le nouveau Bureau clé et créez une nouvelle sous-clé en suivant la même procédure. Nommez cette sous-clé comme 16.0.
Ici, 16.0 représente les trois versions de Microsoft Office, à savoir Microsoft Office 2016, 2019 et 2021. Si vous avez une autre version de Microsoft Office, vous devez créer une sous-clé différente à la place de 16.0. Les informations suivantes vous y aideront.
- Bureau 2003 – 11.0
- Bureau 2007 – 12.0
- Bureau 2010 – 14.0
- Bureau 2013 – 15.0
- Bureau 2016 – 16.0
- Bureau 2019 – 16.0
- Bureau 2021 – 16.0
Faites un clic droit sur le 16.0 sous-clé (ou quelle que soit la sous-clé que vous avez créée selon votre version d’Office) et créez une autre sous-clé. Nommez-le comme Perspectives. Maintenant, faites un clic droit sur le Perspectives sous-clé et créez une nouvelle sous-clé avec le nom Choix. Sélectionnez la sous-clé Options.

Lorsque vous sélectionnez la sous-clé options, la barre d’adresse de votre éditeur de registre doit afficher le chemin suivant :
ComputerHKEY_CURRENT_USERSoftwarePoliciesMicrosoftOffice16.0OutlookOptions

Assurez-vous que vous avez sélectionné la sous-clé Options sur le côté gauche. Placez le curseur de votre souris sur le volet de droite et faites un clic droit dans l’espace vide. Aller à « Nouveau > Valeur DWORD (32 bits).” Faites un clic droit sur la valeur nouvellement créée et sélectionnez Renommer. Nommez-le comme outils de développement.

Par défaut, la valeur des données de developertools doit afficher 0. Ici, 0 signifie désactivé. Pour activer le mode développeur dans Microsoft Outlook, vous devez modifier ses données de valeur de 0 à 1. Pour ce faire, cliquez avec le bouton droit sur le outils de développement Valeur et sélection Modifier. Entrer 1 dans son Données de valeur et cliquez D’ACCORD.
Les deux points suivants résument cela :
- 0 dans les outils de développement Données de valeur – Désactivez le mode de développement dans Outlook.
- 1 dans les outils de développement Données de valeur – Activez le mode de développement dans Outlook.
Maintenant, ouvrez Microsoft Outlook. Vous verrez l’onglet Développement sur son ruban. Si ce n’est pas le cas, redémarrez votre ordinateur. Le réglage de registre ci-dessus active en permanence le mode de développement dans Microsoft Outlook. Cela signifie que vous ne pouvez pas le désactiver à partir des options Outlook. Je l’ai déjà testé sur mon portable.
Si vous souhaitez désactiver le mode de développement dans Outlook, vous devez modifier la valeur des données de la valeur developertools de 1 à 0. Cette action désactivera définitivement le mode développeur.
Cela signifie que la modification de l’éditeur du registre est une action permanente. Si vous souhaitez activer et désactiver le mode développeur dans Microsoft Outlook via les options Outlook, vous devez supprimer le Bureau sous-clé de l’Éditeur du Registre que vous avez créé en suivant les étapes expliquées ci-dessus.
J’espère que ça aide.
Lis: Comment ouvrir des fichiers MSG sans Outlook.
Qui est le développeur de Microsoft Outlook ?
Microsoft Outlook fait partie de la suite Microsoft Office, développée par Microsoft Corporation. Si vous achetez Microsoft Office, vous pourrez utiliser différentes applications Microsoft Office, notamment Word, Excel, PowerPoint, Outlook, etc. Si vous êtes en mode développeur dans Outlook, vous verrez l’onglet Développeur sur son ruban. Si l’onglet Développeur n’y est pas, vous n’êtes pas en mode développeur. Dans ce cas, vous devez activer le mode développeur.
Comment sortir du mode développeur dans Outlook ?
Si vous souhaitez sortir du mode développeur dans Outlook, vous devez désactiver l’onglet Développeur dans Outlook. Vous pouvez le faire en personnalisant le ruban Outlook via les options Outlook. Si vous souhaitez désactiver définitivement le mode développeur dans Microsoft Outlook, vous devez modifier le registre Windows. Après cela, l’activation du mode de développement dans Outlook via les options Outlook ne fonctionnera pas.
Ou se trouve la macro dans Outlook ?
Vous trouverez des macros sous l’onglet Développeur dans Outlook. Par défaut, l’onglet Développeur reste désactivé. Si vous ne le voyez pas sur votre ruban Outlook, vous devez l’activer dans les options Outlook. Pour ce faire, ouvrez Outlook et allez dans « Fichier > Options > Personnaliser le ruban” et cochez la case Développeur. Cliquez sur OK lorsque vous avez terminé.
Lire la suite: Désolé, nous rencontrons des difficultés pour ouvrir cet élément dans Outlook.