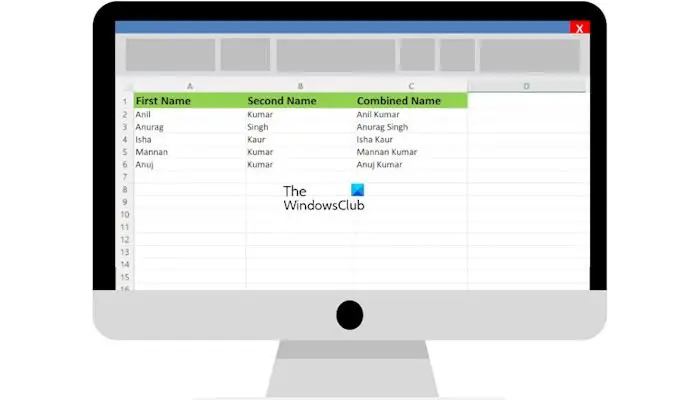Dans cet article, nous allons vous montrer comment combiner le texte de plusieurs cellules en une seule cellule dans Excel. La combinaison de texte de plusieurs cellules dans une seule cellule dans Excel est très utile pour les utilisateurs qui souhaitent créer une liste de diffusion, préparer des données pour l’importation, etc.
Combinez le texte de plusieurs cellules en une seule cellule dans Excel
Il existe deux méthodes pour combiner le texte de plusieurs cellules en une seule cellule dans Excel. Utilisez les étapes suivantes pour combiner le texte de plusieurs cellules dans une seule cellule dans Excel.
- En utilisant le symbole esperluette (&)
- En utilisant la fonction CONCATENER
Commençons.
1]En utilisant le symbole esperluette (&)
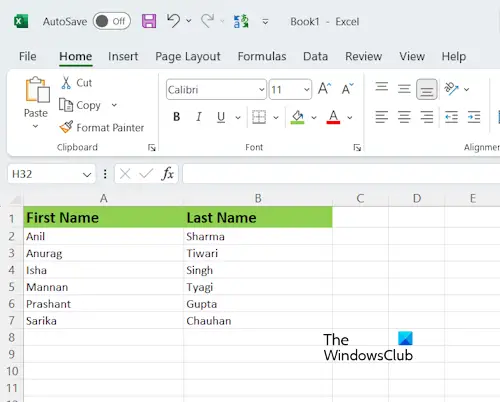
Le symbole esperluette est un moyen rapide et facile de combiner des données dans Excel. Pour vous expliquer cette méthode, j’ai créé des exemples de données dans Excel avec les noms de certaines personnes (reportez-vous à la capture d’écran ci-dessus). Je vais combiner les noms et prénoms des personnes dans ma feuille de calcul Excel.
La structure de la formule est la suivante :
=First Name&""&Second Name
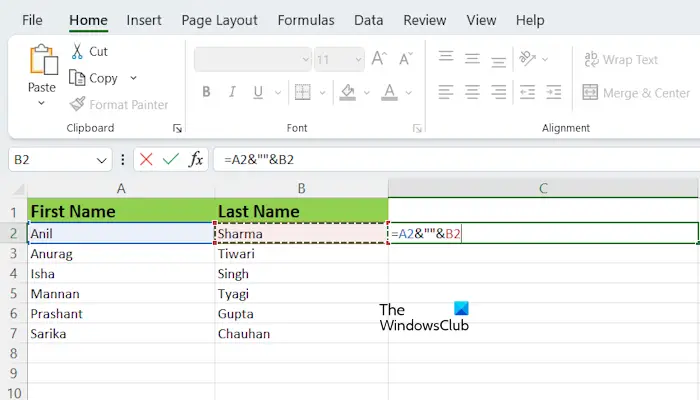
J’ai appliqué la même formule à ma feuille Excel. Remplacez le prénom et le deuxième nom par les numéros de cellule exacts dans votre feuille Excel, comme je l’ai fait. Dans mon cas, j’ai appliqué la formule pour combiner les noms dans les cellules A2 et B2, donc la formule ressemble à ceci :
=A2&""&B2
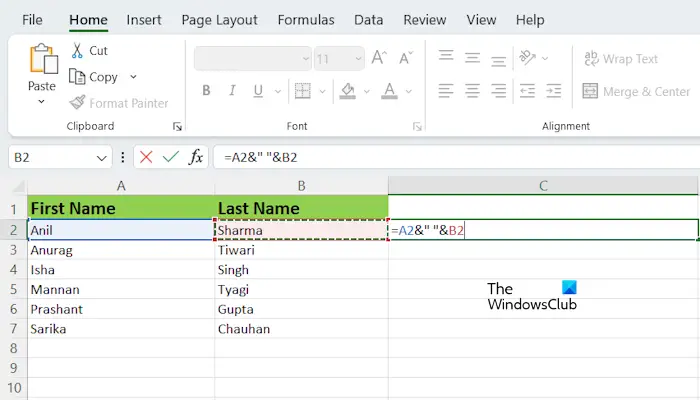
La formule ci-dessus combine les noms sans espace entre eux. Si vous souhaitez un espace entre les noms combinés, vous devez ajouter un espace entre les guillemets ou les virgules inversées dans la formule. Ainsi, dans mon cas, la formule deviendra :
=A2&" "&B2
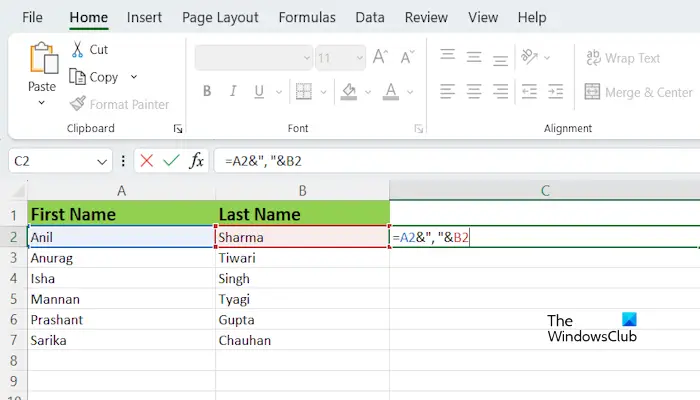
Si vous souhaitez insérer un caractère spécial entre les noms combinés, vous devez l’écrire entre guillemets. Par exemple, si vous souhaitez combiner des noms séparés par des virgules, la formule ressemblera à :
=A2&","&B2
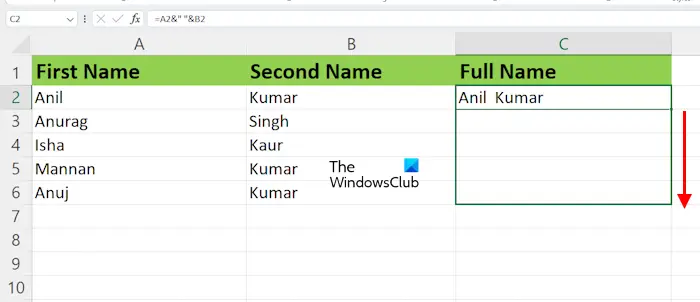
Après avoir tapé la formule dans la cellule ciblée, appuyez sur Entrée. Vous verrez le résultat. Non, vous devez appliquer la même formule à toutes les cellules. Pour ce faire, vous pouvez utiliser la poignée de remplissage dans Excel. Passez le curseur de votre souris sur le côté inférieur droit de la cellule ciblée (disons, C dans mon cas). Le curseur doit être transformé en une icône plus noire. Maintenant, maintenez enfoncé le bouton gauche de votre souris, faites-le glisser vers le bas, puis relâchez le clic gauche de la souris.
Combiner plus de deux noms à l’aide du symbole Esperluette
Si vous souhaitez combiner plus de deux noms à l’aide du symbole Esperluette, la structure de la formule ressemblera à ceci :
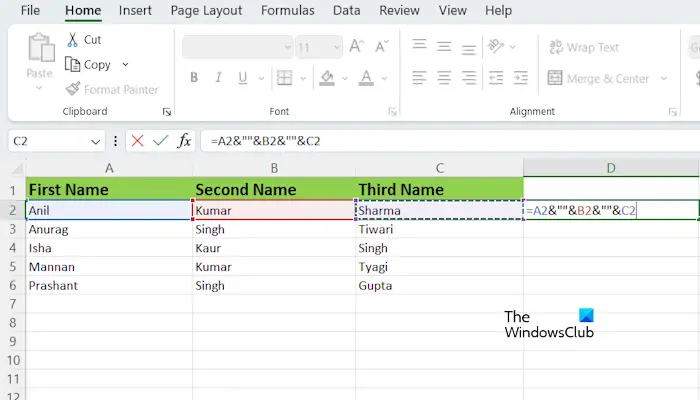
=First Name&""&Second Name&""&Third Name
Vous devez ajouter le symbole esperluette avant et après tous les deuxièmes prénoms. Par exemple, s’il y a quatre noms, la formule deviendra :
=First Name&""&Second Name&""&Third Name&""&Fourth Name
Si vous souhaitez ajouter un espace entre les noms, séparez les virgules inversées dans la formule par un espace. Maintenant, appliquez la même formule à toutes les cellules restantes en utilisant la poignée de remplissage.
2]En utilisant la fonction CONCATENER
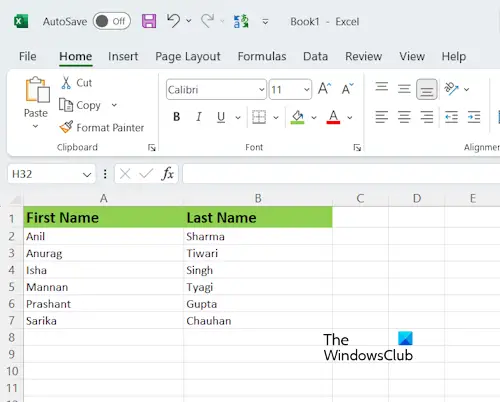
La fonction CONCATENATE est une fonction de texte dans Excel qui vous permet de combiner plus de deux chaînes en une seule chaîne. CONCATENATE est un moyen rapide et facile de combiner des données dans Excel.
La structure de la formule est la suivante :
=CONCATENATE(First Name, Second Name)
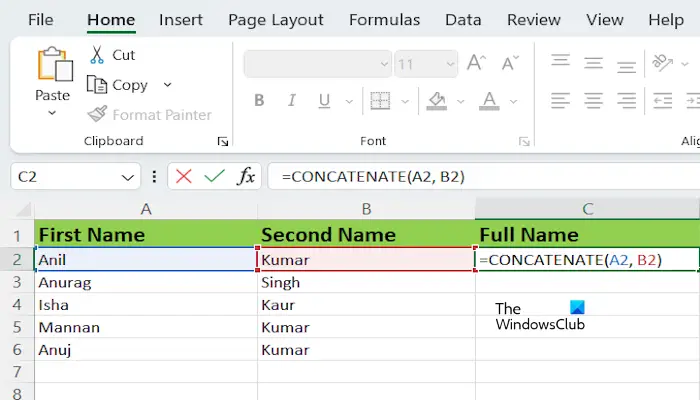
N’oubliez pas de remplacer le prénom et le deuxième nom par les numéros exacts de cellules dans votre feuille Excel. Dans mon cas, la formule ressemble à ceci :
=CONCATENATE(A2, B2)
Combinaison de plus de deux noms à l’aide de la fonction CONCATENATE
Si vous souhaitez combiner plus de deux noms à l’aide de la fonction CONCATENATE, la structure de la formule ressemblera à ceci :
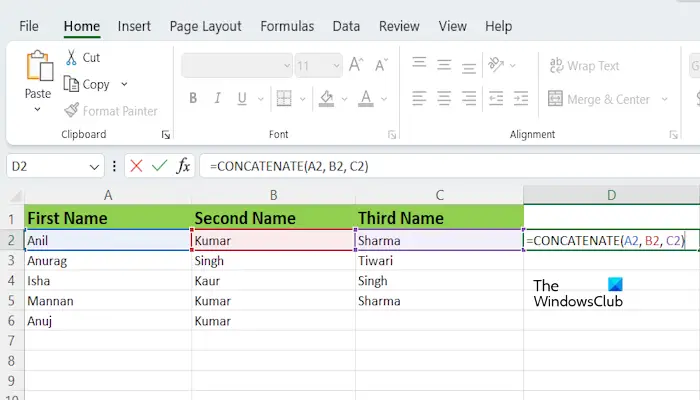
=CONCATENATE(text1, text2, ..., text255)
Vous pouvez combiner du texte jusqu’à 255 arguments de texte à l’aide de la fonction CONCATENATE. Chacun peut être une chaîne ou un tableau de chaînes, tel qu’une plage de cellules.
Dans Microsoft Office 365 et Microsoft Office versions 2019 et ultérieures, Microsoft a remplacé la fonction CONCATENATE par CONCAT. Cependant, la fonction CONCATENATE fonctionne toujours. Si vous utilisez la version la plus récente de Microsoft Office, vous pouvez remplacer CONCATENATE dans la formule ci-dessus par la fonction CONCAT (si la fonction CONCATENATE ne fonctionne pas pour vous). Tout le reste restera le même.
C’est ça. J’espère que cet article aidera à combiner le texte de plusieurs cellules en une seule cellule dans Excel.
Lire: Comment créer une formule pour ajouter, soustraire, multiplier ou diviser dans Excel.
Comment combiner 3 cellules de texte en une seule ?
Vous pouvez utiliser la fonction CONCATENATE ou CONCAT pour combiner le texte de 3 cellules en une seule cellule dans Excel. Le symbole Esperluette fait également le même travail mais il devient un peu difficile à utiliser lorsqu’il s’agit de plus de 2 textes dans Excel.
Comment fusionner des cellules dans Excel et conserver tout le texte ?
Il n’est pas possible de conserver tout le texte dans une cellule fusionnée. Si toutes les cellules contiennent des valeurs et que vous les fusionnez toutes, Excel ne prendra que la première valeur et supprimera toutes les autres valeurs après avoir fusionné les cellules.