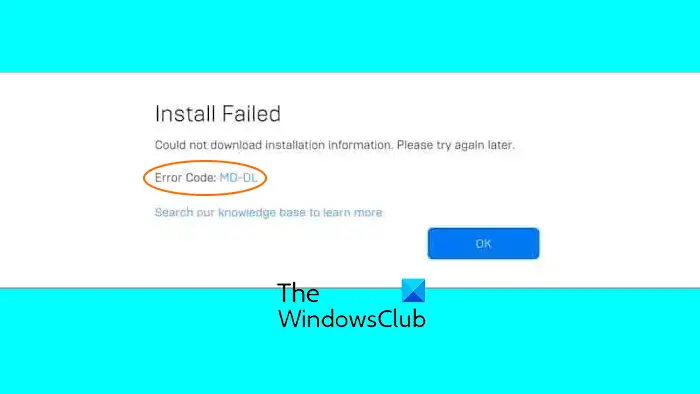Si vous rencontrez code d’erreur MD-DL sur Epic Games Launcher sous Windows, nous avons ce qu’il vous faut. Certains utilisateurs d’Epic Games Launcher ont signalé avoir rencontré le code d’erreur MD-DL lors du téléchargement de quelque chose via le lanceur. Les utilisateurs les plus concernés ont signalé avoir reçu cette erreur lors du téléchargement du dernier correctif de jeu pour Fortnite. Le message d’erreur complet dit ce qui suit :
Échec de l’installation
Impossible de télécharger les informations d’installation. Veuillez réessayer plus tard.
Code d’erreur : MD-DL
Des problèmes de connectivité, des fichiers de jeu corrompus et une installation corrompue ou incomplète du lanceur peuvent être à l’origine de cette erreur.
Correction du code d’erreur MD-DL du lanceur Epic Games
Si vous obtenez le code d’erreur MD-DL lors de la mise à jour de Fortnite ou du téléchargement de quelque chose sur Epic Games Launcher, voici les correctifs pour le résoudre :
- Redémarrez le lanceur Epic Games.
- Modifiez le fichier Engine.ini.
- Vérifiez et réparez les fichiers du jeu de Fortnite.
- Résolvez les problèmes de connectivité Internet.
- Désactivez, puis activez les mises à jour automatiques.
- Installez proprement Epic Games Launcher.
1]Redémarrez le lanceur Epic Games
Il se peut qu’un problème temporaire soit à l’origine de l’erreur. Ainsi, vous pouvez fermer Epic Games Launcher, puis le redémarrer pour vérifier si l’erreur a disparu. Vous pouvez cliquer avec le bouton droit sur l’icône Epic Games Launcher dans la barre d’état système de votre barre des tâches et choisir l’option Sortie possibilité de le fermer. Après cela, relancez-le et vérifiez que vous ne recevez plus cette erreur.
2]Modifier le fichier Engine.ini
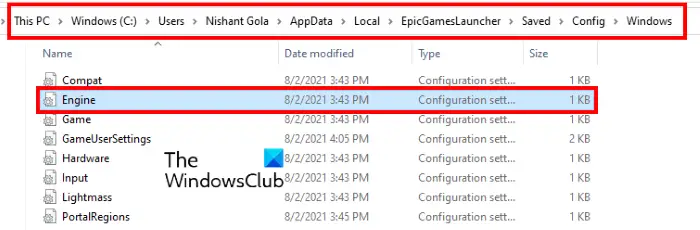
Vous pourriez rencontrer cette erreur si Epic Games Launcher ne parvient pas à récupérer les données attendues lors de la mise à jour automatique de Fortnite ou du téléchargement de jeux. Ainsi, si l’erreur persiste même après un certain temps d’attente, vous pouvez modifier le fichier Engine.ini d’Epic Games Launcher pour corriger l’erreur. Ce correctif est discuté sur le forum officiel d’Epic Games et devrait vous aider à vous débarrasser de l’erreur.
Voici ce qu’il faut faire :
Tout d’abord, fermez complètement l’application Epic Games Launcher à l’aide du Gestionnaire des tâches.
Maintenant, ouvrez l’Explorateur de fichiers en utilisant Win+E et accédez à l’emplacement suivant :
C:Users<username>AppDataLocalEpicGamesLauncherSavedConfigWindows
Note: À l’emplacement ci-dessus, remplacez
Ensuite, localisez le Moteur.ini fichier, faites un clic droit dessus et sélectionnez le Ouvrir avec > Bloc-notes option dans le menu contextuel. Vous pouvez également l’ouvrir dans n’importe quel autre éditeur de texte.
Après cela, vous devez insérer la ligne de commande suivante dans le fichier ouvert :
[Launcher] ForceNonSslCdn=false
Si la ligne ci-dessus est déjà présente dans le fichier et qu’elle est définie sur vraichange-le en FAUX.
Maintenant, cliquez sur le Fichier > Enregistrer option pour enregistrer les modifications dans le fichier.
Enfin, relancez Epic Games Launcher et vérifiez si l’erreur MD-DL s’est arrêtée maintenant.
S’il n’y a pas de fichier Engine.ini à l’emplacement mentionné ci-dessus, vous devez en créer un manuellement. Pour ce faire, suivez les étapes ci-dessous :
Lire: Impossible de désinstaller Epic Games Launcher sous Windows.
3]Vérifier et réparer les fichiers du jeu de Fortnite
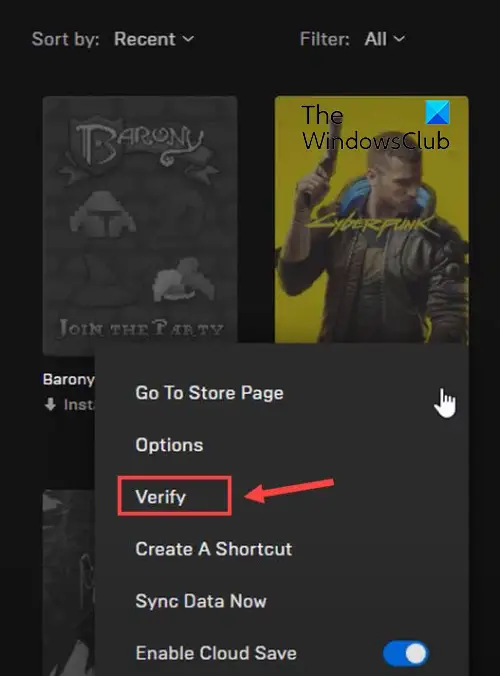
Si cette erreur se produit lors de la mise à jour de Fortnite sur Epic Games Launcher, elle peut être causée par des fichiers de jeu corrompus. Ainsi, si le scénario est applicable, vous pouvez vérifier l’intégrité des fichiers du jeu Fortnite et vérifier si cela aide à résoudre l’erreur. Voici comment procéder :
- Tout d’abord, relancez Epic Games Launcher et passez à Bibliothèque.
- Maintenant, localisez le jeu Fortnite et appuyez sur les trois points horizontaux à côté.
- Après cela, sélectionnez le Gérer option.
- Ensuite, cliquez sur le Vérifier bouton à côté du Vérifier les fichiers option.
- Laissez Epic Games Launcher vérifier et réparer vos fichiers de jeu.
- Une fois terminé, vérifiez si l’erreur est corrigée.
Lire: Correction d’Epic Games Launcher qui ne s’affiche pas correctement ou apparaît vide.
4]Résoudre les problèmes de connectivité Internet
L’erreur peut également être due à un problème de connectivité réseau. Assurez-vous donc que votre connexion Internet fonctionne correctement avec une bonne vitesse pour les jeux. Il existe certaines méthodes que vous pouvez utiliser pour résoudre les problèmes de connectivité sur votre PC :
Videz le cache DNS :
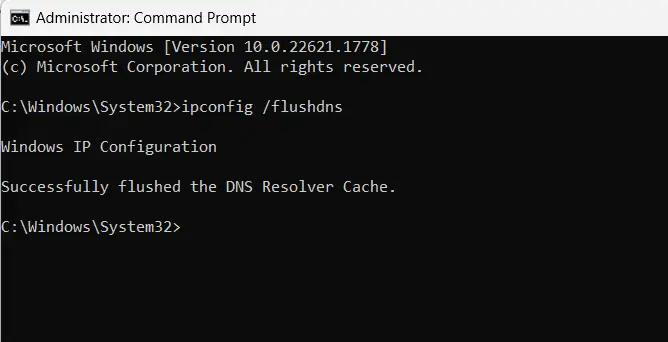
Tout d’abord, ouvrez l’invite de commande en tant qu’administrateur.
Maintenant, tapez la commande ci-dessous et appuyez sur le bouton Entrée :
ipconfig /flushdns
Vérifiez si l’erreur est maintenant résolue.
Changez votre serveur DNS par défaut :
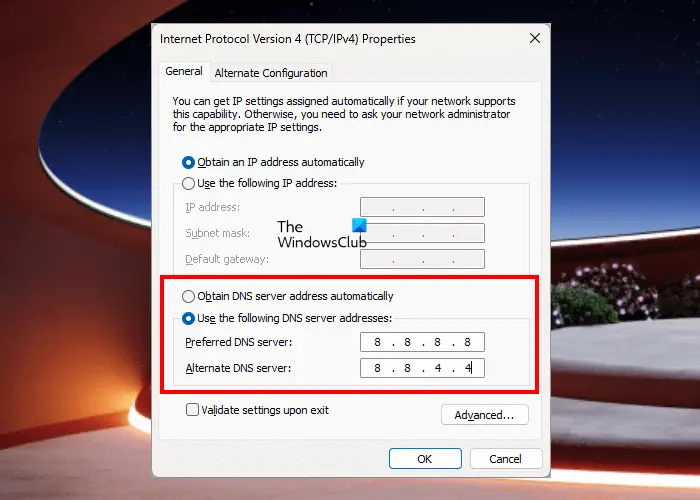
Vous pouvez également essayer d’utiliser le serveur DNS de Google, considéré comme plus rapide et plus fiable. Voici comment:
Tout d’abord, ouvrez la boîte de commande Exécuter en utilisant Win+R et entrez ncpa.cpl dans sa boîte ouverte pour faire apparaître le Les connexions de réseau fenêtre.
Après cela, faites un clic droit sur votre connexion réseau WiFi ou filaire active et choisissez l’option Propriétés option dans le menu contextuel ouvert.
Ensuite, sélectionnez le Protocole Internet version 4 (TCP/IPv4) option, appuyez sur l’option Propriétés bouton, choisissez le Utilisez les adresses de serveur DNS suivantes bouton radio, puis entrez les adresses ci-dessous :
- Serveur DNS préféré : 8.8.8.8
- Serveur DNS alternatif : 8.8.4.4
Maintenant, appuyez sur le bouton OK pour appliquer les modifications et quitter la fenêtre.
Vous pouvez maintenant relancer Epic Games Launcher et voir si l’erreur a disparu.
Voir: Correction de l’utilisation élevée du processeur d’Epic Games Launcher.
5]Désactivez, puis activez les mises à jour automatiques
Quelques utilisateurs concernés ont signalé que la désactivation puis la réactivation de la fonctionnalité de mise à jour automatique dans Epic Games Launcher ont corrigé l’erreur pour eux. Donc, vous pouvez également essayer de faire de même et voir si cela aide. Voici comment:
- Tout d’abord, ouvrez Epic Games Launcher, accédez à Bibliothèque, et localisez Fortnite ou le jeu problématique.
- Maintenant, cliquez sur le bouton de menu à trois points et sélectionnez le Gérer option.
- Après cela, désactivez la bascule associée au Mise à jour automatique option.
- Enfin, redémarrez Epic Games Launcher et vérifiez si l’erreur MD-DL est résolue maintenant.
Voir: Correction de l’erreur de lecteur invalide du lanceur Epic Games.
6]Installation propre d’Epic Games Launcher
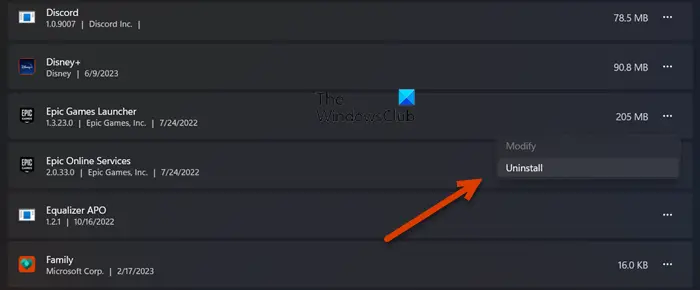
Certains utilisateurs concernés ont signalé que la suppression complète d’Epic Games Launcher, puis sa réinstallation, les avaient aidés à corriger l’erreur. Donc, si l’erreur ci-dessus persiste, vous pouvez essayer de réinstaller le lanceur et voir s’il fonctionne. Voici comment:
- Tout d’abord, assurez-vous de sauvegarder les données Epic Games que vous ne voulez pas perdre et assurez-vous que Launcher ne s’exécute pas sur votre PC à l’aide du Gestionnaire des tâches.
- Maintenant, désinstallez Epic Games Launcher à l’aide de l’application Paramètres.
- Ensuite, supprimez tous les fichiers résiduels de C:Program Files (x86), C:Program Files, C:ProgramData, %AppData% et d’autres emplacements.
- Après cela, supprimez définitivement les fichiers restants de la corbeille.
- Une fois terminé, redémarrez votre PC, téléchargez la dernière version d’Epic Games Launcher, puis installez-la sur votre ordinateur.
Espérons que vous n’obtiendrez plus le code d’erreur MD-DL.
Lire: Réparer Epic Games Launcher ne s’ouvre pas sous Windows.
Pourquoi mon lanceur Epic Games ne me permet-il pas de me connecter ?
Des erreurs et des problèmes de connexion à Epic Games Launcher peuvent être causés par des informations de connexion non valides. Assurez-vous donc de saisir le nom d’utilisateur et le mot de passe corrects. En plus de cela, des problèmes de connectivité Internet et le cache Web corrompu d’Epic Games Launcher pourraient être à l’origine du problème. Il peut également s’agir d’une installation incomplète ou défectueuse du lanceur qui déclenche le problème.
Qu’est-ce que l’erreur MA 0005 dans le lanceur Epic Games ?
L’erreur MA-0005 dans Epic Games Launcher se produit lors de l’ouverture d’une URL ou d’un clic sur un sujet sous l’écran. Il se déclenche principalement lorsqu’aucun navigateur Web par défaut n’est configuré sur votre PC. Ainsi, pour corriger l’erreur, vous pouvez configurer le bon navigateur par défaut à l’aide de l’application Paramètres, puis voir si l’erreur est corrigée.
Maintenant lis: Epic Games Launcher est bloqué. Veuillez patienter pendant que nous démarrons votre mise à jour.