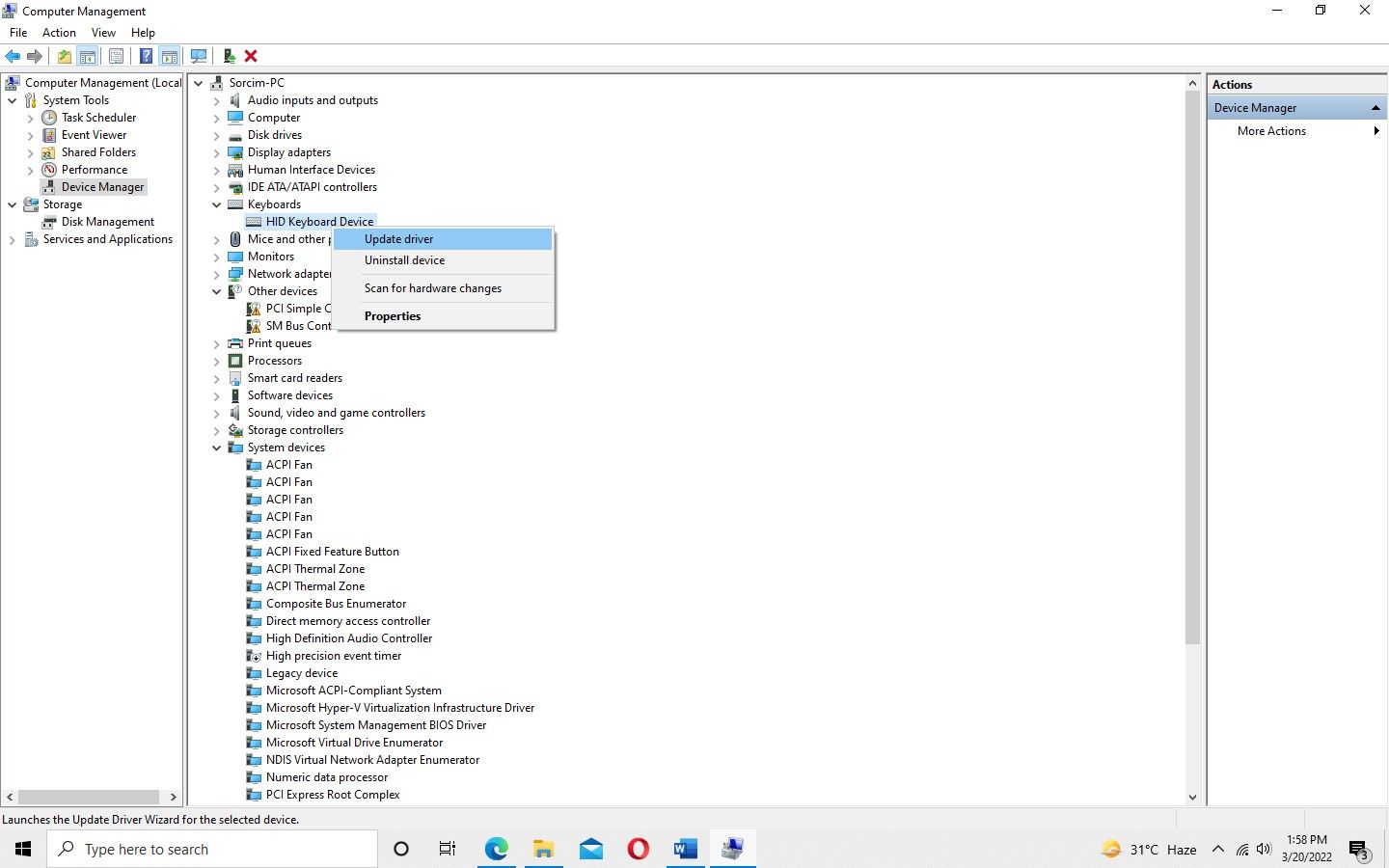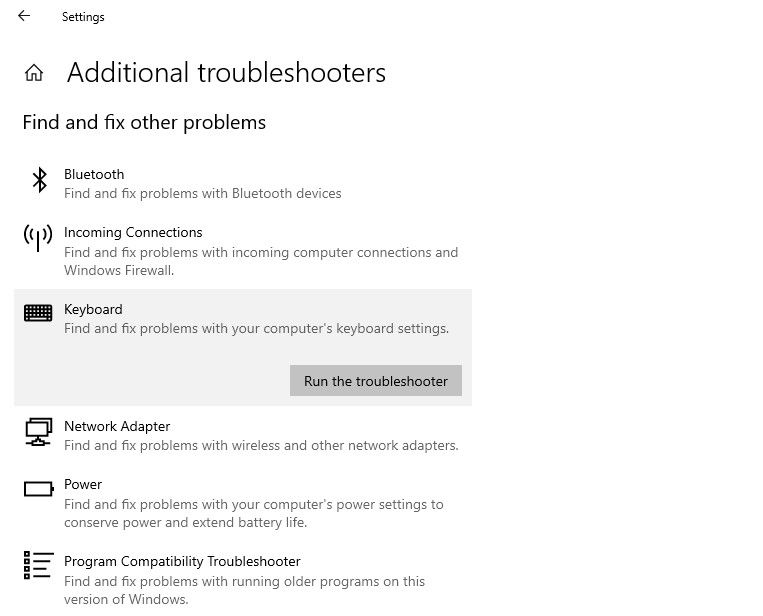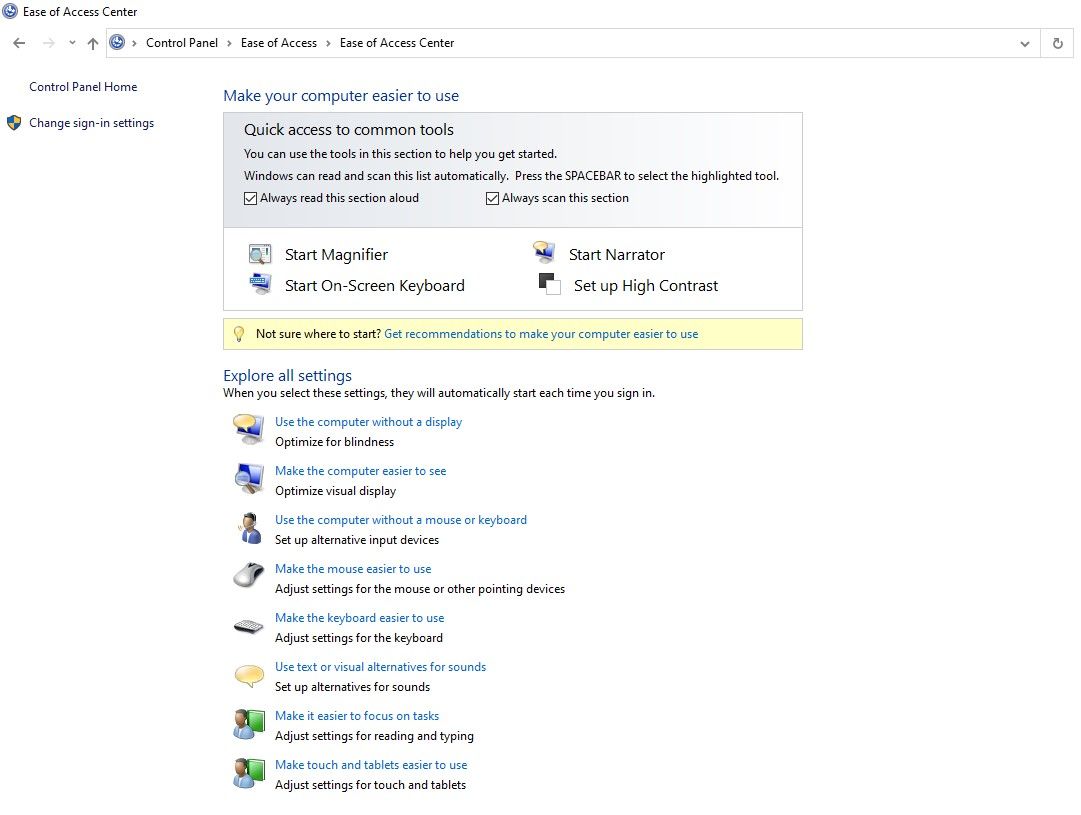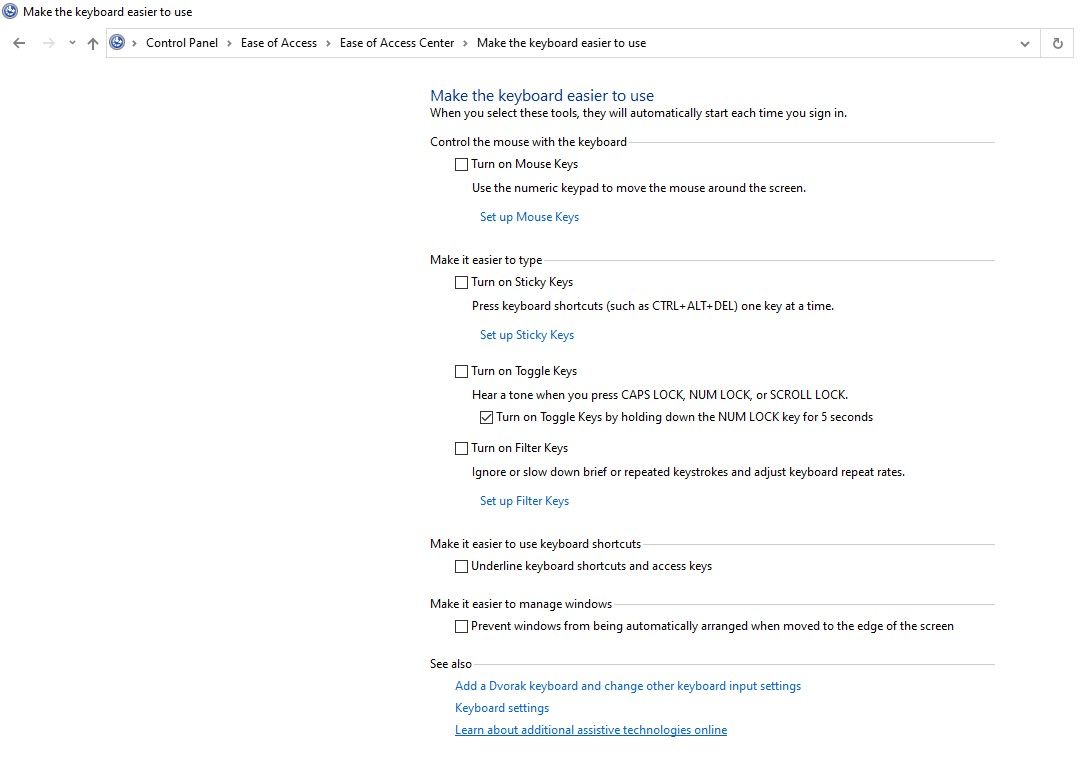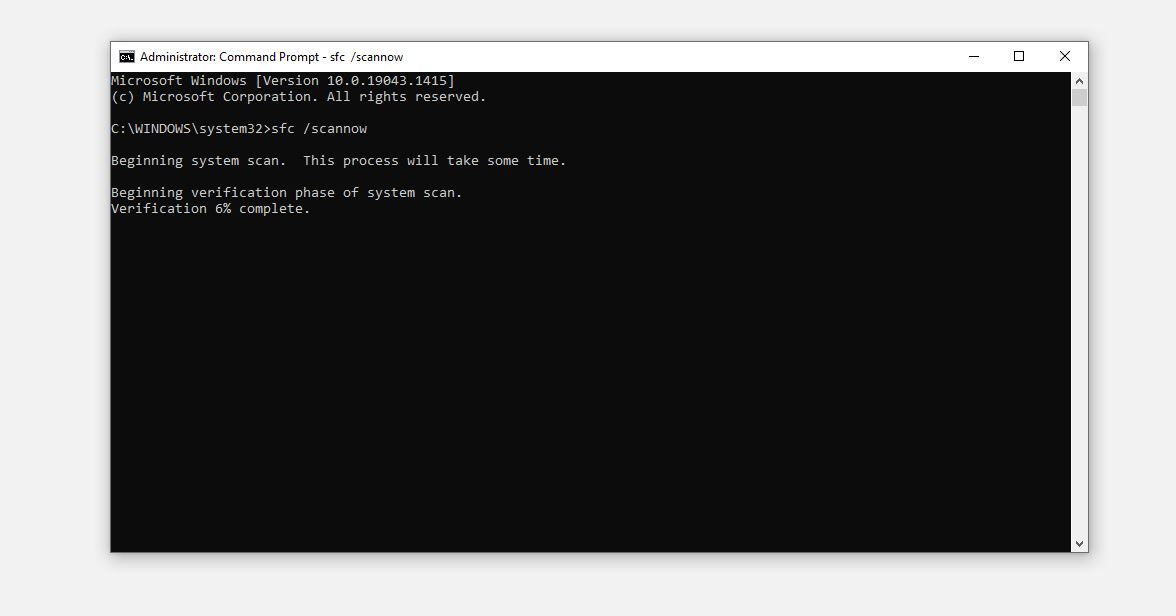Il n’est pas rare que le clavier fonctionne mal de temps en temps. Certains des problèmes les plus courants auxquels les utilisateurs peuvent être confrontés avec le clavier incluent des touches spécifiques qui ne fonctionnent pas, certains raccourcis qui ne s’enregistrent pas et parfois le clavier cesse complètement de fonctionner.
Un autre problème de clavier courant auquel les utilisateurs sont confrontés est lorsque les touches commencent à s’enregistrer d’elles-mêmes, comme si le clavier était devenu fou. Un tel problème provient à la fois du matériel et du système d’exploitation. Si vous rencontrez un problème similaire, nous couvrirons quelques correctifs que vous pouvez essayer de remettre sur les rails.
1. Éliminer les problèmes matériels
Les problèmes matériels doivent d’abord être écartés. Avant de passer à d’autres correctifs majeurs, effectuez les vérifications suivantes :
- Déconnectez votre clavier et reconnectez-le à nouveau.
- Assurez-vous qu’aucune touche n’est bloquée lorsque vous appuyez dessus.
- Inspectez le câble du clavier pour des dommages potentiels.
- Assurez-vous que les ports de connexion sont intacts et nettoyez-les si possible.
Lorsque vous avez déterminé que le matériel n’est pas le problème, vérifiez si les touches d’enregistrement ne sont pas enfoncées. Pour vérifier cela, rendez-vous sur le site Web du testeur de clavier et exécutez un test pour voir quelles touches sont enfoncées.
Si certaines touches s’enregistrent bien qu’elles n’aient pas été enfoncées, il y a un problème avec le mécanisme interne de ces touches qui nécessite un examen. Dans ce cas, essayez de connecter le clavier à un autre ordinateur pour confirmer que le problème provient du clavier lui-même.
Le remplacement du clavier résoudra le problème. Par conséquent, prenez un autre clavier (si vous en avez un) et connectez-le à l’ordinateur. Lorsque les problèmes disparaissent, cela confirme en outre que le problème réside dans le matériel.
Cependant, si le problème persiste avec le nouveau clavier, le problème est lié au système d’exploitation et doit être examiné plus en détail.
2. Mettez à jour votre pilote de clavier
Si votre clavier fonctionne anormalement en raison de problèmes liés au système d’exploitation, la première cause possible pourrait être des pilotes de clavier obsolètes. Par conséquent, mettez à jour les pilotes pour éliminer cette possibilité.
Suivez ces étapes pour mettre à jour les pilotes de votre clavier :
- Clic gauche sur Ce PC et allez à Faire en sorte.
- Allez à la Gestionnaire de périphériques dans la barre latérale gauche.
- Étendre le Claviers catégorie dans le volet de droite.
- Faites un clic droit sur le pilote du clavier.
- Cliquer sur Mettre à jour le pilote.
Lorsque les pilotes sont mis à jour, vérifiez si le clavier se comporte de la même manière. Si oui, diagnostiquez le problème avec le dépanneur intégré de Windows.
3. Exécutez l’utilitaire de résolution des problèmes de clavier
L’utilisation de dépanneurs peut aider à résoudre automatiquement le problème survenant sur un appareil Windows. Un dépanneur de clavier dédié est disponible pour aider les utilisateurs avec des problèmes de clavier.
Pour exécuter un outil de dépannage du clavier, procédez comme suit :
- Allez dans Windows Réglages application.
- Aller vers Mise à jour et sécurité.
- Aller à Dépanner dans la barre latérale gauche.
- Cliquer sur Dépanneurs supplémentaires dans le volet de droite.
- Localisez le dépanneur du clavier dans la liste.
- Cliquez dessus et appuyez sur Exécutez le dépanneur.
Suivez les instructions à l’écran et laissez le temps au dépanneur de diagnostiquer le problème des paramètres du clavier. Le dépanneur diagnostique et résout le problème par lui-même ou signale qu’il n’a pas réussi à le faire.
Lorsque cela se produit, il est temps de modifier les paramètres de votre clavier.
4. Ajustez les paramètres du clavier
Vous pourrez peut-être résoudre le problème en modifiant les paramètres de votre clavier. Par conséquent, désactivez temporairement toutes les personnalisations que vous avez effectuées. Parmi eux, la désactivation des touches rémanentes, la désactivation du contrôle de la souris à partir du clavier et la désactivation des touches de filtre.
Suivez ces étapes pour gérer ces paramètres :
- Allez dans Windows Panneau de commande.
- Aller à Facilité d’accès > Centre de facilité d’accès.
- Cliquez sur Rendre le clavier plus facile à utiliser dans le volet de droite.
- Décochez les cases pour Activez les touches de la souris, Activez les touches rémanentes, et Activez les touches filtres.
Voyez si l’annulation de ces personnalisations a fait une différence. Si ce n’est pas le cas, continuez à implémenter les correctifs suivants.
5. Exécutez une analyse des logiciels malveillants et SFC
En raison d’interférences logicielles, l’infiltration de logiciels malveillants peut également entraîner un dysfonctionnement de vos périphériques matériels. Par conséquent, il est impératif de s’assurer que cela ne se produise pas ici.
Vous pouvez le faire en exécutant un logiciel malveillant et une analyse SFC. Alors que l’analyse des logiciels malveillants combat les virus existants et les supprime de la proximité de votre ordinateur, SFC réparera les fichiers Windows corrompus ou endommagés pour s’assurer qu’aucun fichier malveillant ne reste sur votre ordinateur.
Vous pouvez utiliser des outils tiers pour supprimer les logiciels malveillants, mais la meilleure méthode gratuite consiste à utiliser l’analyse hors ligne de Microsoft Defender. Vous l’exécutez pour la première fois ? Lisez notre article sur la suppression des logiciels malveillants à l’aide de l’analyse hors ligne de Microsoft Defender.
Pour exécuter une analyse SFC, suivez ces étapes :
- Dans la zone de recherche de Windows, tapez « cmd. »
- Faites un clic droit sur le Invite de commandes l’application et sélectionnez Exécuter en tant qu’administrateur.
- Entrer le « sfc/scannow » commandez et frappez Entrer.
Attendez que l’invite de commande termine le processus de vérification. Une fois terminé, vous serez informé de tout problème éventuel qui a été automatiquement supprimé ou que vous devrez supprimer manuellement.
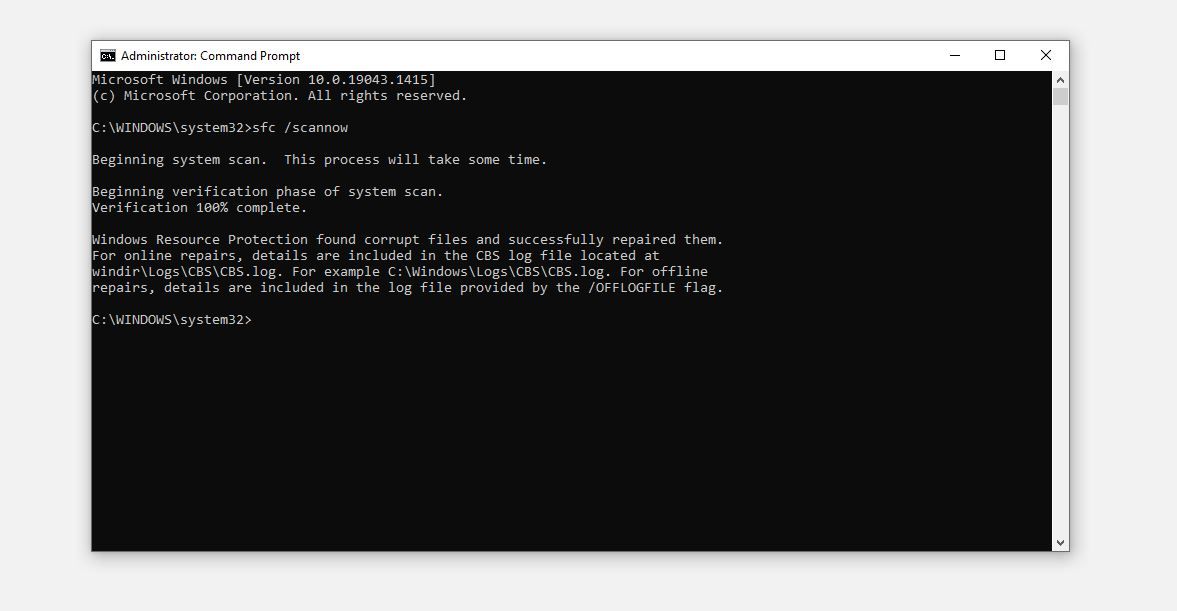
Si les logiciels malveillants et les analyses SFC ne parviennent pas à résoudre le problème, mettez à jour votre système d’exploitation en dernier recours.
6. Mettez à jour votre système d’exploitation
La mise à jour de votre système d’exploitation garantit qu’il n’y a pas de problème de compatibilité, ce qui rend votre clavier fou. Consultez notre article pour gérer correctement les mises à jour Windows.
Si le problème a commencé après la mise à jour de votre système d’exploitation, l’annulation de la mise à jour a de bonnes chances de résoudre le problème. Pour ceux d’entre vous qui n’ont jamais annulé une mise à jour, nous avons un article sur la façon de restaurer Windows 10 vers une version antérieure.
Si la mise à jour ou la rétrogradation du système d’exploitation ne résout pas le problème, il existe deux solutions possibles : désactiver des touches spécifiques du clavier ou utiliser le clavier à l’écran.
Alternatives possibles pour continuer à utiliser le clavier
Vous pouvez essayer les deux solutions suivantes pour continuer à utiliser le clavier même si le problème n’est pas résolu :
Désactiver certaines clés
Le moyen simple de résoudre ce problème consiste à désactiver automatiquement les touches enfoncées. Même s’il existe différentes façons de désactiver les touches du clavier, la meilleure façon est d’utiliser des outils tiers.
Pour désactiver des touches de clavier spécifiques, KeyTweak et AutoHotKey sont deux outils faciles à utiliser. Consultez notre article expliquant comment utiliser ces outils pour désactiver des touches spécifiques sur votre clavier.
Utiliser le clavier à l’écran
Vous pouvez désactiver des clés spécifiques, mais vous pouvez voir presque toutes les clés s’enregistrer automatiquement. Dans ce cas, vous devrez peut-être désactiver temporairement le clavier lui-même plutôt que les touches sélectives. Pendant que vous faites cela, vous pouvez toujours utiliser le clavier à l’écran pour continuer à travailler.
Si vous ne savez pas comment activer le clavier à l’écran dans Windows, consultez notre article sur l’activation et la désactivation du clavier à l’écran dans Windows.
Clavier de retour sur la bonne voie ou pas ?
Espérons que les correctifs fournis dans cette liste restaureront toutes les fonctionnalités de votre clavier. Si aucune des solutions ci-dessus ne fonctionne, vous pouvez envisager de remplacer le clavier. Lorsque cela ne fonctionne pas non plus, vous pouvez envisager de réinstaller le système d’exploitation ou d’effectuer une réinitialisation complète.
Pour éviter cela, ouvrez les touches du clavier sur lesquelles vous appuyez automatiquement et nettoyez en dessous. Cela peut résoudre le problème.
Lire la suite
A propos de l’auteur