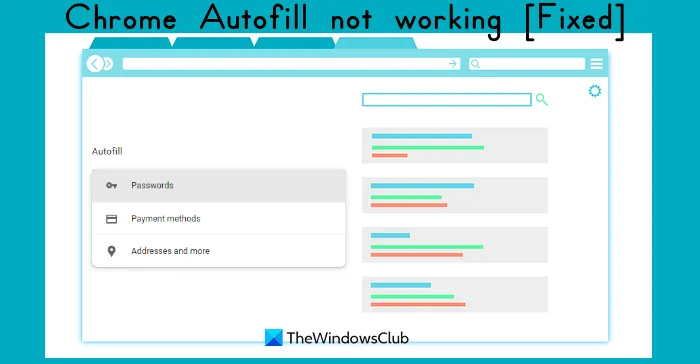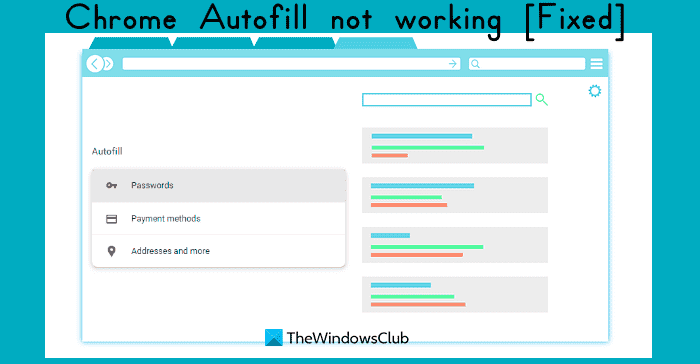Dans cet article, nous allons vous aider à résoudre le problème de remplissage automatique de Chrome qui ne fonctionne pas sur un Windows 11/10 l’ordinateur. La fonction de remplissage automatique est utile pour se connecter automatiquement aux sites Web à l’aide des mots de passe enregistrés dans Chrome, remplir des formulaires de paiement ou des informations, des adresses, etc., ce qui facilite les choses pour les utilisateurs. Mais, parfois, les utilisateurs sont confrontés au problème que la fonction de remplissage automatique ne fonctionne pas pour certains sites ou pour tous les sites. Si vous rencontrez également un tel problème, vous pouvez essayer les solutions décrites dans cet article.
Chrome Autofill ne fonctionne pas sur Windows 11/10
Voici une liste de solutions qui peuvent aider à résoudre ce problème de remplissage automatique Chrome :
- Configurer les paramètres de remplissage automatique
- Vérifier les paramètres de synchronisation
- Mettre à jour Google Chrome
- Effacer les cookies et les données en cache
- Désactiver les extensions Chrome
- Créez un nouveau profil utilisateur.
Vérifions ces solutions une par une.
1]Configurer les paramètres de remplissage automatique
Si les paramètres de remplissage automatique ne sont pas configurés ou définis correctement, cela peut également entraîner ce type de problème. Donc, vous devez vérifier et définir les paramètres de remplissage automatique pour les trois catégories qui incluent Mots de passe, Méthodes de payementet Adresses et plus. Pour ça:
- Taper
chrome://settings/autofilldans l’Omnibox - appuyez sur la Entrer clé. Cela ouvrira la section Remplissage automatique.
Vous pouvez maintenant accéder à chaque catégorie une par une et définir les options requises pour le remplissage automatique des données.
Mots de passe
Pour cette catégorie, procédez comme suit :
- Allume le Connexion automatique option
- Allume le Proposer de sauvegarder les mots de passe option
- Faites également défiler la page pour accéder au Jamais enregistré section. Ici, supprimez les sites Web de la liste pour lesquels vous souhaitez que la fonction de remplissage automatique de Chrome fonctionne à nouveau.
Méthodes de payement
Dans cette catégorie, activez :
- Enregistrer et remplir les modes de paiement option
- Autoriser les sites à vérifier si vous avez enregistré des méthodes de paiement option.
Adresses et plus
Ici, allumez le Enregistrer et remplir les adresses afin que vous puissiez remplir automatiquement des informations telles que les adresses e-mail, les numéros de téléphone, etc., sur les sites à partir des informations précédemment enregistrées et également enregistrer les nouvelles informations.
2]Vérifier les paramètres de synchronisation
Si vous pouvez utiliser les informations de paiement enregistrées, les mots de passe, etc., sur un appareil, mais pas sur un autre appareil, vous devez vérifier vos paramètres de synchronisation sur cet appareil et vous assurer que les options liées à la fonction de remplissage automatique sont activées. Pour ce faire, procédez comme suit :
- Taper
chrome://settings/syncSetupdans l’Omnibox (ou la barre d’adresse) - appuyez sur la Entrer clé
- Accéder Gérez ce que vous synchronisez section
- Sélectionnez le Personnaliser la synchronisation option
- Sous le Synchroniser les données section, activez les boutons disponibles pour Adresses et plus, Mots de passeet Modes de paiement, offres et adresses utilisant Google Pay
3]Mettre à jour Google Chrome
Un programme ou une application obsolète peut causer différents problèmes à un programme et à ses fonctionnalités. Il pourrait en être de même pour la fonctionnalité de remplissage automatique de Google Chrome. Il est donc bon de mettre à jour le navigateur Google Chrome qui peut vous aider à résoudre les problèmes et bogues connus et cela pourrait également ce problème de fonctionnalité de remplissage automatique.
Lié: Comment transférer le profil Google Chrome vers un autre ordinateur.
4]Effacer les cookies et les données en cache
Le cache obsolète, les paramètres du site et les cookies corrompus peuvent également affecter la fonction de remplissage automatique de Chrome, car cela ne fonctionne pas comme prévu. Vous devez donc effacer ces données de navigation. Les étapes sont les suivantes:
- Ouvrez le navigateur Google Chrome
- Presse Ctrl+Maj+Suppr raccourci clavier. Cela ouvrira le Effacer les données de navigation section dans un nouvel onglet
- Là, accédez au Avancé languette
- Régler Intervalle de temps à Tout le temps en utilisant le menu déroulant disponible
- Sélectionner Cookies et autres données du site option
- Sélectionnez le Images et fichiers en cache option
- Décochez le reste des options comme Remplir automatiquement les données du formulaire, Mots de passe et autres données de connexionetc.
- appuyez sur la Effacer les données bouton.
5]Désactiver les extensions Chrome
Il est possible que certaines des extensions Chrome que vous avez installées interfèrent avec la fonctionnalité Chrome Autofill. Par conséquent, cette fonctionnalité ne fonctionne pas pour tous les sites ou pour certains sites.
Pour résoudre ce problème avec ce cas, accédez d’abord au Rallonges page (cliquez sur le Barre d’outils des extensions l’icône et sélectionnez l’icône Gérer les extensions option) du navigateur Chrome. Après cela, vous devez désactiver ou désactiver les extensions Chrome une par une et vérifier si la fonction de remplissage automatique commence à fonctionner ou non. Une fois que vous avez trouvé l’extension problématique, supprimez-la simplement ou supprimez-la de votre navigateur Chrome.
6]Créer un nouveau profil utilisateur
Si votre profil utilisateur par défaut est corrompu, cela peut entraîner divers problèmes, dont celui-ci. Dans ce cas, vous devez créer un nouveau profil par défaut pour ce compte d’utilisateur. Vous perdrez vos données stockées localement. Voici les étapes :
- Quittez ou fermez complètement le navigateur Chrome
- Ouvrez l’explorateur de fichiers sur votre ordinateur Windows 11/10
- Accéder au Données d’utilisateur dossier du navigateur Chrome. Pour cela, entrez le chemin suivant dans la barre d’adresse de l’explorateur de fichiers et appuyez sur la touche Entrer clé:
%UserProfile%AppDataLocalGoogleChromeUser Data
- À présent renommer le dossier par défaut avec Par défaut.old dossier ou un autre nom. Cela fonctionnera également comme une sauvegarde pour votre profil précédent
- Lancez Google Chrome
- Connectez-vous au navigateur Chrome avec votre compte Google. Tous vos historiques de navigation, extensions et autres données seront synchronisés (si enregistrés).
Cela créera un nouveau profil utilisateur et un nouveau dossier par défaut pour stocker les données locales sur votre ordinateur Windows 11/10 pour le navigateur Chrome. Vous devriez maintenant pouvoir utiliser la fonction de remplissage automatique de Google.
Si aucune de ces options ne fonctionne, vous devez réinitialiser les paramètres du navigateur Chrome par défaut.
Comment réparer le remplissage automatique de Chrome ?
Si la fonction de remplissage automatique de Chrome ne fonctionne pas, vous pouvez essayer des correctifs tels que la mise à jour du navigateur Chrome, la suppression des données en cache, la vérification des paramètres de synchronisation, etc. Nous avons couvert toutes ces solutions dans cet article ci-dessus. Essayez ces correctifs et vous pourrez ensuite remplir automatiquement les mots de passe, les adresses et d’autres données à partir des informations enregistrées à nouveau sur votre navigateur Chrome.
Pourquoi la saisie semi-automatique ne fonctionne-t-elle pas dans Chrome ?
Si la fonctionnalité de saisie semi-automatique de Google Search ne fonctionne pas dans votre navigateur Chrome, elle est probablement désactivée. Si tel est le cas, vous pouvez activer ou activer la fonction de saisie semi-automatique en procédant comme suit :
- Taper
chrome://settings/syncSetupdans l’Omnibox de Chrome - appuyez sur la Entrer clé
- Sous le Autres services Google section, activez Recherches et URL de saisie semi-automatique option.
En plus de cela, vous pouvez également essayer d’autres solutions comme effacer les cookies, redémarrer Chrome, désactiver les extensions, réinitialiser Chrome, etc.
Lire ensuite : Comment configurer et utiliser Microsoft Autofill Password Manager sur Chrome.