Autant j’aime mon iPad Pro, autant mon utilisation s’est toujours limitée à être une simple tablette multimédia. En ce qui concerne le vrai travail, je me tourne souvent moi-même vers un véritable ordinateur portable pour le faire. L’achat de l’excellent Magic Keyboard en tant que compagnon de l’iPad a été le premier pas vers l’inversion de cette tendance.
Mais finalement, transformer l’iPad en un meilleur remplacement d’ordinateur portable a été aussi simple que d’apporter les modifications suivantes à mon flux de travail, ainsi que quelques modifications mineures des paramètres.
Mettez vos applications préférées dans le dock pour un accès rapide
Parmi mes choses préférées sur MacOS et Windows 11 figurent le dock et la barre des tâches, qui vous permettent d’épingler vos applications préférées pour un accès plus rapide. Eh bien, avec iPadOS 15 apportant quelques modifications au multitâche et vous permettant de glisser sur une troisième application lors du multitâche, le dock sur un iPad peut être utilisé pour faire de même.
Mes applications préférées que j’utilise pour le travail sont épinglées sur la station d’accueil de mon iPad. La liste comprend Microsoft Teams, Feedly et Asana, ainsi que d’autres applications de médias sociaux. Avec ces applications épinglées dans le dock, lorsque j’ai deux applications sur écran partagé – disons deux sessions de Safari – je peux tirer sur le dock, puis ouvrir une troisième application comme Teams ou Feedly au milieu de l’écran. Cela ouvre alors une application en forme d’iPhone qu’Apple appelle un mode Slide Over.
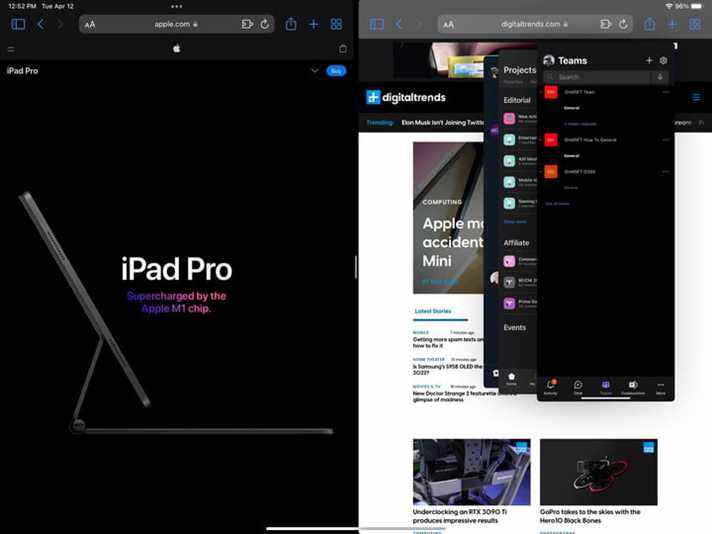
C’est un peu le même flux de travail que j’ai sur Mac et Windows, où je garde Teams minimisé et ne l’ouvre que lorsque j’en ai besoin. Pourtant, à partir de là, je peux répéter le processus et ouvrir le sélecteur d’applications de type iOS à partir de n’importe quelle application exécutée en mode Slide Over pour basculer entre les autres applications ouvertes que j’ai mises en mode Slide Over.
Cela a été un excellent moyen pour moi d’ouvrir plusieurs applications sur mon iPad, sans avoir à accéder constamment à mon écran d’accueil, et cela m’a fait gagner beaucoup de temps lorsque je réponds aux messages Teams ou que j’ajoute des histoires à Asana. Les applications dont j’ai besoin sont à portée de main et en un tour de main !
Utilisez Safari au lieu de Google Chrome
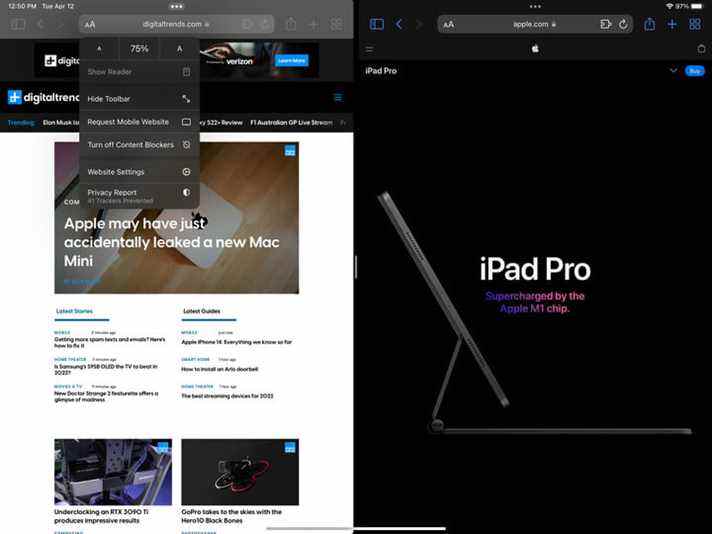
Une deuxième astuce consiste à utiliser le navigateur Web natif de l’iPad, Safari. Sur iPad OS, Safari fonctionne très bien, car il vous donnera automatiquement la version de bureau de sites Web spécifiques. Cela signifie que vous n’avez pas besoin de dire spécifiquement au navigateur de vous chercher un site Web de bureau comme vous le feriez dans Chrome.
Safari dispose également d’une fonction de mise à l’échelle que vous pouvez utiliser pour réduire les sites Web afin qu’ils s’adaptent davantage à votre écran. C’est en haut de l’écran, à côté de la barre d’adresse. Oh, et Safari prend également en charge plusieurs fenêtres, vous pouvez donc faire glisser des onglets vers la gauche ou la droite de votre écran pour un multitâche supplémentaire.
J’utilise la mise à l’échelle et le support multi-fenêtres pour diviser les fenêtres Safari côte à côte (comme je le ferais sur mon Mac.) Un côté a mon flux WordPress, et l’autre côté a un espace pour les onglets ouverts et tous les articles que je surveille ou le référencement lors de l’écriture. Par rapport à ce que j’ai habituellement ouvert sur ma machine Windows et Mac, la différence est à peine perceptible lorsque les sites Web évoluent correctement.
Modifiez la taille du texte à l’écran pour que davantage puisse tenir sur l’écran
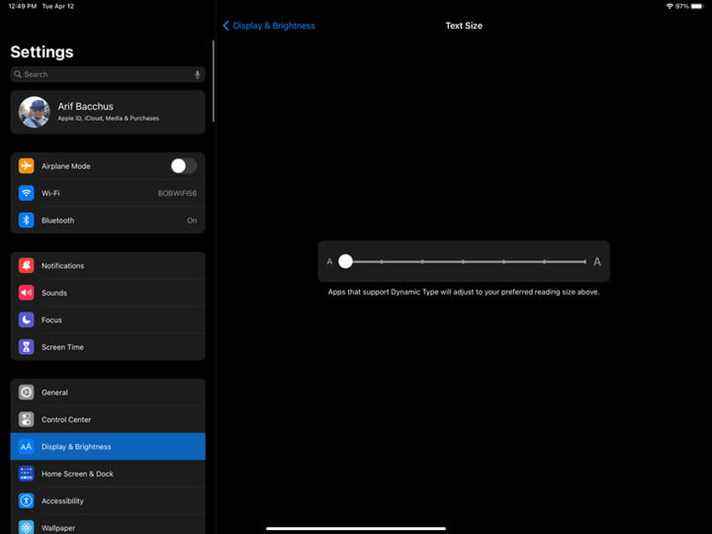
Troisièmement, il y a une chose à propos de la taille du texte. Avec l’iPad Pro doté d’un écran à très haute résolution de 2732 x 2048, j’ai toujours voulu modifier la mise à l’échelle pour que plus de choses puissent tenir sur mon écran. Windows et Mac font du bon travail avec cela, mais iPad OS a également une fonction de mise à l’échelle cachée. Cela peut permettre au texte de paraître plus petit afin que vous obteniez plus d’espace dans les applications prises en charge.
Aller à Réglages > Affichage et luminosité > Taille du texte, et vous verrez un curseur qui agrandit ou réduit le texte. Faites glisser le curseur vers le bas pour ajuster la taille du texte dans les applications prenant en charge le type dynamique. Les exemples incluent Twitter, Microsoft Teams et de nombreuses autres applications. Cela fait une énorme différence dans Twitter, par exemple, car plus de Tweets peuvent tenir sur l’écran à la fois. Et, dans Teams, davantage de messages de chat s’affichent dans l’espace.
Ajustements du clavier magique de l’iPad
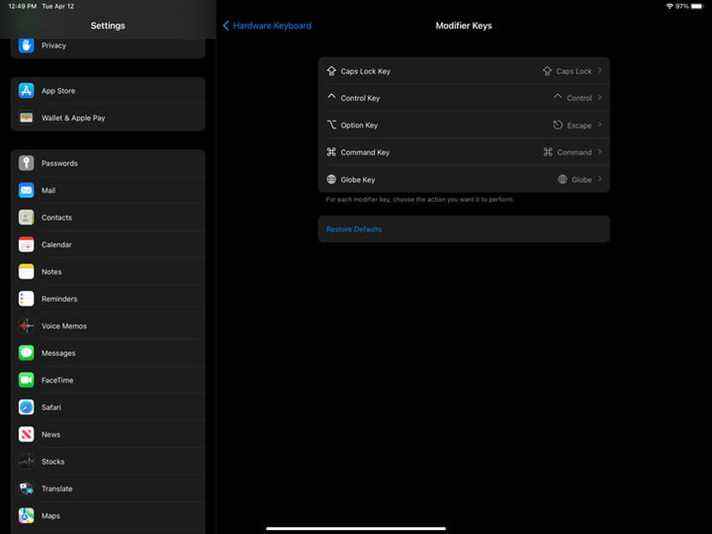
Mon dernier conseil concerne l’iPad Magic Keyboard. Comme nous l’avons constaté lorsque nous l’avons examiné, cet accessoire optionnel peut vraiment changer la façon dont vous utilisez votre iPad. Il « flotte » l’iPad dans les airs, tout en ajoutant un clavier et un trackpad de type MacBook à utiliser. Pourtant, j’utilise encore quelques ajustements supplémentaires pour que mon iPad ressemble davantage à un ordinateur portable.
Le premier d’entre eux est le remappage des clés. Le Magic Keyboard n’a pas de touche « échapper », j’ai donc remappé la touche Option pour ramener la fonction perdue. Vous pouvez le faire en allant sur Paramètres > Général > Clavier > Clavier matériel > Touches de modification. À partir de là, une clé inutilisée peut être remappée sur quelque chose de plus utile. Pour moi, la touche Option a été modifiée pour devenir la touche d’échappement, afin que je puisse quitter les vidéos en plein écran sur YouTube sans faire défiler avec le trackpad.
Un autre ajustement du clavier magique implique des raccourcis clavier. Comme ce que je connais bien sur MacOS ou Windows 11, le clavier possède certains raccourcis qui peuvent être utilisés dans les applications. Si vous appuyez longuement sur la touche Commande, vous verrez une invite contextuelle avec des raccourcis clavier.
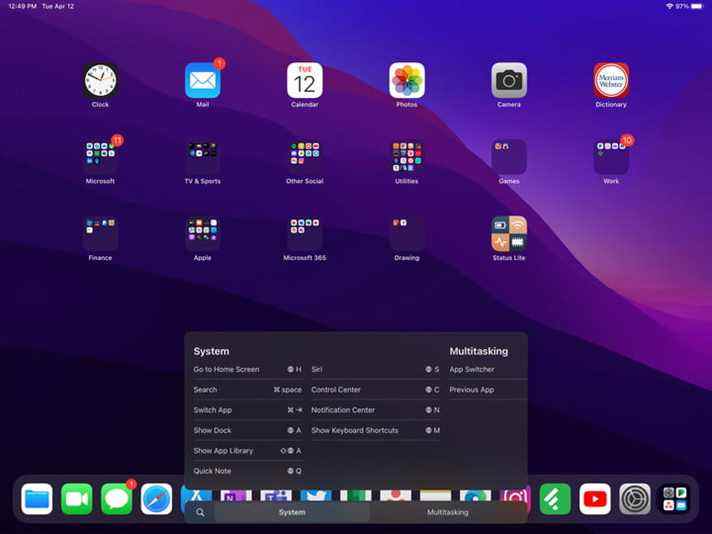
Dans Safari, par exemple, vous voyez des raccourcis copier-coller de type bureau, ainsi que des raccourcis pour ouvrir un nouvel onglet, accéder à votre historique, etc. Pendant ce temps, sur Twitter, il existe des raccourcis pour les paramètres, l’actualisation et la recherche. Lorsque vous utilisez un appareil mobile comme un iPad, ceux-ci peuvent faire toute la différence en termes de gain de temps.
Notez qu’il existe également des raccourcis clavier pour la navigation sur iPad, tout comme il existe sur MacOS et Windows pour la navigation. Commande + H peut vous amener à l’écran d’accueil, Commande + Languette peut vous basculer vers les applications récemment utilisées, Commande + Changement + 3 peut prendre une capture d’écran, et Commande + Option+ ré peut afficher et masquer le dock. Des raccourcis clavier supplémentaires peuvent être ajoutés en accédant aux paramètres d’accessibilité de l’iPad.
Me faire utiliser davantage mon iPad
Avec ces ajustements, je me retrouve maintenant à utiliser beaucoup plus mon iPad pour le travail. Ils m’ont aidé à devenir beaucoup plus efficace, même si je dois encore m’habituer à tirer parti des premières applications mobiles, plutôt que des applications de bureau. Pourtant, pour le travail sur le Web, ces suggestions peuvent vous aider à transformer votre iPad en votre ordinateur principal.
Recommandations des éditeurs
