Dans cet article, nous verrons comment réparer Bruit statique audio Realtek sur Windows 11. Le bruit statique peut causer des problèmes lors de l’utilisation d’un ordinateur, notamment lorsque vous regardez des vidéos ou écoutez vos chansons préférées.
Correction du bruit statique audio Realtek dans Windows 11
Les suggestions suivantes vous aideront à corriger le bruit statique audio Realtek sous Windows 11/10 :
- Exécutez l’utilitaire de résolution des problèmes audio
- Exécuter les diagnostics du système
- Désinstallez et réinstallez le pilote Realtek Audio
- Restaurer le pilote Realtek Audio
- Désactiver l’amélioration audio
- Interférence électromagnétique
- Mettre à jour le BIOS
- Vérifiez votre carte son
Commençons.
1]Exécutez l’utilitaire de résolution des problèmes audio
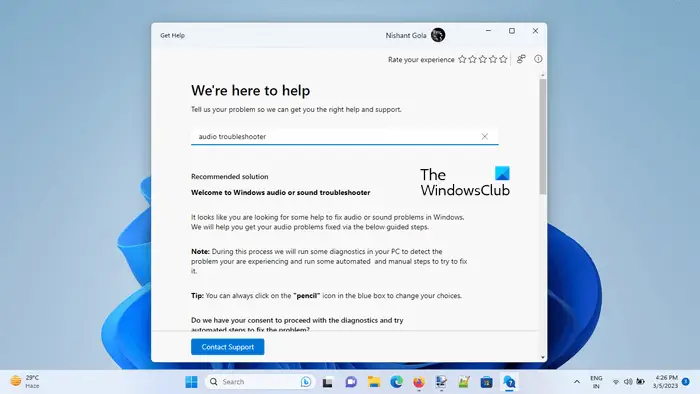
Vous pouvez utiliser l’utilitaire de résolution des problèmes audio à l’aide de l’application Obtenir de l’aide. Cet outil de dépannage est une application qui vous aidera à résoudre le problème. Une fois lancé, quelques questions vous seront posées. Sélectionnez la bonne réponse en fonction du problème que vous rencontrez.
2]Exécuter les diagnostics du système
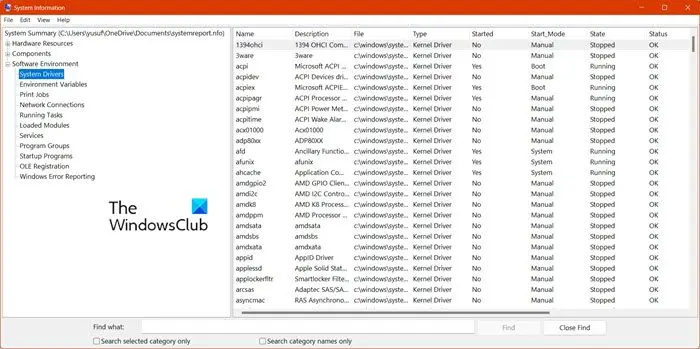
Vous pouvez également exécuter des diagnostics système. Windows 11/10 dispose d’un outil intégré appelé Informations système. Vous pouvez utiliser cet outil pour générer un rapport de santé pour votre système.
Certains fabricants d’ordinateurs proposent cette fonctionnalité dans les logiciels dédiés qu’ils développent. Par exemple, l’application MyASUS vous permet d’exécuter la vérification complète du système dans la section Diagnostic du système si vous possédez un ordinateur ASUS.
3]Désinstallez et réinstallez le pilote Realtek Audio
Un pilote Realtek Audio obsolète ou corrompu peut être à l’origine du problème. La désinstallation et la réinstallation du pilote audio peuvent aider à résoudre ce problème. Pour ce faire, suivez les étapes mentionnées ci-dessous :
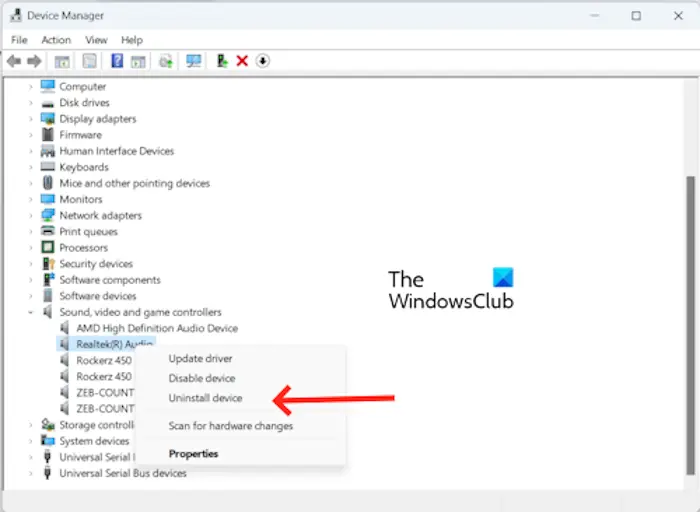
- Allez au Gestionnaire de périphériques.
- Élargir la Contrôleurs son, vidéo et jeu.
- Faites un clic droit sur Realtek(MD) Audio conducteur.
- Clique sur le Désinstaller l’appareil.
Après avoir désinstallé le pilote Realtek Audio, redémarrez votre PC pour le réinstaller. Alternativement, vous pouvez faire un Rechercher les modifications matérielles du Action languette.
Vous pouvez également installer la dernière version du pilote audio à partir du site Web de son fabricant.
4]Restaurez le pilote Realtek Audio
Parfois, ce problème peut survenir après une certaine mise à jour Windows, à condition que Windows Update ait également mis à jour le pilote. Vous pouvez essayer de restaurer votre pilote Realtek Audio dans un tel cas. Pour ce faire, suivez les étapes ci-dessous :
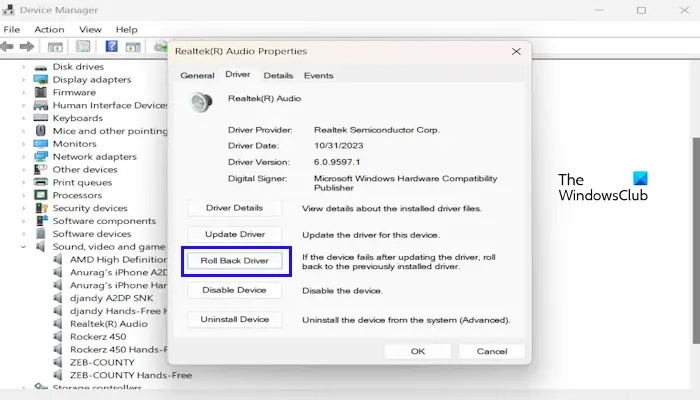
- Allez au Gestionnaire de périphériques.
- Élargir la Contrôleurs son, vidéo et jeu.
- Faites un clic droit sur votre pilote audio et sélectionnez le Propriétés option.
- Sélectionnez le Conducteur languette.
- Vérifiez si le Restaurer le pilote Le bouton dans les propriétés de votre pilote audio est cliquable. Si oui, cliquez dessus.
- Suivez les instructions à l’écran.
- Redémarrez votre ordinateur.
Maintenant, vérifiez si cela apporte des changements.
5]Désactivez l’amélioration audio
Nous vous suggérons également de désactiver l’amélioration audio. Parfois, cette fonctionnalité peut entraîner des problèmes avec certains appareils audio. Pour confirmer si tel est votre cas, désactivez cette fonctionnalité. Utilisez les instructions ci-dessous pour désactiver cette fonctionnalité :
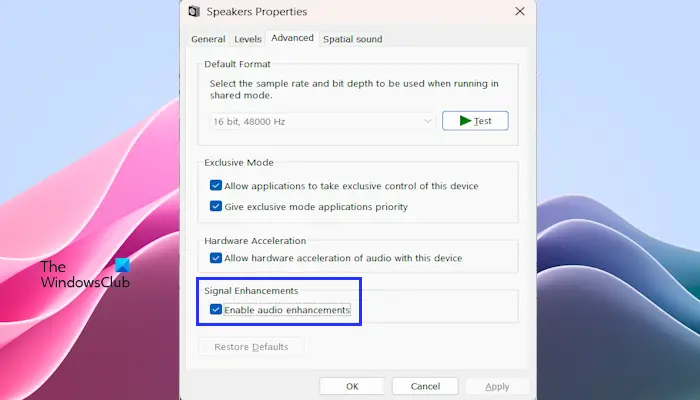
- Ouvrez le Panneau de contrôle.
- Tapez son dans la barre de recherche du Panneau de configuration et cliquez sur Son.
- La fenêtre Propriétés du son apparaîtra : double-cliquez sur vos haut-parleurs pour ouvrir son Propriétés.
- Cliquez sur l’onglet Avancé et décochez la case Activer l’amélioration audio boîte.
- Cliquez sur Appliquer puis cliquez sur D’ACCORD.
Vérifiez si le problème persiste.
6]Interférence électromagnétique
Il est possible qu’un bruit statique indésirable soit dû à des interférences électromagnétiques. Ce bruit indésirable peut être un bruit statique, un bourdonnement, un bruit aigu, etc. Ce phénomène est dû au champ électromagnétique. Il existe de nombreuses sources de champs électromagnétiques, telles que les câbles d’alimentation porteurs de courant, les appareils électroniques, etc. Pour vérifier et résoudre ce problème, déplacez votre ordinateur portable vers un autre endroit.
7]Mettre à jour le BIOS
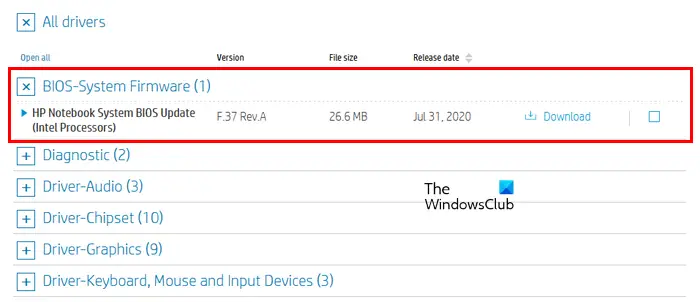
Si aucune des solutions ne fonctionne pour vous, mettez à jour votre BIOS (si disponible). Avant de mettre à jour le BIOS, vous devez vérifier la version du BIOS à partir des informations système ou de l’invite de commande. Si une mise à jour est disponible, installez-la. Vous pouvez télécharger la dernière mise à jour du BIOS sur le site officiel du fabricant de votre ordinateur.
8]Vérifiez votre carte son
Si aucune des solutions ci-dessus ne résout ce problème, le problème peut provenir de votre carte son. Faites appel à un professionnel pour obtenir une assistance supplémentaire.
J’espère que ça aide.
Comment réparer l’audio Realtek HD ?
Si Realtek Audio ne fonctionne pas sur votre système, vous pouvez essayer quelques correctifs, comme mettre à jour ou réinstaller le pilote Realtek HD Audio, exécuter l’utilitaire de résolution des problèmes audio, désactiver la fonction d’amélioration audio (le cas échéant), etc.
Qu’est-ce qui provoque le bourdonnement audio ?
Les problèmes de bourdonnement audio peuvent avoir plusieurs raisons. Les raisons les plus courantes sont un pilote audio obsolète ou corrompu, des interférences électromagnétiques ou une fonction d’amélioration audio.
Lire ensuite: Le gestionnaire audio Realtek HD ne fonctionne pas ou ne s’affiche pas.
