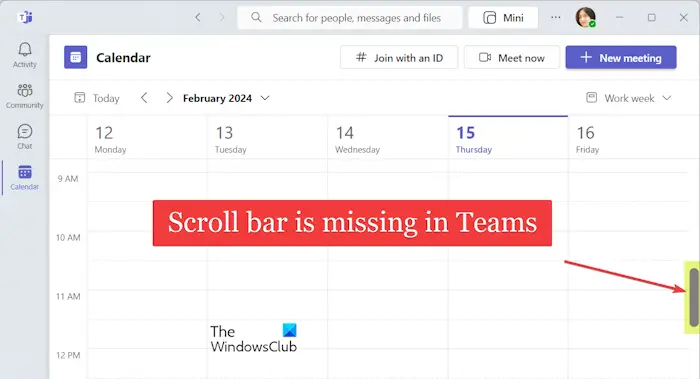Si le vertical/horizontal la barre de défilement est manquante dans votre application Microsoft Teams alors cet article vous aidera. Cela peut être frustrant car cela vous empêche de faire défiler ou de vous déplacer sur une page. Si vous rencontrez le même problème, nous sommes là pour vous. Vous pouvez suivre les correctifs mentionnés dans cet article et récupérer la barre de défilement dans Teams.
Correction de la barre de défilement manquante dans Microsoft Teams
Si la barre de défilement horizontale ou verticale est manquante dans Microsoft Teams, voici les méthodes que vous pouvez utiliser pour résoudre le problème :
- Essayez l’application Web Teams.
- Supprimez le cache Teams.
- Lancez Teams en mode de compatibilité.
- Réparez ou réinitialisez Microsoft Teams.
- Réinstallez l’application Teams.
Avant d’essayer ces méthodes de dépannage, redémarrez l’application Teams ou votre PC pour vérifier s’il s’agit d’un problème temporaire.
1]Essayez l’application Web Teams
Certains utilisateurs concernés ont signalé que l’utilisation de la version de l’application Web Microsoft Teams les avait aidés à résoudre le problème. Tu peux aller à https://teams.microsoft.com dans un navigateur Web et connectez-vous à votre compte Teams. Commencez à utiliser l’application et vérifiez si le même problème persiste ou non.
Si vous souhaitez utiliser l’application de bureau Teams, passez au correctif suivant pour résoudre le problème.
2]Supprimer le cache Teams
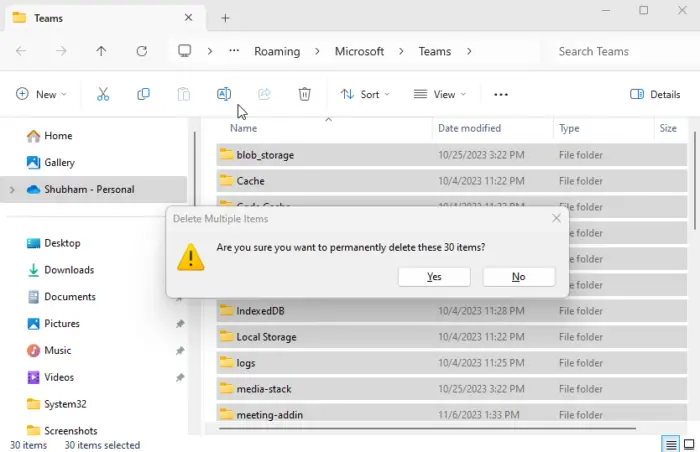
Les fichiers et données de cache corrompus peuvent provoquer divers problèmes dans Teams. Ainsi, si le scénario est applicable, supprimez les données du cache associées à l’application Teams pour corriger l’erreur. Voici comment procéder :
Lire: Réparer Le bouton Rejoindre Microsoft Teams est manquant ou ne fonctionne pas.
3]Lancer Teams en mode compatibilité
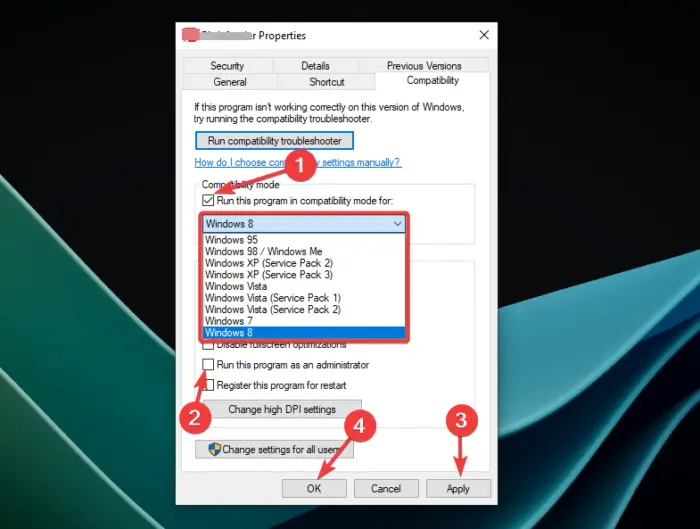
Si le problème se produit en raison de problèmes d’incompatibilité, vous pouvez essayer de lancer Teams en mode de compatibilité et voir si cela aide. Voici comment:
- Tout d’abord, fermez Teams et accédez au raccourci du bureau de Teams ou au répertoire où est stocké l’exécutable principal de Teams.
- Maintenant, faites un clic droit sur l’exécutable et sélectionnez le Propriétés option dans le menu contextuel.
- Ensuite, allez au Compatibilité l’onglet et cochez la case Exécuter ce programme en mode de compatibilité pour case à cocher.
- Après cela, sélectionnez une ancienne version de Windows, de préférence Windows 8, et appuyez sur le bouton Appliquer > OK pour enregistrer les modifications.
Voir: Calendrier Microsoft Teams manquant ou ne s’affichant pas.
4]Réparer ou réinitialiser Microsoft Teams
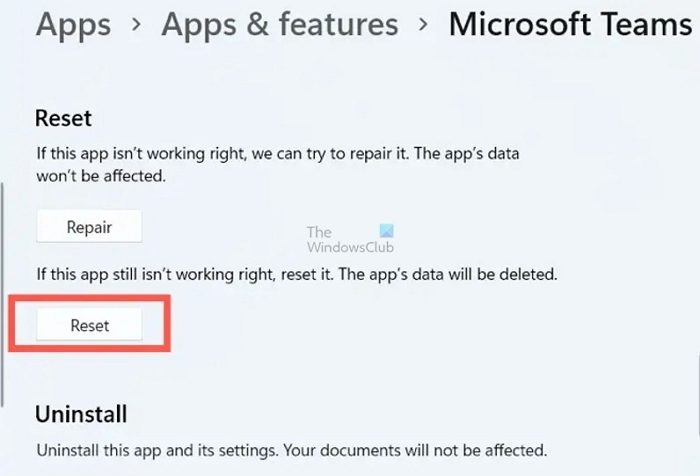
Ce problème peut être dû à des personnalisations ou à des données utilisateur corrompues pour Teams. Par conséquent, vous pouvez essayer de réparer l’application et vérifier si le problème est résolu. Sinon, vous pouvez réinitialiser Teams à ses paramètres par défaut d’origine pour résoudre le problème. Voici comment procéder :
- Tout d’abord, fermez Teams s’il s’exécute en arrière-plan.
- Ouvert Paramètres en utilisant Win+I et accédez au applications languette.
- Ensuite, cliquez sur le Applications installées option.
- Après cela, sélectionnez le bouton de menu à trois points présent à côté de Microsoft Teams et choisissez Options avancées.
- Ensuite, faites défiler jusqu’à la section Réinitialiser et cliquez sur le Réparation bouton.
- Vérifiez si le problème est résolu. Sinon, utilisez le Réinitialiser au lieu de Réparer et suivez les instructions demandées.
EN RAPPORT: Corrigez correctement le code d’erreur 80080300 de Microsoft Teams.
5]Réinstallez l’application Teams
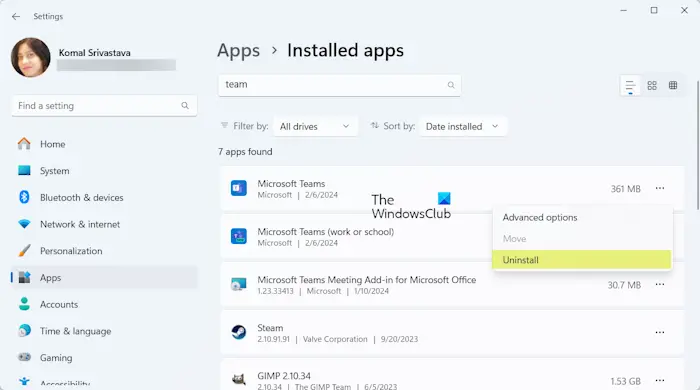
Si le problème persiste, vous pouvez réinstaller l’application Teams. Désinstallez complètement Teams de votre PC, redémarrez votre ordinateur, téléchargez le programme d’installation de Teams à partir du site Web de Microsft et installez-le sur votre PC. Vous pouvez également essayer d’utiliser sa version UWP et installer Teams depuis le Microsoft Store. Le problème devrait être résolu maintenant.
Voir: L’enregistrement Microsoft Teams est manquant.
C’est ça.
Où se trouve la barre de menus dans Teams ?
La barre de menus est généralement présente dans le panneau de gauche de Microsoft Teams. Vous pouvez afficher ici des menus tels que Chat, Calendrier, Chaînes, Équipes et Activité. Accédez simplement à cette barre latérale et accédez au menu souhaité que vous souhaitez utiliser.
Comment récupérer la barre de défilement dans l’équipe Excel ?
Pour afficher la barre de défilement dans Microsoft Excel, vous pouvez personnaliser ses paramètres. Voici les étapes pour ce faire :
- Tout d’abord, ouvrez Excel et accédez à Fichier > Options.
- Maintenant, passez au Avancé languette du côté gauche.
- Ensuite, sous le Options d’affichage pour ce classeur section, cochez la Afficher la barre de défilement horizontale et Afficher la barre de défilement verticale cases à cocher.
- Enfin, appuyez sur la touche D’ACCORD bouton pour appliquer les nouveaux paramètres.
Maintenant lis: Excel ne défile pas correctement ou correctement.