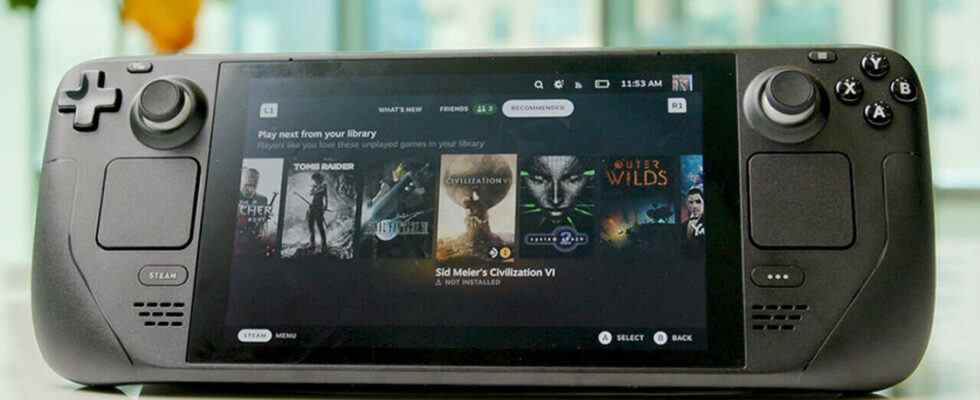Le Steam Deck est sorti dans le monde depuis quelques mois et de plus en plus de gens commencent à mettre la main sur la dernière création de Valve grâce au déploiement de nouveaux appareils chaque jour. Le PC portable est l’une des plus grandes innovations de la mémoire récente, et il existe une pléthore de fonctionnalités à portée de main de chaque utilisateur. Cependant, cette fonctionnalité n’est pas toujours évidente. Certains utilisateurs ne savent peut-être même pas la moitié de ce que leur Steam Deck peut faire. Afin d’aider à combler le fossé entre l’inconnu et l’utilisateur, nous allons passer en revue plusieurs conseils qui peuvent aider les joueurs à tirer le meilleur parti de leur Steam Deck.
Conseils d’utilisation du Steam Deck
Nous allons passer en revue plusieurs astuces liées au Steam Deck. La plupart d’entre elles seront des actions simples que chaque utilisateur devra savoir comment faire s’il veut accéder pleinement aux fonctionnalités de Steam Deck.
Connexion d’un contrôleur
Bien que l’expérience portable de Steam Deck soit parfaite pour certains jeux, pour la plupart des titres, elle peut être un peu peu intuitive. Par exemple, lorsqu’ils jouent à un titre multijoueur comme Fortnite, les joueurs ne voudront pas apprendre soudainement un tout nouvel ensemble de commandes et placer leurs mains dans une position différente de celle à laquelle ils sont habitués. Heureusement, Steam Deck permet l’utilisation d’un contrôleur externe.
Pour connecter une manette, les joueurs doivent ouvrir leur Steam Deck et aller dans Paramètres, puis Bluetooth. Ici, activez Bluetooth, puis appuyez sur le bouton d’appairage Bluetooth du contrôleur. Après quelques secondes, votre manette devrait apparaître dans le menu Bluetooth. Lorsque cela se produit, appuyez sur A pour coupler avec Steam Deck et vous devriez pouvoir utiliser le contrôleur de la même manière que vous le feriez sur une console ou un PC.
Si vous préférez connecter votre contrôleur directement au Steam Deck et ne pas jouer avec Bluetooth, vous avez également cette option. Pour ce faire, vous avez besoin d’un contrôleur qui se connecte via un câble USB-C, qui devrait être la plupart des contrôleurs standard du marché. Cependant, si vous souhaitez utiliser un contrôleur qui ne se connecte pas via USB-C, vous aurez besoin d’un adaptateur. Il s’agirait probablement d’un adaptateur USB-A vers USB-C, si vous souhaitez utiliser quelque chose comme un contrôleur Xbox 360. Avec n’importe quel contrôleur connecté directement à la prise USB de Steam Deck, vous pouvez utiliser le contrôleur librement.
Utilisation des boutons de retour
Comme tout utilisateur de Steam Deck le sait, il y a quatre boutons à l’arrière de l’appareil, deux de chaque côté. Ceux-ci peuvent être affectés à n’importe quelle entrée souhaitée par les joueurs. Cependant, la plupart des jeux à l’heure actuelle n’utilisent pas beaucoup ces boutons. Néanmoins, si vous souhaitez les configurer pour un jeu qui les utilise, vous pouvez facilement le faire.
Pendant le jeu, appuyez sur le bouton Steam sur le côté gauche de l’appareil et appuyez deux fois sur Droite. Cela fera apparaître l’interface du contrôleur à l’écran. Les joueurs peuvent ensuite accéder aux paramètres du contrôleur, puis modifier la disposition. À partir de là, les joueurs peuvent attribuer les boutons arrière, nommés L4, L5, R4 et R5, à n’importe quelle entrée de votre choix.
Ouverture du bureau
Bien que le Steam Deck soit principalement utilisé pour jouer à des jeux directement depuis votre bibliothèque Steam, un système d’exploitation à part entière est également disponible. Les joueurs peuvent accéder au mode bureau en maintenant le bouton d’alimentation enfoncé et en sélectionnant le mode dans la liste des options. Cela permet aux joueurs d’ouvrir un navigateur et de voir toutes leurs applications extérieures. Passer en mode bureau est parfait pour les joueurs qui souhaitent accéder au Xbox Game Pass, par exemple, car cela ne peut se faire que via un navigateur.
Prendre une capture d’écran
Dans les jeux modernes, tout le monde veut prendre une capture d’écran de quelque chose qu’il a fait dans le jeu. Qu’il s’agisse de vaincre le boss final dans Elden Ring ou une image du tableau de bord dans un match de Call of Duty, les captures d’écran sont devenues un incontournable de l’industrie du jeu vidéo. Naturellement, Valve a inclus un moyen pour les utilisateurs de Steam Deck de prendre leur propre capture d’écran tout en utilisant le PC portable.
Pour cela, appuyez simplement sur les boutons Steam + R1 en même temps. Si cela est fait correctement, vous verrez une boîte de notification indiquant que vous avez réussi à prendre une capture d’écran. Ces clichés sont ensuite stockés dans le menu Média du Steam Deck.
Utilisation du clavier virtuel
L’une des innovations intéressantes que Valve a introduites avec Steam Deck est le clavier virtuel. Cette fonctionnalité est un raccourci permettant aux utilisateurs d’afficher un clavier de style smartphone pendant le jeu. C’est parfait pour les utilisateurs qui ne branchent pas leur propre clavier pour jouer à des jeux. Par exemple, si les joueurs jouent à un jeu multijoueur comme Call of Duty ou CS:GO et qu’ils veulent taper à leurs coéquipiers, ils peuvent le faire en utilisant le raccourci clavier virtuel.
Pour l’afficher, tout ce que les joueurs doivent faire est d’appuyer sur Steam + X en même temps. Cela fera apparaître le clavier, permettant aux joueurs de taper tout en restant dans le jeu auquel ils jouent. Vous pouvez également le faire en mode bureau pendant les moments où le clavier n’apparaît pas automatiquement, mais devrait probablement le faire.
Désactivation de la luminosité adaptative
La luminosité adaptative est une fonctionnalité dont disposent la plupart des appareils portables modernes. Cependant, ce n’est pas la meilleure fonctionnalité pour les jeux. Ce qu’il fait, c’est augmenter ou diminuer la luminosité de Steam Deck en fonction de la lumière ambiante dans la pièce. Donc, si l’endroit où vous jouez est extrêmement sombre, la luminosité adaptative de Steam Deck s’activera et augmentera la luminosité. Alternativement, si vous jouez dans une zone bien éclairée, la luminosité sera réduite. Bien que ce soit une bonne idée, en théorie, cela ne fonctionne pas bien tout le temps lorsque vous jouez à des jeux.
Pour l’éteindre, appuyez sur le bouton Steam et allez dans Paramètres, puis Affichage. Ici, décochez la case Luminosité adaptative et sélectionnez la luminosité qui vous convient. Si vous en avez besoin, vous pouvez toujours revenir en arrière et réajuster la luminosité.
GameSpot peut percevoir une commission sur les offres de vente au détail.