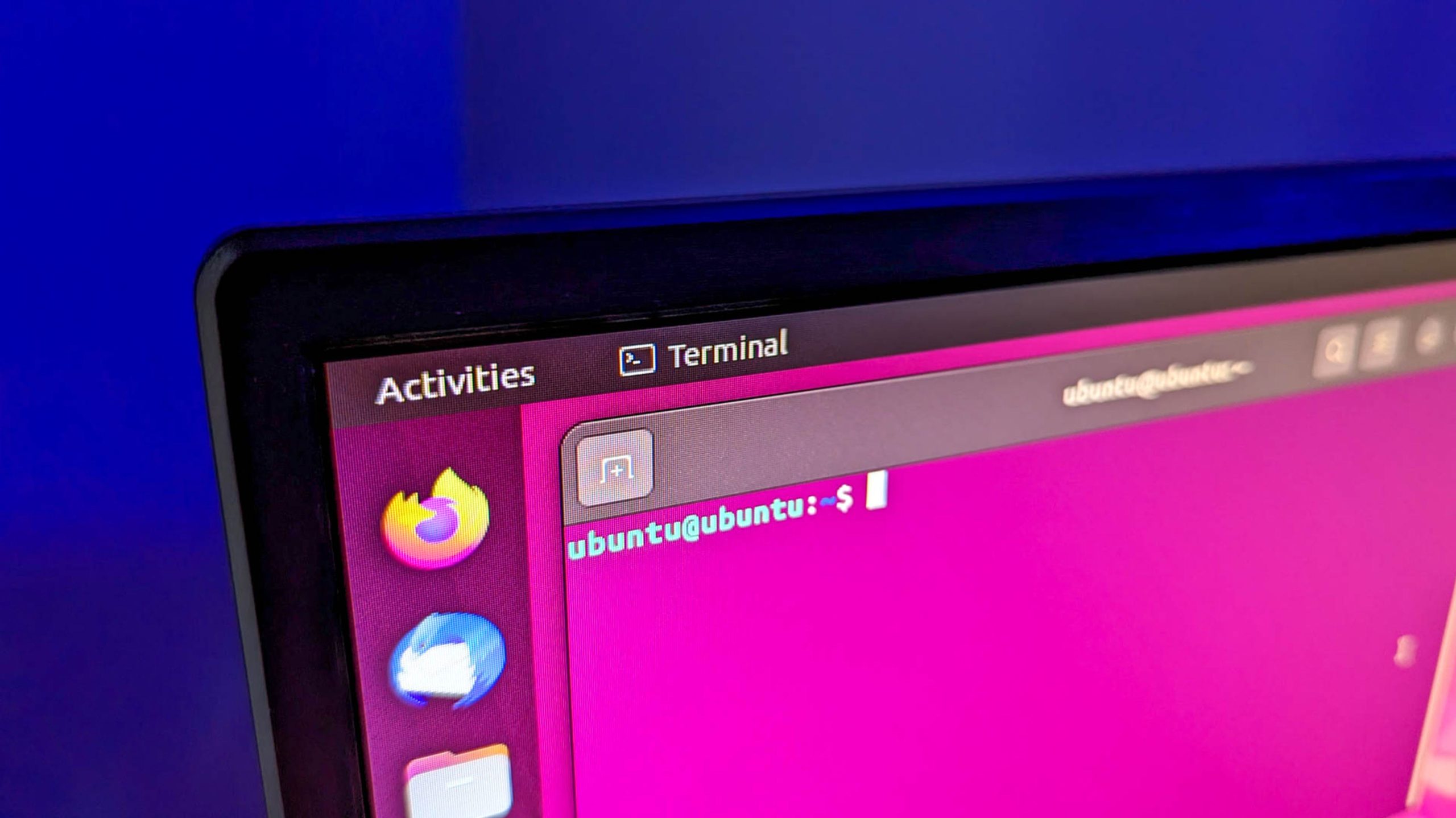Après avoir collecté votre nom de connexion, votre masque de sous-réseau et votre passerelle par défaut, vous pouvez définir une adresse IP statique dans le terminal à l’aide de la commande nmcli. Ou, dans le bureau GNOME, ouvrez vos paramètres de connexion et cliquez sur l’icône +, puis entrez les informations de votre adresse IP statique.
Votre réseau domestique s’appuie sur les adresses IP pour acheminer les données entre les appareils, et parfois lors de la reconnexion au réseau, l’adresse d’un appareil peut changer. Voici comment donner à un ordinateur Ubuntu Linux une adresse IP permanente qui survit aux redémarrages.
Qu’est-ce qu’une adresse IP statique ?
Tout ce qui se trouve sur votre réseau domestique, qu’il utilise une connexion filaire ou Wi-Fi, a une adresse IP. IP signifie Internet Protocol. Une adresse IP est une séquence de quatre chiffres séparés par trois points. Chaque adresse IP qui est unique au sein de ce réseau.
Les adresses IP agissent comme des étiquettes numériques. Votre routeur utilise ces étiquettes pour envoyer des données entre les bons appareils. Habituellement, votre routeur attribue des adresses IP. Il sait quelles adresses IP sont utilisées et lesquelles sont libres. Lorsqu’un nouvel appareil se connecte au réseau, il demande une adresse IP et le routeur attribue l’une des adresses IP inutilisées. C’est ce qu’on appelle DHCP, ou protocole de configuration d’hôte dynamique.
Lorsqu’un appareil est redémarré ou éteint et rallumé, il peut recevoir à nouveau son ancienne adresse IP ou une nouvelle adresse IP peut lui être attribuée. Ceci est normal pour DHCP et n’affecte pas le fonctionnement normal de votre réseau. Mais si vous avez un serveur ou un autre ordinateur auquel vous devez pouvoir accéder par son adresse IP, vous rencontrerez des problèmes si son adresse IP ne survit pas aux coupures de courant ou aux redémarrages.
L’épinglage d’une adresse IP spécifique à un ordinateur s’appelle l’attribution d’un statique Adresse IP. Une adresse IP statique, comme son nom l’indique, n’est pas dynamique et ne change pas même si l’ordinateur est éteint.
Définir une adresse IP statique dans Ubuntu
Nmcliest l’outil de gestion de réseau en ligne de commande et peut être utilisé pour modifier votre adresse IP, configurer des périphériques réseau et, en fonction de nos objectifs, configurer une adresse IP statique dans Ubuntu.
Note: Nous démontrons cette technique sur Ubuntu 22.04 LTS, mais elle devrait fonctionner sur n’importe quelle distribution Linux, y compris Ubuntu 23.04. Le
nmclioutil a été publié en 2004, il devrait donc être présent sur à peu près n’importe quel diffusion standard.
Examinons les connexions réseau qui existent déjà sur l’ordinateur. Nous utilisons le connection commande avec le show argument.
nmcli connection show

Cela affiche des informations sur chaque connexion. Nous n’avons qu’une seule connexion configurée.

La sortie est plus large que la fenêtre du terminal. Ce sont les informations qui nous sont présentées.
NAME UUID TYPE DEVICE netplan-enp0s3 1eef7e45-3b9d-3043-bee3-fc5925c90273 ethernet enp0s3
- Nom: Notre connexion réseau s’appelle « netplan-enp0s3 ».
- UUID: L’identifiant universel unique utilisé par Linux pour référencer cette connexion en interne.
- Taper: Il s’agit d’une connexion Ethernet.
- Appareil: Cette connexion utilise l’interface réseau « enp0s3 ». C’est la seule carte réseau de cet ordinateur.
Nous pouvons utiliser le ip pour découvrir l’adresse IP utilisée par cet ordinateur.
ip addr

Dans la sortie, nous pouvons voir l’entrée « enp0s3 » et son adresse IP actuelle, 192.168.86.117. Le « /24 » est une manière abrégée de dire que ce réseau utilise un masque de sous-réseau 255.255.255.0. Notez ce numéro, nous aurons besoin de l’utiliser plus tard.
Nous devons choisir l’adresse IP que nous allons définir comme adresse IP statique. Évidemment, vous ne pouvez pas utiliser une adresse IP déjà utilisée par un autre appareil. Une façon sûre de procéder consiste à utiliser l’adresse IP actuelle attribuée au système Ubuntu. Nous savons avec certitude que rien d’autre n’utilise cette adresse IP.
Si nous voulons utiliser une adresse IP différente, essayez de lui envoyer un ping. Nous allons tester si l’adresse IP 192.168.86.128 est utilisée. Si tout le reste de votre réseau utilise DHCP et que vous n’obtenez aucune réponse au ping commande, il devrait être sûr à utiliser.
ping 192.168.86.128

Même si un autre appareil avait déjà utilisé cette adresse IP, une nouvelle adresse IP lui sera attribuée lors du prochain démarrage. Rien ne répond aux requêtes ping, nous pouvons donc continuer et configurer 192.168.86.128 comme nouvelle adresse IP statique.
Nous devons également connaître l’adresse IP de votre passerelle par défaut, qui sera généralement votre routeur haut débit. Nous pouvons le trouver en utilisant le ip commande et le route option, que nous pouvons abréger en « r ».
ip r

L’entrée qui commence par « default » est la route vers la passerelle par défaut. Son adresse IP est 192.168.86.1. Nous pouvons maintenant commencer à émettre des commandes pour configurer notre adresse IP statique.
La première commande est longue.
sudo nmcli con add con-name "static-ip" ifname enp0s3 type ethernet ip4 192.168.86.128/24 gw4 192.168.86.1

Pris en petits morceaux, ce n’est pas aussi mauvais qu’il y paraît. Nous utilisons sudo. Le nmcli les arguments sont :
- con: Abréviation de « connexion ».
- ajouter: Nous allons ajouter une connexion.
- con-nom « statique-ip »: Le nom de notre nouvelle connexion sera « static-ip ».
- sinom enp0s3: La connexion utilisera l’interface réseau « enp0s3 ».
- type Ethernet: Nous créons une connexion Ethernet.
- IP4 192.168.86.128/24: L’adresse IP et le masque de sous-réseau dans la notation de routage inter-domaine sans classe. C’est là que vous devez utiliser le numéro que vous avez noté précédemment.
- gw4 192.168.86.1: L’adresse IP de la passerelle que nous voulons que cette connexion utilise.
Pour faire de notre connexion une connexion fonctionnelle, nous devons fournir quelques détails supplémentaires. Notre connexion existe maintenant, donc nous n’ajoutons rien, nous modifions les paramètres, donc nous utilisons le mod argument. Le paramètre que nous modifions est le paramètre DNS IPv4. 8.8.8.8 est l’adresse IP du serveur DNS public principal de Google et 8.8.4.4 est le serveur DNS de secours de Google.
Notez qu’il y a un « v » dans « ipv4 ». Dans la commande précédente, la syntaxe était « ip4 » sans « v ». Le « v » doit être utilisé lorsque vous modifiez les paramètres, mais pas lors de l’ajout de connexions.
nmcli con mod "static-ip" ipv4.dns "8.8.8.8,8.8.4.4"

Pour rendre notre adresse IP statique, nous devons changer le méthode lequel l’adresse IP obtient sa valeur. La valeur par défaut est « auto » qui est le paramètre pour DHCP. Nous devons le régler sur « manuel ».
nmcli con mod "static-ip" ipv4.method manual

Et maintenant, nous pouvons démarrer ou « faire apparaître » notre nouvelle connexion.
nmcli con up "static-ip" ifname enp0s3

Nous n’avons reçu aucun message d’erreur, ce qui est formidable. Utilisons nmcli pour revoir nos relations une fois de plus.
nmcli con show

Voici la sortie :
NAME UUID TYPE DEVICE static-ip da681e18-ce9c-4456-967b-63a59c493374 ethernet enp0s3 netplan-enp0s3 1eef7e45-3b9d-3043-bee3-fc5925c90273 ethernet --
Notre connexion IP statique est active et utilise le périphérique « enp0s3″. La connexion existante « netplan-enp0s3 » n’est plus associée à une interface réseau physique car nous en avons retiré « enp0s3 ».
Définir une adresse IP statique dans Ubuntu avec l’interface graphique
Cliquez sur les icônes à l’extrémité droite de la barre système pour afficher le menu système, puis cliquez sur l’option de menu « Wired Connected ». Si vous utilisez une connexion sans fil, cliquez plutôt sur le nom de votre réseau Wi-Fi.
Les connexions disponibles s’affichent. Un point indique celui qui est utilisé. Cliquez sur l’option de menu « Paramètres filaires » ou « Paramètres Wi-Fi ». Les détails de la connexion active s’affichent.
Note: Si vous avez suivi nos instructions précédentes, la nouvelle connexion sera la connexion active. Nous pouvons voir que notre nouvelle connexion « static-ip » a l’adresse IP, la passerelle par défaut et les serveurs DNS que nous lui avons définis.

Pour créer une nouvelle connexion à l’aide de l’application « Paramètres », cliquez sur le bouton « +» sur la page « Réseaux », au-dessus de la liste des connexions filaires.

Une boîte de dialogue apparaît. Nous devons fournir un nom pour notre nouvelle connexion IP statique.

Nous appelons notre nouvelle connexion « static-2 ». Cliquez sur l’onglet « IPv4 ».

Sélectionnez le bouton radio « Manuel » et remplissez les champs « Adresse », « Netmask » et « Gateway ». Complétez également le champ DNS, puis cliquez sur le bouton vert « Appliquer ». Notez la virgule entre les entrées DNS.
Notre nouvelle connexion est répertoriée dans le volet « Connexions filaires ».

Vous pouvez basculer entre les connexions disponibles en cliquant directement sur leurs noms.
Si vous souhaitez modifier une connexion après l’avoir créée, cliquez sur l’icône de la roue dentée. Dans ce cas, nous entrerons les paramètres de la connexion « static-ip ».

Une boîte de dialogue s’ouvre. Cliquez sur l’onglet « IPv4 ».

Parce que nous définissons notre nouvelle adresse IP pour qu’elle soit statique, le bouton radio « Manuel » est sélectionné. Vous pouvez revenir à DHCP en sélectionnant le bouton radio « Automatique (DHCP) » et en cliquant sur le bouton vert « Appliquer ».
EN RAPPORT: Comment attribuer une adresse IP statique dans Windows 10 ou Windows 11
Commodité de la connexion
En utilisant le nmcli commande ou le bureau et les applications GNOME, vous pouvez passer très facilement et très rapidement d’une connexion réseau à l’autre.
Il est plus pratique d’avoir une sélection de profils de connexion et de vous déplacer entre eux selon vos besoins, plutôt que d’en avoir un que vous continuez à modifier. Si quelque chose tourne mal avec la connexion que vous modifiez ou ajoutez, vous pouvez toujours vous rabattre sur l’une des connexions existantes.
EN RAPPORT: Comment utiliser bmon pour surveiller la bande passante réseau sous Linux