Pour corriger l’erreur Windows 0xc000007b, vous pouvez essayer de redémarrer votre PC, de mettre à jour Windows, d’exécuter l’application avec des privilèges d’administrateur, de réinstaller les packages Microsoft C++ Visual Redistributable, de réinstaller l’application et de réparer les fichiers système corrompus.
Il peut être très frustrant d’essayer de lancer une application ou un jeu et d’obtenir un message du type « L’application n’a pas pu démarrer correctement (0xc000007b). Cliquez sur OK pour fermer l’application. Heureusement, il n’est pas impossible de corriger un code d’erreur 0xc000007b. Voici comment.
Qu’est-ce qui cause le code d’erreur 0xc000007b ?
Habituellement, une erreur Windows 0xc000007b est le résultat de fichiers d’application corrompus. Cela peut également se produire en raison d’un conflit entre les versions 32 bits et 64 bits du logiciel et les systèmes d’exploitation Windows.
Le numéro d’erreur est généralement accompagné d’un message indiquant « L’application n’a pas pu démarrer correctement » et vous demande de fermer l’application. Dans la plupart des cas, l’erreur continue d’apparaître, quel que soit le nombre de tentatives de lancement de l’application ou du jeu en question. Heureusement, vous avez plusieurs façons de résoudre ce problème.
EN RAPPORT: Comment utiliser le mode sans échec pour réparer votre PC Windows (et quand vous devriez)
Correction de l’erreur Windows 0xc000007b : 6 méthodes
Selon la cause exacte du problème, il existe plusieurs façons de corriger une erreur 0xc000007b. Pour vous faciliter la résolution du problème, nous commencerons par les solutions les plus simples et travaillerons progressivement vers des solutions plus avancées.
Redémarrez votre PC
Une raison possible pour laquelle vous obtenez l’erreur ci-dessus est que votre PC a un petit problème. Dans ce cas, vous pouvez redémarrer votre PC pour éventuellement résoudre le problème. (Le redémarrage de vos appareils résout souvent de nombreux problèmes.)
Pour redémarrer votre PC Windows 11 ou 10, ouvrez le menu « Démarrer », sélectionnez l’icône d’alimentation et choisissez « Redémarrer ».

Lorsque votre PC se rallume, lancez votre application et voyez si cela fonctionne.
EN RAPPORT: Pourquoi le redémarrage d’un ordinateur résout-il tant de problèmes ?
Mettre à jour Windows
Une autre raison pour laquelle l’erreur 0xc000007b apparaît est que vous utilisez une version obsolète de Windows. Les anciennes versions de logiciels causent souvent de nombreux problèmes, et vous pouvez résoudre ce problème en mettant à jour votre système vers la dernière version.
Si vous utilisez Windows 11, vous pouvez rechercher et installer les dernières mises à jour en ouvrant Paramètres (à l’aide de Windows+i), en sélectionnant « Windows Update » à gauche et en cliquant sur « Vérifier les mises à jour » à droite.

Sous Windows 10, vous ouvrirez Paramètres (en appuyant sur Windows + i), sélectionnez «Mise à jour et sécurité» et cliquez sur «Vérifier les mises à jour».

Une fois que vous avez installé les mises à jour disponibles, redémarrez votre PC et votre problème sera probablement résolu.
EN RAPPORT: Comment mettre à jour Windows 11
Exécutez votre application avec des droits d’administrateur
Certaines applications nécessitent des droits d’administrateur pour fonctionner correctement, et la vôtre peut en faire partie. Dans ce cas, lancez votre application avec des privilèges d’administrateur et voyez si cela fonctionne. Cela peut aider à résoudre votre erreur 0xc000007b.
Pour ce faire, recherchez le raccourci de votre application. Ensuite, faites un clic droit sur ce raccourci et choisissez « Exécuter en tant qu’administrateur » dans le menu.

Dans l’invite « Contrôle de compte d’utilisateur », sélectionnez « Oui ». Votre application va maintenant se lancer.
Si votre application fonctionne correctement en mode administrateur, définissez le mode administrateur par défaut afin de ne pas rencontrer de problèmes avec votre application. Pour ce faire, cliquez avec le bouton droit sur le raccourci de votre application et choisissez « Propriétés ».
Note: Le mode administrateur ne s’appliquera qu’au raccourci d’application spécifique que vous choisissez. Si vous ouvrez la même application à partir d’un autre menu, dites le menu « Démarrer », elle ne s’ouvrira pas directement avec les droits d’administrateur.

Dans « Propriétés », en haut, sélectionnez l’onglet « Raccourci ». Ensuite, cliquez sur le bouton « Avancé ».
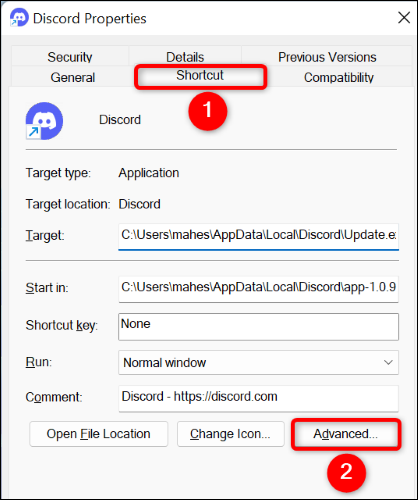
Et c’est tout. Le raccourci d’application que vous avez choisi sera désormais toujours lancé avec des privilèges d’administrateur.
EN RAPPORT: Que signifie « Exécuter en tant qu’administrateur » dans Windows 10 ?
Réinstaller le redistribuable Microsoft Visual C++
Les packages redistribuables Microsoft Visual C++ permettent à vos différentes applications installées de fonctionner. Il est possible qu’un ou plusieurs de ces packages soient corrompus, causant des problèmes avec vos applications.
Dans ce cas, désinstallez et réinstallez ces packages pour résoudre les problèmes avec eux et vos applications.
Pour ce faire, ouvrez d’abord le Panneau de configuration. Vous pouvez ouvrir cet utilitaire en accédant au menu « Démarrer », en recherchant « Panneau de configuration » et en sélectionnant l’élément dans les résultats de la recherche.

Dans le Panneau de configuration, sous « Programmes », sélectionnez « Désinstaller un programme ».

La page suivante affiche toutes vos applications installées. Ici, recherchez tous les packages « Microsoft Visual C++ Redistributable » et notez le nom de chaque package. Vous aurez besoin de ces noms lors du nouveau téléchargement des packages.
Ensuite, sélectionnez un package et choisissez « Désinstaller » en haut. Ensuite, dans l’invite « Contrôle de compte d’utilisateur », sélectionnez « Oui ».

Dans la fenêtre qui s’ouvre, sélectionnez « Désinstaller » et suivez l’assistant de désinstallation.

Suivez les deux étapes ci-dessus pour supprimer tous les packages de votre système. Ensuite, redémarrez votre PC.
Lorsque votre PC s’allume, ouvrez votre navigateur Web et rendez-vous sur le site Microsoft Visual C++ Redistributable. À partir de là, téléchargez les derniers packages et installez-les sur votre ordinateur.

Ensuite, ouvrez l’application en question et voyez si cela fonctionne.
EN RAPPORT: Pourquoi y a-t-il tant de « Microsoft Visual C++ Redistributables » installés sur mon PC ?
Désinstallez et réinstallez votre application
L’une des raisons pour lesquelles votre application ne se lance pas est que les fichiers principaux de l’application sont défectueux. Ces fichiers peuvent devenir défectueux pour diverses raisons, notamment les interférences et les virus d’autres applications.
Un moyen simple de réparer ces fichiers consiste à désinstaller et à réinstaller l’application sur votre PC. Cela supprimera les fichiers existants de l’application et placera de nouveaux fichiers de travail sur votre système.
Pour supprimer une application dans Windows 11, accédez à Paramètres> Applications> Applications et fonctionnalités et recherchez l’application à supprimer. Ensuite, à côté de l’application dans la liste, cliquez sur les trois points et choisissez « Désinstaller ». Sélectionnez « Désinstaller » dans l’invite pour confirmer votre action.

Dans Windows 10, ouvrez Paramètres et cliquez sur « Applications ». Ensuite, recherchez et cliquez sur l’application à supprimer de la liste. Sélectionnez « Désinstaller » suivi de « Désinstaller » pour vous débarrasser de l’application.

Lorsque votre application est supprimée, redémarrez votre PC. Ensuite, double-cliquez sur le fichier d’installation de votre application pour réinstaller l’application.
EN RAPPORT: Comment désinstaller une application sur Windows 11
Réparer les fichiers corrompus de Windows
Comme pour les fichiers principaux de votre application, les fichiers principaux de votre système Windows peuvent avoir été corrompus, ce qui vous a causé des problèmes de lancement d’application. Dans ce cas, vous pouvez utiliser l’outil de vérification des fichiers système (SFC) intégré à votre PC pour rechercher et réparer les fichiers corrompus sur votre ordinateur.
Cet outil fonctionne tout seul, ce qui signifie qu’il détecte automatiquement les fichiers défectueux sur votre PC et les remplace par des fichiers fonctionnels. Vous pouvez utiliser cet outil à partir d’une fenêtre d’invite de commande, comme suit.
Lancez une fenêtre d’invite de commande élevée sur votre PC Windows 10 ou 11. Vous pouvez le faire en ouvrant le menu « Démarrer », en recherchant « Invite de commandes » et en sélectionnant « Exécuter en tant qu’administrateur » sur la droite.

Dans l’invite « Contrôle de compte d’utilisateur » qui s’ouvre, sélectionnez « Oui ».
Tapez ensuite la commande suivante dans l’invite de commande et appuyez sur Entrée :
DISM.exe /Online /Cleanup-image /Restorehealth

Cette commande demande à Windows Update de fournir à votre PC les fichiers nécessaires pour réparer votre système corrompu. Par conséquent, l’exécution de la commande peut prendre plusieurs minutes.
Une fois l’exécution de la commande terminée, exécutez la commande suivante pour rechercher et réparer les fichiers corrompus sur votre système :
sfc /scannow

Lorsque la commande a fini de s’exécuter, tous vos fichiers corrompus sont corrigés.
Et votre erreur Windows 0xc000007b est maintenant résolue. Allez-y et profitez de votre application préférée sur votre PC !
EN RAPPORT: Comment réparer le code d’erreur « Échec de la mise à niveau de Windows » 0x80070005
