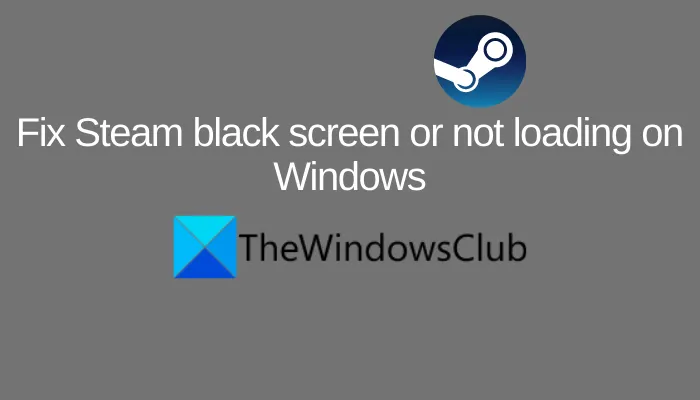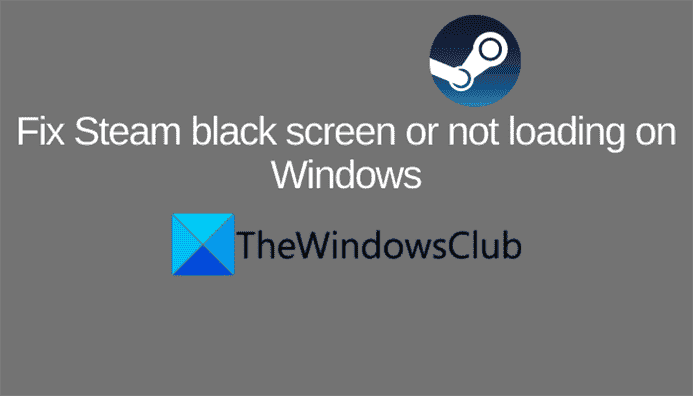Rencontrez-vous un problème d’écran noir avec Steam sur votre PC Windows 11/10 ? Ou est-ce que le client Steam ne se charge pas correctement pour vous ? Voici un guide complet sur la façon dont vous pouvez résoudre le problème.
Steam est un service de distribution numérique de jeux vidéo qui vous permet d’installer et de jouer à vos jeux préférés sur le bureau. Bien que la plupart du temps, il offre une expérience de jeu sans tracas, il n’est pas rare de rencontrer des problèmes avec lui. De nombreux utilisateurs se seraient plaints d’avoir un écran noir sur Steam, ce qui rend l’application inutilisable. Certains utilisateurs ont également signalé que l’application ne se chargerait pas ou ne fonctionnerait pas pour eux. Si vous êtes l’un de ces utilisateurs qui rencontrent de tels problèmes, cet article est pour vous. Dans ce guide, nous allons discuter de plusieurs correctifs fonctionnels qui vous permettront de vous débarrasser de ces problèmes. Alors, laissez-nous vérifier.
Pourquoi mon Steam n’affiche rien ?
Il peut y avoir différentes raisons pour lesquelles vous ne voyez rien sur l’application Steam ou obtenez un écran noir. Voici quelques-unes des causes possibles :
- Cela peut être dû à des pilotes graphiques corrompus ou obsolètes. Assurez-vous donc que vous disposez de pilotes de cartes GPU à jour pour résoudre le problème.
- Le problème peut être dû au cache du navigateur Web défectueux ou corrompu dans Steam. Si le scénario s’applique, vous devriez pouvoir résoudre les problèmes en effaçant le cache du navigateur Web dans Steam.
- Le cache d’application corrompu peut être une autre raison pour laquelle vous pourriez recevoir un écran noir dans Steam. Dans ce cas, essayez de vider le cache de l’application Steam.
- Cela peut également être dû à une installation corrompue de l’application Steam. Par conséquent, si le scénario est applicable, vous devriez pouvoir résoudre le problème en réinstallant l’application.
Pourquoi mon écran devient-il soudainement noir ?
Si votre écran devient noir, le problème peut être dû à diverses raisons. Cela peut se produire en raison d’un mauvais bloc d’alimentation, d’un overclocking, de pilotes de carte GPU corrompus, de fichiers de système d’exploitation obsolètes ou d’interférences d’alimentation. Cependant, vous pouvez résoudre le problème d’écran noir en utilisant des correctifs tels que la vérification du câble HDMI/VGA, la désactivation de l’overclocking, la mise à jour de Windows, la mise à jour des pilotes graphiques, etc.
Correction de l’écran noir Steam ou pas de chargement
Voici les méthodes que vous pouvez essayer pour résoudre le problème d’écran noir avec Steam ou s’il ne se charge pas :
- Mettez à jour votre pilote graphique.
- Supprimez le cache du navigateur Web.
- Supprimez le cache de l’application Steam.
- Désactivez la participation bêta.
- Ajoutez -no-cef-sandbox dans votre raccourci Steam.
- Désinstallez, puis réinstallez Steam.
Discutons maintenant des méthodes ci-dessus en détail.
1]Mettez à jour votre pilote graphique
La plupart du temps, les problèmes d’écran noir avec les applications et les jeux sont dus à des pilotes graphiques corrompus et défectueux. Ainsi, lorsque vous rencontrez un écran noir sur Steam, le problème peut provenir de vos pilotes graphiques. Si vous n’avez pas mis à jour vos pilotes graphiques obsolètes depuis un certain temps, envisagez de les mettre à jour, puis voyez si le problème est résolu.
Il existe plusieurs options pour mettre à jour vos pilotes graphiques sur un PC Windows. Vous pouvez mettre à jour vos pilotes graphiques manuellement en utilisant l’application Paramètres ou le Gestionnaire de périphériques. Si vous le souhaitez, vous pouvez même rechercher des pilotes de carte GPU sur le site officiel du fabricant de votre appareil. Ensuite, téléchargez les derniers pilotes graphiques et installez-les sur votre PC. En dehors de cela, une autre façon de mettre à jour les pilotes consiste à utiliser un logiciel de mise à jour de pilote dédié pour installer automatiquement les mises à jour de vos graphiques et autres pilotes.
Lorsque vous avez terminé de mettre à jour les pilotes graphiques, relancez l’application Steam, puis voyez si le problème d’écran noir est maintenant résolu. Si le problème persiste, passez au correctif potentiel suivant pour le résoudre.
2]Supprimer le cache du navigateur Web
La prochaine chose que vous pouvez essayer de résoudre le problème d’écran noir est de supprimer le cache du navigateur Web dans Steam. Le client de bureau Steam est livré avec un navigateur Web intégré qui vous permet de rechercher et d’afficher des informations sur les jeux dans l’application. Cependant, si vous rencontrez un écran noir avec Steam activé et désactivé, vous avez probablement affaire à un cache de navigateur corrompu dans Steam. Par conséquent, pour résoudre le problème, vous devrez vous débarrasser
Steam n’efface pas automatiquement le cache du navigateur Web. Vous devrez donc vider manuellement le cache du navigateur dans Steam. Voici comment procéder :
- Tout d’abord, lancez le client Steam sur votre PC Windows.
- Maintenant, allez à Steam dans la barre de menu supérieure et cliquez sur le Réglages option.
- Ensuite, accédez à l’onglet Navigateur Web dans le panneau de gauche.
- Après cela, appuyez sur le SUPPRIMER LE CACHE DU NAVIGATEUR WEB bouton et attendez la fin du processus.
- Ensuite, appuyez sur le SUPPRIMER TOUS LES COOKIES DU NAVIGATEUR bouton.
- Lorsque le cache du navigateur et les cookies sont effacés, cliquez sur OK.
- Enfin, vous pouvez relancer le client Steam et j’espère qu’il n’y aura plus de problème d’écran noir maintenant.
Si vous rencontrez toujours le même problème, essayez le prochain correctif potentiel pour résoudre l’erreur.
Lire: Correction d’une erreur de disque ou de disque non système Écran noir sous Windows 11/10.
3]Supprimer le cache de l’application Steam
Le cache associé à Steam stocke les données et fichiers temporaires concernant vos jeux et l’application elle-même. Mais, si le cache est corrompu, cela peut provoquer des problèmes tels qu’un problème d’écran noir ou Steam ne se charge pas. Donc, si le scénario est applicable, vous devriez essayer de supprimer le cache de l’application Steam pour résoudre le problème.
Pour ce faire, suivez les étapes ci-dessous :
- Tout d’abord, ouvrez le Gestionnaire des tâches à l’aide du raccourci clavier Ctrl + Shift + Esc et fermez tous les processus liés à Steam.
- Après cela, ouvrez l’explorateur de fichiers à l’aide du raccourci clavier Windows + E, puis accédez au répertoire d’installation de Steam. Par défaut, vous le trouverez à l’emplacement ci-dessous :
C:Program Files (x86)Steam
- Maintenant, copiez le appcache dossier et collez-le à un autre emplacement comme le bureau. C’est juste pour être du bon côté au cas où quelque chose ne va pas après l’avoir supprimé.
- Ensuite, sélectionnez le appcache dossier, puis appuyez sur le bouton Supprimer pour le supprimer simplement.
- Ensuite, relancez le client Steam et voyez si le problème est maintenant résolu.
Lire: L’ordinateur démarre sur un écran noir ou vide avec un curseur clignotant.
4]Désactiver la participation bêta
Si vous avez activé la fonctionnalité de participation bêta et que vous rencontrez un problème d’écran noir, essayez de la désactiver pour résoudre le problème. C’est une option pratique qui permet aux utilisateurs d’essayer de nouvelles fonctionnalités qui ne sont pas déployées dans la version officielle de Steam. Cependant, cela peut ne pas fonctionner comme prévu et interrompre le fonctionnement normal de l’application. Alors, désactivez la participation bêta, puis voyez si le problème est résolu ou non.
- Tout d’abord, ouvrez le client Steam, puis cliquez sur le Steam > Paramètres option.
- Maintenant, allez dans l’onglet Compte et localisez le Participation à la bêta rubrique et cliquez sur le MONNAIE bouton présent en dessous.
- Ensuite, cliquez sur l’option déroulante Participation bêta et sélectionnez le AUCUN- Désactiver tous les programmes bêta option.
- Après cela, fermez la fenêtre des paramètres, puis relancez Steam pour vérifier si le problème d’écran noir est résolu ou non.
Voir: Un écran noir apparaît pendant le partage d’écran dans Discord sous Windows.
5]Ajoutez -no-cef-sandbox dans votre raccourci Steam
Si Steam ne se charge pas correctement pour vous, vous pouvez utiliser l’argument -no-cef-sandbox. L’ajout de cet argument au raccourci de Steam vous aiderait à résoudre le problème. Voici comment procéder :
- Tout d’abord, fermez l’application Steam.
- Maintenant, faites un clic droit sur le raccourci Steam de votre bureau et appuyez sur le bouton Propriétés option.
- Ensuite, allez dans l’onglet Raccourci, et dans le champ Cible, ajoutez -pas-cef-bac à sable vers la fin de la chaîne.
- Après cela, appuyez sur Appliquer > OK pour enregistrer les modifications.
- Enfin, rouvrez le client Steam et voyez s’il se charge correctement ou non.
Lire: Le casque Windows Mixed Reality affiche un écran noir.
6]Désinstaller, puis réinstaller Steam
Si aucune des solutions ci-dessus ne fonctionne pour vous, le dernier recours pour résoudre le problème consiste à réinstaller le client Steam. Le problème peut être dû à une installation corrompue de l’application Steam. Dans ce cas, désinstaller l’application, puis la réinstaller sur votre système devrait vous aider à résoudre le problème. Vous pouvez désinstaller l’application en allant dans la section Paramètres > Applications > Applications et fonctionnalités. Après cela, téléchargez le programme d’installation de Steam sur son site officiel, puis réinstallez l’application sur votre PC. Voyez si cela résout le problème pour vous.
Comment réparer un écran noir lorsque je joue à un jeu ?
Pour corriger l’écran noir lorsque vous jouez à un jeu sous Windows, vous devriez essayer de mettre à jour Windows vers la dernière version. Si cela ne vous aide pas, essayez d’autres correctifs, notamment la mise à jour des pilotes graphiques et la modification des options d’alimentation avancées.
C’est ça!
Maintenant lis: