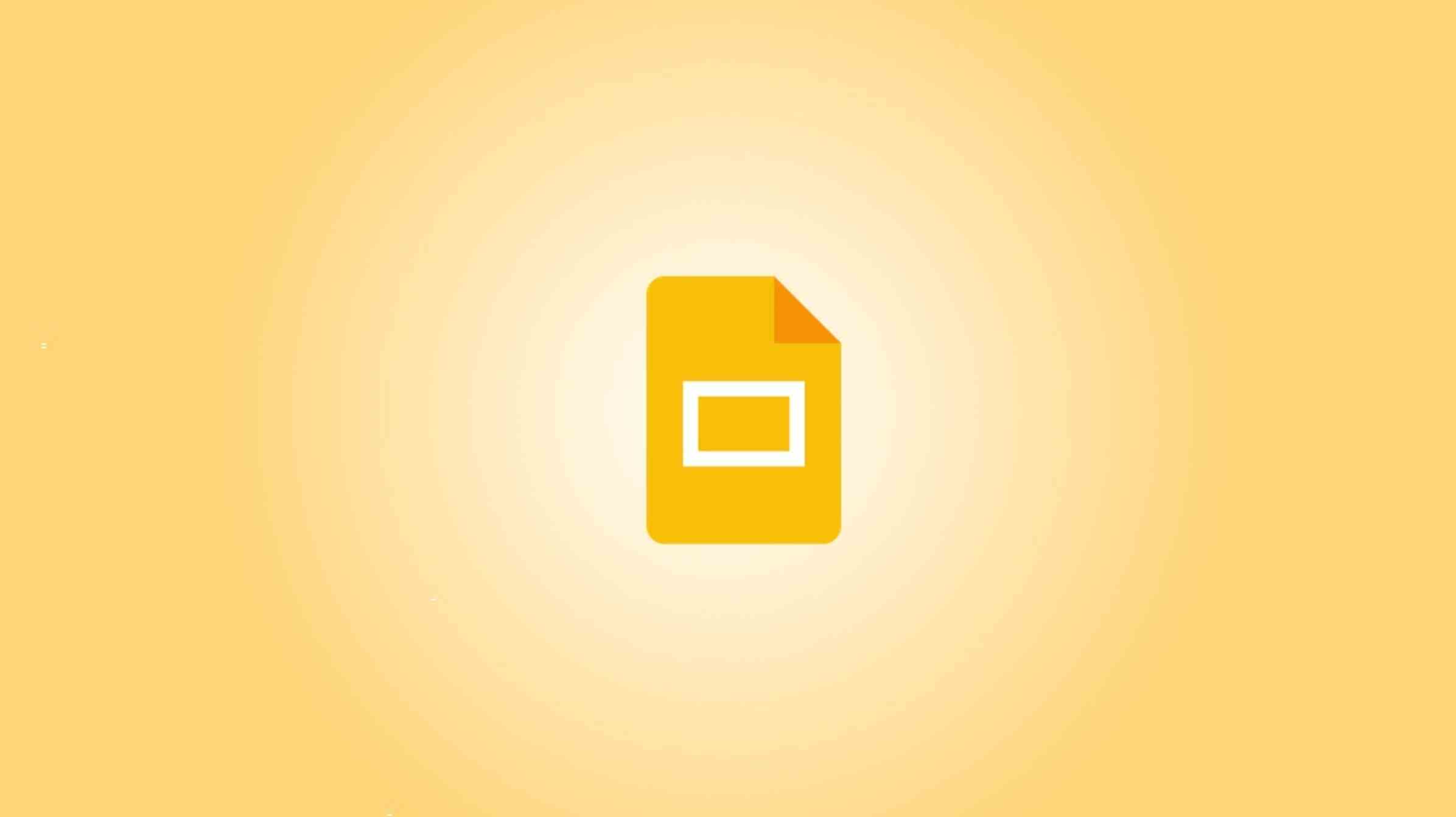Pour ajouter un PDF dans Google Slides, convertissez vos pages PDF en images et utilisez Insertion > Image > Télécharger depuis l’ordinateur pour ajouter ces images à vos diapositives. Vous pouvez également télécharger votre PDF sur un lecteur cloud et utiliser Insertion > Lien pour ajouter un lien vers votre PDF.
Google Slides ne vous permet pas d’intégrer des PDF dans vos présentations, mais il existe quelques solutions de contournement pour afficher votre contenu PDF dans vos diapositives. Vous pouvez utiliser vos pages PDF comme images ou télécharger votre PDF quelque part en ligne et le lier à partir de vos diapositives. Voici comment utiliser les deux méthodes.
EN RELATION: 7 fonctionnalités de Google Slides pour des présentations accrocheuses
Méthode 1 : Insérer des pages PDF en tant qu’images dans Google Slides
Une façon d’afficher le contenu de votre PDF dans votre présentation Google Slides consiste à convertir chaque page PDF en un format d’image (par exemple JPG) et à ajouter cette image à vos diapositives.
Nous avons déjà écrit des guides sur la conversion de PDF en JPG sur les systèmes Windows et Mac. Suivez les étapes de ces guides pour obtenir un fichier image pour chaque page de votre PDF. Quelle que soit la plate-forme que vous utilisez, l’outil de conversion PDF en JPG d’Adobe fonctionnera bien.
Une fois que vous avez fait cela, vous pouvez commencer à modifier votre présentation en lançant votre navigateur Web de bureau préféré, en accédant à Google Slides et en ouvrant votre présentation.
Sur la page de présentation, dans la barre latérale gauche, cliquez sur la diapositive dans laquelle vous souhaitez ajouter une page PDF. Ensuite, dans la barre de menus de Google Slides en haut, choisissez Insertion > Image > Télécharger depuis l’ordinateur.
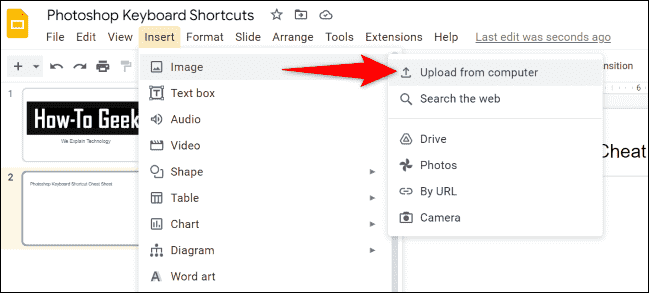
Dans votre diapositive sélectionnée, vous verrez votre image (qui provient d’une page de votre fichier PDF). Vous pouvez repositionner l’image en la faisant glisser autour de la diapositive, et vous pouvez la redimensionner en faisant glisser les gestionnaires autour d’elle.

Suivez les étapes ci-dessus pour chaque page PDF que vous souhaitez ajouter à votre présentation, et vous serez prêt.
EN RELATION: Comment recadrer une image dans une forme dans Google Slides
Méthode 2 : lien vers votre PDF dans Google Slides
Une autre façon d’ajouter votre PDF dans votre présentation Google Slides consiste à télécharger votre PDF quelque part en ligne, puis à le lier dans votre diapositive. Cependant, cela ne rendra pas le PDF lisible directement dans votre diaporama. Au lieu de cela, lorsque vous présentez votre diaporama et que vous souhaitez accéder au PDF, vous cliquez sur le lien vers le PDF et le fichier s’ouvre.
Pour télécharger votre PDF, plusieurs options de stockage dans le cloud sont disponibles. Mais puisque vous utilisez déjà Google Slides, il est logique d’utiliser Google Drive comme fournisseur de stockage PDF (bien que vous soyez libre de choisir un autre fournisseur si vous le souhaitez). Nous allons opter pour Google Drive dans ce guide.
Pour télécharger votre fichier PDF, ouvrez d’abord le navigateur Web de votre ordinateur de bureau et lancez le site Web Google Drive. Connectez-vous à votre compte, puis dans la barre latérale gauche, cliquez sur Nouveau > Téléchargement de fichier.
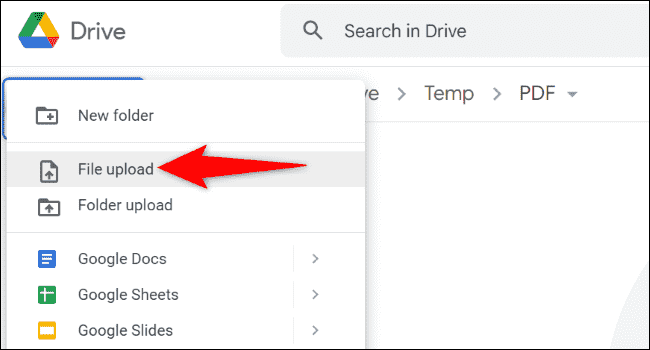
Dans la fenêtre qui s’ouvre, en bas, cliquez sur « Copier le lien ».

Le lien partageable de votre PDF est maintenant copié dans votre presse-papiers. Vous ajouterez ce lien à un élément de votre présentation.
Pour ce faire, accédez à votre présentation Google Slides. Ensuite, ouvrez la diapositive où vous souhaitez ajouter le lien pour votre PDF. Sur la diapositive, choisissez une image ou un texte auquel vous souhaitez ajouter un lien.

Pendant que votre élément est sélectionné, dans la barre de menus de Google Slides, choisissez Insérer > Lien.
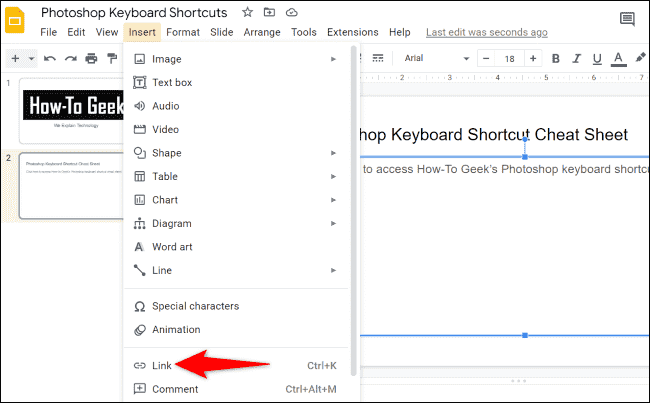
Et vous avez ajouté avec succès un lien vers votre fichier PDF dans votre diapositive. Cliquer sur ce lien ouvrira votre PDF.

Et vous êtes prêt.
EN RELATION: Comment insérer un PDF dans un document Google