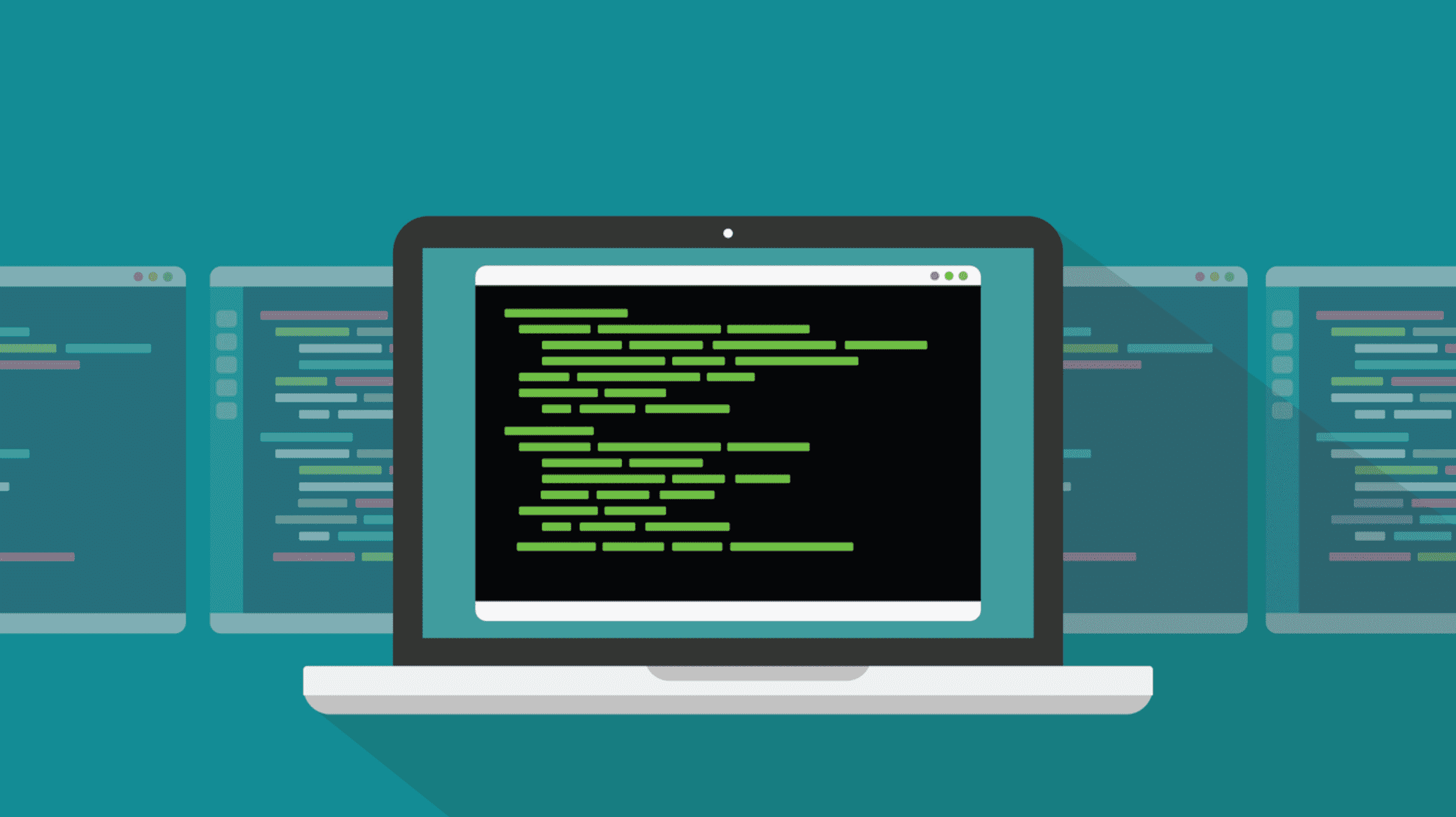Le gestionnaire de fichiers Qt appelé QtFM possède d’excellentes fonctionnalités, telles que le stockage de commandes personnalisées afin que vous n’ayez pas besoin d’ouvrir une fenêtre de terminal Linux pour les exécuter. Le seul inconvénient est de l’installer. Voyons ce qui rend ce navigateur de fichiers spécial et comment vous pouvez (peut-être) l’essayer.
Qu’est-ce qui fait de QtFM un excellent gestionnaire de fichiers Linux
Toute personne utilisant un environnement de bureau graphique utilise un gestionnaire de fichiers. Sous Linux, il y a beaucoup de choix. Le choix est bon, tant que les différentes offres offrent réellement quelque chose de différent.
La plupart des gestionnaires de fichiers, également appelés navigateurs de fichiers, font les mêmes choses. Ils vous permettent de naviguer dans le système de fichiers et d’inspecter ou de sélectionner des fichiers et des répertoires. Vous pouvez copier et déplacer des fichiers par glisser-déposer. Vous pouvez supprimer ou renommer des fichiers, ouvrir des fichiers ou exécuter des applications en cliquant dessus.
D’autres actions peuvent être effectuées en cliquant avec le bouton droit sur un fichier ou un répertoire, ou sur l’arrière-plan d’un répertoire, et en sélectionnant des options dans les menus contextuels. Le gestionnaire de fichiers Qt, QtFM, facilite l’ajout de commandes personnalisées sensibles aux extensions appelées Actions pour cliquer avec le bouton droit sur les menus contextuels.
Une action personnalisée n’apparaîtra dans le menu contextuel que si le fichier sur lequel vous avez cliqué avec le bouton droit correspond à la définition d’une action. Vous pouvez définir un grand nombre de commandes, mais vous ne verrez que celles qui sont pertinentes pour le fichier sur lequel vous avez cliqué.
En plaçant cette fonctionnalité dans le gestionnaire de fichiers, vous réduisez le nombre de fois où vous devez accéder à une fenêtre de terminal. Et parce que vous n’avez pas besoin de taper la commande, vous ne la ferez pas mal.
De plus, comme la commande n’est pas entrée via une fenêtre de terminal, elle ne se retrouvera pas dans votre historique de commandes. Vous n’avez pas besoin de commandes courantes et répétitives qui encombrent votre historique.
EN RELATION: Les meilleurs gestionnaires de fichiers alternatifs pour Windows, Mac et Linux
Installation de QtFM
Le seul problème avec QtFM est qu’il n’est peut-être pas disponible pour votre distribution Linux. Certaines distributions ont QtFM empaqueté dans leurs référentiels, mais beaucoup ne le font pas. Étonnamment, ni Fedora ni Ubuntu ne le font.
Si un projet Linux ne souhaite pas prendre en charge de nombreux formats de packaging différents, il fournit généralement un Flatpak, Snap ou AppImage. QtFM ne fait rien de tout cela, et personne d’autre ne semble s’en soucier non plus. C’est peut-être parce que ces formats introduisent inévitablement des retards de lancement, et personne ne veut d’un gestionnaire de fichiers lent. La vitesse de lancement est cruciale. Un gestionnaire de fichiers lent vieillirait très vite.
La seule autre option que vous avez est l’installation à partir de la source. QtFM est écrit à l’aide de la boîte à outils de l’interface graphique de l’application Qt. Il fonctionne avec de nombreux environnements de bureau différents. « Qt » est apparemment prononcé « mignon », mais il n’y a rien de mignon à installer QtFM à la main.
Les instructions de construction sont données sur la page GitHub du projet. En janvier 2023, ils ne fonctionnaient pas pour nous, après de nombreuses tentatives. Peut-être que les instructions doivent être mises à jour. QtFM est toujours un projet actif, avec des commits ajoutés à leur GitHub au cours des deux derniers mois, alors peut-être que les instructions seront mises à jour, ou étendues et clarifiées.
Heureusement pour moi, QtFM a été empaqueté pour les distributions basées sur Arch et peut être trouvé dans Arch User Repository. Cela signifie que vous pouvez l’installer sur n’importe quelle distribution basée sur Arch en utilisant votre assistant AUR préféré.
Par exemple, pour l’installer sur Manjaro, en utilisant yayil vous suffit de taper :
yay qtfm

Si vous n’avez pas déjà yayvous pouvez l’installer avec :
sudo pacman -S yay
Se déplacer dans QtFM
QtFM suit la conception traditionnelle du gestionnaire de fichiers. Une liste d’emplacements et de répertoires s’affiche dans un volet latéral à gauche. Un simple clic sélectionne un emplacement. Le panneau principal affiche les fichiers et répertoires situés à l’emplacement actuel. Double-cliquer sur un répertoire dans le panneau principal ouvre ce répertoire.

Les boutons de la barre d’outils vous amènent à votre emplacement précédent, à un niveau de répertoire supérieur ou à votre répertoire personnel. Le chemin d’accès à l’emplacement actuellement affiché s’affiche.
Sur notre ordinateur de test, GNOME a été configuré pour utiliser le mode sombre, et QtFM l’a automatiquement adapté. Cependant, QtFM est resté en mode sombre lorsque GNOME est passé en mode clair, même après la fermeture et la réouverture de QtFM. QtFM a une option dans Edition > Paramètres > Apparences mais cela n’a eu aucun effet.

Sur un autre ordinateur exécutant EndeavourOS, le mode clair et le mode sombre ont fonctionné comme prévu.

La liste des emplacements dans le volet latéral est assez clairsemée pour commencer. Pour remplir la liste avec vos propres emplacements sélectionnés, cliquez avec le bouton droit sur un répertoire dans le volet principal et sélectionnez « Ajouter un signet » dans le menu contextuel.

Vous pouvez également cliquer sur une entrée dans le volet latéral pour la faire glisser de haut en bas afin qu’elle occupe une nouvelle position dans la liste.
Un clic droit sur l’arrière-plan du panneau principal ouvre un menu contextuel qui vous permet de créer un nouveau fichier ou répertoire, de remonter d’un niveau de répertoire, de passer à l’emplacement précédent, d’ajouter un signet ou de voir les propriétés du répertoire actuel.

QtFM a quatre menus courts. De nombreuses actions de menu sont associées à des raccourcis clavier. Ce sont ceux que vous utiliserez probablement le plus.
- Ctrl+N: Ouvrir une nouvelle instance QtFM.
- Ctrl+T: Ouvrir un nouvel onglet.
- Ctrl+W: ferme l’onglet actuel.
- Ctrl+C: Copie.
- Ctrl+V: Pâte.
- Alt+Haut: remonte d’un niveau dans l’arborescence des répertoires.
- Retour arrière: Déplacer vers l’emplacement précédent.
- Ctrl+H: Basculer l’affichage des fichiers cachés.
- Suppr: Mettre à la corbeille.
- Maj+Suppr: Supprimer immédiatement, ne pas déplacer vers la corbeille.
- F1: Ouvre une fenêtre de terminal à l’emplacement actuel.
- Ctrl+Q: Arrêter. Ferme QtFM.
- F2: Renommez le fichier ou le répertoire en surbrillance.
- Ctrl+-: Dézoomer.
- Ctrl++: Agrandir.
- F3: Basculer entre les vues d’icône et de liste.
- F4: En mode liste, bascule l’affichage détaillé.
- F5: Actualiser la vue actuelle.
Pour ouvrir une fenêtre de terminal à l’emplacement actuel, cliquez sur le bouton « Terminal » à l’extrême droite de la barre d’outils. Par défaut, ceci est défini pour ouvrir xterm, qui se trouve sur la plupart des systèmes Linux.

Vous pouvez modifier cela pour ouvrir votre émulateur de terminal préféré en accédant à la boîte de dialogue « Paramètres » depuis Edition> Paramètres. Modifiez le champ « Commande » pour l’entrée « Émulateur de terminal » dans le volet « Général ».
Pour GNOME, ce sera « gnome-terminal ».

Si vous avez installé un émulateur de terminal différent, entrez la commande utilisée pour le lancer.
La meilleure partie : les actions personnalisées
Pour mes besoins, la puissance de QtFM réside dans la façon dont il vous permet de créer facilement des actions personnalisées. Ce sont des commandes qui sont appliquées à un fichier ou un répertoire. Lorsqu’ils sont appliqués à des fichiers, ils sont sensibles à l’extension de fichier. Lorsque vous cliquez avec le bouton droit sur un fichier, vous ne voyez que les actions personnalisées applicables à ce type de fichier.
Pour créer des actions personnalisées, accédez à Modifier > Paramètres > Actions personnalisées.

Les actions personnalisées existantes sont affichées. Les quatre boutons sous la liste des actions sont :
- Restaurez les actions personnalisées à leurs valeurs par défaut.
- Afficher un court texte d’aide.
- Ajouter une nouvelle action.
- Supprimer l’action en surbrillance.
Une action personnalisée est composée de :
- Type de fichier: Cela peut être une extension de fichier, un astérisque « * » signifiant tous les fichiers et répertoires, « dossier » signifiant n’importe quel répertoire, ou le nom d’un répertoire spécifique.
- Texte: une description textuelle de l’action.
- Icône: Vous choisissez l’icône dans une longue liste que QtFM remplit à partir des icônes disponibles sur votre ordinateur.
- Commande: La commande réelle que vous voulez faire exécuter. C’est dans la syntaxe standard du shell, avec quelques jetons spéciaux. Vous pouvez utiliser « %f » pour représenter le fichier de fichiers sélectionné, « %F » pour représenter le ou les fichiers sélectionnés avec leur chemin d’accès complet au système de fichiers, ou « %n » pour représenter le nom de fichier actuel.
- Case à cocher: La case à cocher dans chaque champ de commande est utilisée en conjonction avec la case à cocher « Afficher la boîte de dialogue avec la sortie de l’action ». Lorsque cette case est cochée, toutes les commandes dont les cases individuelles sont cochées affichent une boîte de dialogue qui affiche les détails de la commande lors de son exécution et capture toute sortie de la commande.
Clique le « +” pour créer une nouvelle action personnalisée. Une action vide est ajoutée en bas de la liste.

Double-cliquez sur l’un des champs vides pour le modifier. Nous allons configurer une action personnalisée pour appeler le pandoc utilitaire de conversion de documents pour créer une version HTML d’un fichier Markdown.
Nos entrées de terrain sont :
- Type de fichier: « MD », l’extension de fichier Markdown par défaut.
- Texte: « Créer HTML ».
- Icône: Les
pandocl’utilitaire n’a pas d’icône, nous avons donc laissé ce champ vide. - Commande: « pandoc -o brouillon.html %f. » Cela raconte
pandocpour créer un fichier nommé « draft.html » à partir du Markdown dans le fichier nommé « %f ».

Cliquez sur le bouton « Enregistrer » lorsque vous avez rempli les champs.
Si nous naviguons vers un emplacement contenant un fichier Markdown, nous pouvons vérifier notre nouvelle action personnalisée. Nous avons deux fichiers dans notre répertoire « ~/Documents ». L’un est un fichier Markdown, l’autre est un document LibreOffice.
Un clic droit sur le fichier ODT produit un menu contextuel. Comme prévu, la nouvelle action personnalisée n’a pas apparaître.

La nouvelle action Est-ce que apparaissent dans le menu contextuel du fichier Markdown.

Si nous sélectionnons l’action personnalisée, pandoc est appelé et un fichier HTML est créé appelé « draft.html ».

EN RELATION: Comment utiliser pandoc pour convertir des fichiers sur la ligne de commande Linux
Super, à part l’installation
QtFM est un excellent gestionnaire de fichiers à bien des égards, mais il ne sera pas adopté plus largement à moins que le processus d’installation ne soit simplifié pour davantage de distributions Linux.
C’est dommage car les actions personnalisées et leur facilité d’utilisation distinguent vraiment QtFM des autres gestionnaires de fichiers. Même si vous ne vouliez pas adopter QtFM comme gestionnaire de fichiers habituel, il peut être utile de configurer certaines actions personnalisées qui vous aideront à optimiser l’un de vos flux de travail les plus délicats et de l’utiliser uniquement pour ces occasions.
EN RELATION: Quel système de fichiers Linux devriez-vous utiliser ?