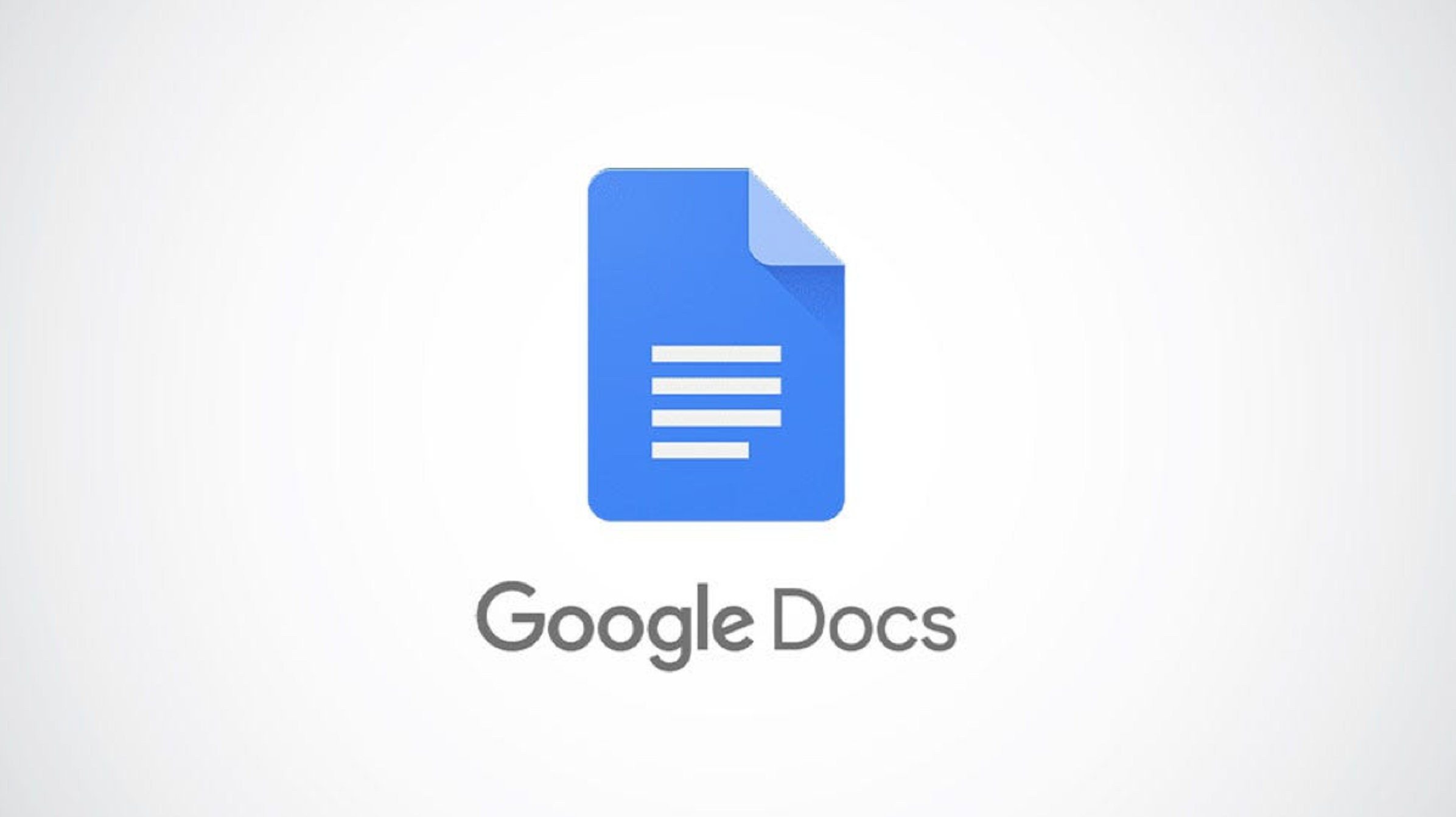L’indentation des paragraphes dans Google Docs nécessite l’accès à la règle, que vous ne trouverez que dans la version Web complète. La règle n’est pas présente dans les applications mobiles.
Pour une raison quelconque, Google Docs ne rend pas la règle disponible dans ses applications mobiles. Google Docs ne vous permet pas non plus de créer des retraits en formatant des styles. Ainsi, si vous souhaitez créer des retraits, vous devrez utiliser la version Web complète et vous devrez rendre la règle visible.
Mise à jour, 23/06/22 : En plus d’utiliser la règle, vous pouvez désormais utiliser une option de menu pour indenter également les paragraphes. Vous pouvez voir ce processus dans la section correspondante ci-dessous.
Retrait à l’aide de la règle
Pour commencer, sélectionnez les paragraphes auxquels vous souhaitez appliquer votre retrait (ou sélectionnez l’ensemble de votre document en appuyant sur Ctrl+A).

Ensuite, jetez un œil à la règle en haut de votre document (si vous ne voyez pas la règle, allez dans Affichage > Afficher la règle). Sur le côté gauche de la règle, vous verrez deux marqueurs bleu clair empilés : une barre horizontale en haut et un triangle orienté vers le bas en bas.
La barre horizontale est le marqueur de retrait de première ligne. Il est utilisé pour contrôler l’indentation de la première ligne sur les paragraphes que vous avez sélectionnés. Le triangle est le marqueur de retrait gauche. Il est utilisé pour contrôler l’indentation des paragraphes entiers que vous avez sélectionnés.
EN RELATION: Google Docs a une nouvelle fonctionnalité pratique de sélection de texte
Par défaut, les deux marqueurs sont définis sur le bord droit de la marge gauche des pages (afin que votre texte commence juste au bord de la marge), mais vous pouvez modifier cela.

Créer un retrait de première ligne
Commençons par créer le type de retrait le plus courant : le retrait de première ligne. Sélectionnez un ou plusieurs paragraphes, puis faites glisser le marqueur Retrait de première ligne vers la droite. C’est un petit élément qui nécessite un clic précis, alors utilisez la fonction de zoom de votre navigateur si vous en avez besoin.
EN RELATION: Comment contrôler les marges dans Google Docs
Lorsque vous faites glisser le marqueur vers la droite, affiche une ligne verticale afin que vous puissiez aligner votre retrait et affiche une boîte noire en haut indiquant le nombre de pouces que vous indentez. Relâchez le marqueur lorsque vous l’avez mis en place et vos paragraphes afficheront la nouvelle indentation.

Vous pouvez utiliser le marqueur Retrait à gauche si vous souhaitez mettre en retrait toutes les lignes des paragraphes sélectionnés à partir de la marge de gauche. Sélectionnez vos paragraphes, puis faites glisser le marqueur Retrait gauche vers la droite. Cette fois, toutes les lignes des paragraphes sont déplacées vers la droite. Ce type de retrait est pratique si vous souhaitez inclure des images ou des titres latéraux sur le côté.

Créer un retrait négatif
Vous pouvez également utiliser une combinaison des deux marqueurs pour créer quelque chose appelé un retrait négatif (parfois appelé retrait négatif), où la première ligne d’un paragraphe n’est pas en retrait, mais toutes les lignes suivantes le sont. Ceux-ci sont souvent utilisés dans les bibliographies, les ouvrages cités et les pages de références.
EN RELATION: Comment faire un retrait suspendu sur Google Docs
Celui-ci est un processus en deux étapes. Tout d’abord, faites glisser le marqueur Retrait gauche vers la droite pour définir le niveau de retrait souhaité.
Deuxièmement, faites glisser le marqueur Retrait de première ligne retour à gauche pour, en effet, annuler l’indentation de cette ligne.

Indenter à l’aide de la barre d’outils
Google Docs rend également disponibles les boutons « Augmenter le retrait » et « Diminuer le retrait » dans la barre d’outils. Vous les verrez vers l’extrémité droite de la barre d’outils, mais si vous ne visualisez pas la fenêtre de votre navigateur en plein écran, vous devrez peut-être cliquer sur un bouton avec trois points pour révéler les boutons cachés. Les boutons de retrait ressemblent à ceci :

Cliquez pour décaler le retrait complet à gauche (chaque ligne des paragraphes sélectionnés) vers la droite ou vers la gauche d’un demi-pouce à chaque pression sur un bouton. C’est un moyen rapide de contrôler le retrait d’un paragraphe entier, mais les boutons ne vous donnent pas la même flexibilité que l’utilisation des marqueurs sur les règles.
Indentation à l’aide du menu
Une autre façon de mettre en retrait des paragraphes dans Google Docs sur le Web consiste à utiliser le menu. Pour un nouveau document, les paramètres s’appliqueront à tous les paragraphes que vous composez. Pour un paragraphe spécifique, sélectionnez-le d’abord.
Allez dans Format > Aligner et mettre en retrait. Choisissez « Options d’indentation » dans le menu contextuel.

Pour les tirets de gauche et de droite, entrez des nombres dans les cases de droite en utilisant votre unité de mesure standard telle que les pouces.

Si vous souhaitez que seule la première ligne de votre ou vos paragraphes soit en retrait, utilisez la liste déroulante en bas pour sélectionner « Première ligne ». Ensuite, entrez la mesure dans la case à droite.

Remarquez que vous pouvez également choisir « Hanging Indent » dans la liste déroulante si vous préférez mettre en retrait votre paragraphe avec ce format.
EN RELATION: Comment ajouter un retrait négatif dans Microsoft Word
Cliquez sur « Appliquer » lorsque vous avez terminé. Encore une fois, pour un nouveau document, vous verrez vos paragraphes en retrait au fur et à mesure que vous écrivez. Pour le texte existant que vous avez sélectionné, vous devriez voir le nouveau style d’indentation.
Quel que soit l’outil que vous décidez d’utiliser, vous pouvez facilement indenter vos paragraphes dans Google Docs. Pour en savoir plus, découvrez comment créer une citation en bloc ou comment ajouter, modifier ou supprimer des taquets de tabulation dans Google Docs.