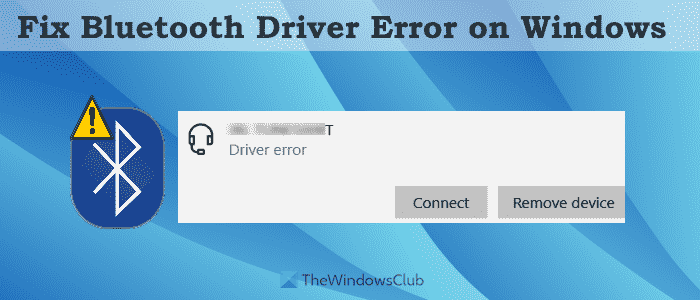Certains utilisateurs sont confrontés au problème que lorsqu’ils essaient de connecter leurs écouteurs, souris ou clavier Bluetooth sur Ordinateur Windows 11/10ils voient un Erreur de pilote message et leur appareil Bluetooth ne fonctionne pas comme prévu. Cela peut entraîner une mauvaise qualité audio ou les utilisateurs ne peuvent pas allumer leur adaptateur Bluetooth. Cela peut se produire à cause de pilotes corrompus ou manquants ou pour une autre raison. Si vous rencontrez également un tel problème, certaines solutions décrites dans cet article pourraient vous aider.
Si vous avez déjà essayé certaines étapes de base comme reconnecter l’adaptateur Bluetooth, éteindre et rallumer Bluetooth et l’appareil Bluetooth, etc., et que le problème persiste, consultez les solutions ajoutées ci-dessous.
Correction d’une erreur de pilote Bluetooth sur Windows 11/10
Voici une liste de solutions qui pourraient être utiles pour s’en débarrasser Erreur de pilote problème pour votre appareil Bluetooth :
- Exécutez l’utilitaire de résolution des problèmes Bluetooth
- Mettre à jour les pilotes Bluetooth
- Redémarrez le service d’assistance Bluetooth.
Vérifions toutes ces solutions.
1]Exécutez l’outil de dépannage Bluetooth
Le dépanneur Bluetooth intégré du système d’exploitation Windows 11/10 peut vous aider à trouver et à résoudre divers problèmes en vérifiant la capacité Bluetooth, en activant Bluetooth, etc. Cela peut également fonctionner pour ce problème. Donc, vous devriez exécuter le dépanneur Bluetooth et voir si cela fonctionne. Nous avons couvert les étapes pour exécuter le dépanneur Bluetooth pour Windows 11 et Windows 10 séparément.
Windows 11
Les étapes sont les suivantes:
- Utilisation Gagner + je raccourci clavier pour ouvrir l’application Paramètres
- Accéder au Dépanner page présente en bas à droite
- Accéder Autres dépanneurs
- appuyez sur la Courir bouton disponible pour Bluetooth.
Windows 10
Voici les étapes :
- Presse Gagner + je raccourci clavier. Cela ouvrira l’application Paramètres
- Accéder au Mise à jour et sécurité Catégorie
- Accéder au Dépanner page
- Clique sur le Bluetooth option
- Appuyez sur le bouton Exécuter le dépanneur bouton.
Le dépanneur résoudra automatiquement le ou les problèmes qu’il détecte ou fournira les correctifs que vous pouvez appliquer.
2]Mettre à jour les pilotes Bluetooth
Dans de nombreux cas, des pilotes obsolètes, corrompus ou incompatibles sont probablement la raison pour laquelle un périphérique ne fonctionne pas correctement. Si tel est le cas dans ce problème, vous devez mettre à jour les pilotes Bluetooth et vérifier si cela résout le problème. Il existe plusieurs façons de mettre à jour un pilote Bluetooth :
- Utilisation du Gestionnaire de périphériques : Utilisez cette option si vous avez déjà téléchargé un pilote Bluetooth compatible sur votre ordinateur Windows 11/10. Vous devez:
- Ouvrez le Gestionnaire de périphériques
- Élargir le Bluetooth section
- Faites un clic droit sur votre pilote de périphérique Bluetooth
- Clique sur le Mettre à jour le pilote option. Une boîte séparée s’ouvrira
- Clique sur le Parcourir mon ordinateur pour les pilotes option dans cette case
- appuyez sur la Parcourir bouton
- Sélectionnez le dossier où vous avez stocké votre pilote Bluetooth
- appuyez sur la D’ACCORD bouton
- appuyez sur la Prochain bouton.
Une fois le pilote Bluetooth installé, redémarrez votre ordinateur.
- Utilisation de la mise à jour Windows : En plus de fournir les dernières mises à jour pour le système d’exploitation Windows, Windows Update est également utile pour installer les pilotes et les mises à jour facultatives, y compris les pilotes Bluetooth. Alors, accédez au Mises à jour facultatives rubrique dans la Windows Update catégorie et voyez si une mise à jour est disponible pour votre pilote Bluetooth. Si oui, téléchargez-le et installez-le.
- Téléchargez et installez manuellement le pilote Bluetooth : En utilisant cette option, vous pouvez télécharger le pilote Bluetooth à partir du site Web du fabricant qui est compatible avec votre appareil et installer ce pilote. Ouvrez simplement la page d’assistance officielle de votre appareil, entrez le numéro de série de l’appareil et les autres détails requis, puis recherchez le pilote et/ou une section relative au réseau. Vous y trouverez le lien de téléchargement de votre pilote Bluetooth. Téléchargez ce pilote et installez-le.
Lié: Les appareils Bluetooth ne s’affichent pas, ne se couplent pas ou ne se connectent pas
3]Redémarrez le service d’assistance Bluetooth
Si le service d’assistance Bluetooth ne fonctionne pas ou s’est arrêté pour une raison quelconque, votre appareil Bluetooth peut ne pas fonctionner correctement. C’est peut-être la raison pour laquelle vous obtenez ceci Erreur de pilote pour votre appareil Bluetooth. Par conséquent, vous devez essayer de redémarrer le service d’assistance Bluetooth. Voici les étapes :
- Taper prestations de service dans la zone de recherche de Windows 11/10
- appuyez sur la Entrer touche pour ouvrir la fenêtre Services
- Faites un clic droit sur le Service d’assistance Bluetooth
- Clique sur le Redémarrer bouton.
UN Contrôle des services boîte s’ouvrira qui redémarrera automatiquement ce service. Une fois cela fait, cette boîte sera fermée automatiquement.
Après avoir redémarré le service d’assistance Bluetooth, vous devez également définir son Type de démarrage à Automatique. Pour cela, suivez ces étapes :
- Double-cliquez sur Service d’assistance Bluetooth. UN Propriétés la boite s’ouvrira
- Accéder au Général onglet dans cette case
- Clique sur le menu déroulant disponible pour le Type de démarrage section
- Sélectionnez le Automatique option dans ce menu
- appuyez sur la D’ACCORD bouton.
Si ces solutions ne fonctionnent pas, vous devez désinstaller votre appareil Bluetooth et redémarrer votre ordinateur. Vous pouvez désinstaller un pilote de périphérique à l’aide du Gestionnaire de périphériques (y compris le pilote Bluetooth). Une fois que vous avez fait cela, Windows réinstallera automatiquement le pilote Bluetooth après le redémarrage, puis cela pourrait résoudre le problème.
Pourquoi est-il écrit Erreur de pilote pour Bluetooth ?
L’erreur du pilote Bluetooth peut être causée par un pilote incompatible ou corrompu installé sur votre ordinateur Windows 11/10 ou il peut y avoir une autre raison à cela. Dans ce cas, vous devez mettre à jour votre pilote Bluetooth ou récupérer le pilote compatible pour votre appareil et l’installer. Vous pouvez également essayer de redémarrer le service d’assistance Bluetooth ou utiliser l’outil de dépannage Bluetooth pour résoudre le problème. Toutes ces solutions avec les étapes nécessaires sont couvertes dans ce post ci-dessus.
Pourquoi Bluetooth ne fonctionne pas sur Windows 10 ?
La raison pour laquelle Bluetooth ne fonctionne pas dans Windows 11/10 pourrait être n’importe quoi. Peut-être que le pilote Bluetooth est corrompu ou obsolète, que la combinaison matérielle et logicielle ne correspond pas, que plusieurs périphériques Bluetooth sont en conflit pour se connecter à Bluetooth, etc. Dans ce cas, vous pouvez essayer des correctifs tels que la mise à jour du pilote Bluetooth, vérifier si votre périphérique Bluetooth est compatible avec votre ordinateur, exécutant le dépanneur Bluetooth de Windows 11/10, etc.
J’espère que cela vous aidera.
Lire ensuite : Résoudre les problèmes de connexion Bluetooth dans Windows 11/10.