Vous voulez pimenter votre présentation Google Slides en y incluant une vidéo YouTube ? Si tel est le cas, utilisez la fonctionnalité intégrée de Slides pour intégrer vos vidéos YouTube avec des options personnalisables. Nous allons vous montrer comment faire exactement cela.
Lorsque vous intégrez une vidéo YouTube, vous pouvez faire en sorte que la vidéo soit lue depuis le début ou à une heure spécifiée. Vous pouvez également choisir l’heure à laquelle votre vidéo se termine. De plus, si vous ne voulez pas le son de la vidéo, vous pouvez désactiver votre vidéo, comme nous l’expliquerons ci-dessous.
EN RELATION: Comment ajouter des enregistrements d’écran à Google Slides
Intégrer une vidéo YouTube dans une présentation Google Slides
Pour intégrer une vidéo YouTube dans Google Slides, vous devez d’abord obtenir l’URL de votre vidéo (lien Web). Vous pouvez obtenir cette URL en accédant à la page de votre vidéo sur YouTube, puis en copiant le lien qui apparaît dans la barre d’adresse de votre navigateur Web. Le lien devrait ressembler à ceci :
https://www.youtube.com/watch?v=GEhZHMtCO5U
Une fois le lien vidéo prêt, démarrez le processus d’intégration de la vidéo en ouvrant d’abord un navigateur Web sur votre ordinateur et en lançant Google Slides. Sur le site, sélectionnez la présentation dans laquelle vous souhaitez ajouter une vidéo.
Lorsque votre présentation s’ouvre, dans la barre latérale gauche, cliquez sur la diapositive dans laquelle vous souhaitez intégrer la vidéo. Ensuite, dans la barre de menus de Google Slides, sélectionnez Insertion > Vidéo.
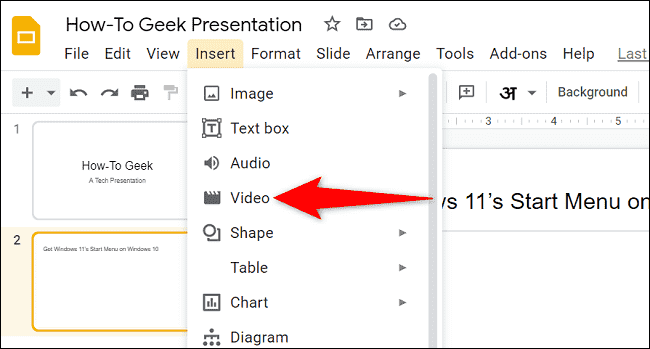
Dans l’onglet « Par URL », cliquez sur le champ « Coller l’URL YouTube ici » et collez le lien de votre vidéo YouTube. Vous pouvez utiliser le raccourci Ctrl+V (Windows) ou Commande+V (Mac) pour coller le lien.
Dès que vous collez le lien, vous verrez l’aperçu de votre vidéo. Confirmez qu’il s’agit de la vidéo que vous souhaitez intégrer, puis en bas de la fenêtre, cliquez sur « Sélectionner ».

Dans votre diapositive sélectionnée, vous avez maintenant votre vidéo YouTube intégrée. Pour modifier la taille de la vidéo sur la diapositive, faites glisser les poignées disponibles autour de la bordure de la vidéo.

Pour personnaliser la lecture de votre vidéo, utilisez la barre latérale « Options de format » à droite. Dans cette barre latérale, vous utiliserez principalement la section « Lecture vidéo » pour contrôler la lecture de votre vidéo intégrée.
Les options que vous pouvez personnaliser dans cette section sont :
- Jouer (au clic): Pour que votre vidéo ne soit lue que lorsque vous cliquez, sélectionnez cette option.
- Jouer (automatiquement): Pour que votre vidéo soit lue automatiquement lorsque la diapositive arrive, utilisez cette option.
- Jouer (Manuel): Si vous souhaitez que la vidéo ne soit lue que lorsque vous la lisez manuellement, sélectionnez cette option.
- Commencer à: Si vous souhaitez que votre vidéo soit lue à une heure précise, entrez cette heure ici. Par exemple, saisissez « 02:00 » pour que votre vidéo commence à 2 minutes.
- Fin à: Avec cette option, vous pouvez choisir l’horodatage où votre vidéo s’arrête.
- Couper le son: Si vous ne voulez pas que le son de votre vidéo apparaisse dans votre présentation, activez cette option.

N’hésitez pas à modifier les options disponibles dans d’autres sections, telles que « Taille et rotation », « Position » et « Ombre portée ».

Google Slides enregistre automatiquement vos modifications, vous n’avez donc rien à faire pour vous assurer que votre vidéo reste dans la présentation.
Et c’est ainsi que vous rendez vos présentations plus attrayantes en y incluant du contenu multimédia. Prendre plaisir!
Saviez-vous que vous pouvez également ajouter de la musique à Google Slides ?
EN RELATION: Comment ajouter de la musique à Google Slides
