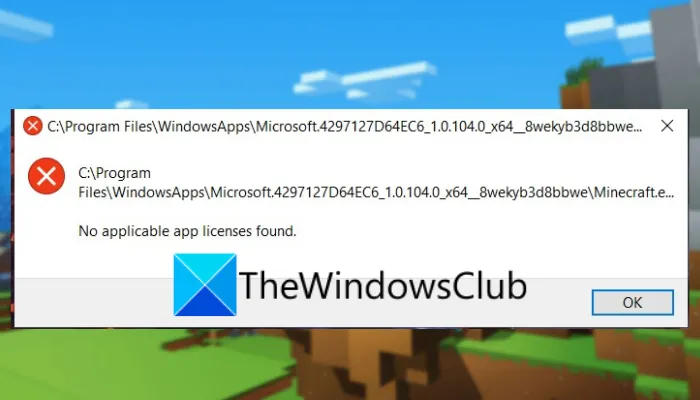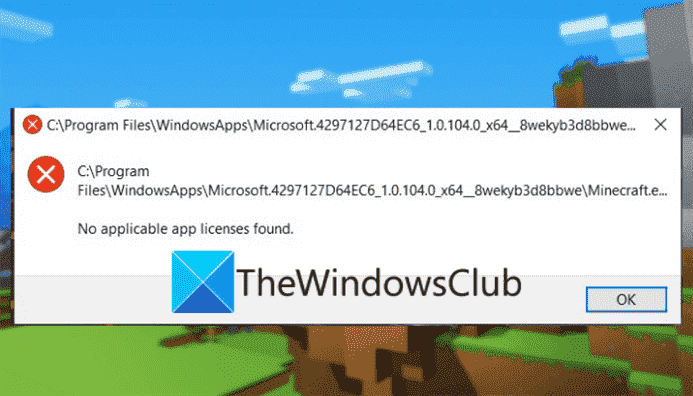Rencontrez-vous le Aucune licence d’application applicable n’a été trouvée erreur sur Minecraft lanceur? Voici un guide complet sur la façon dont vous pouvez corriger l’erreur. Comme indiqué par de nombreux utilisateurs concernés, l’erreur se produit lors de la tentative d’ouverture de l’application. Cela vous empêche de jouer au jeu Minecraft, ce qui peut être frustrant, c’est le moins qu’on puisse dire.
Maintenant, si vous rencontrez également la même erreur sur Minecraft Launcher, nous vous couvrons. Dans cet article, nous allons montrer plusieurs correctifs pour résoudre l’erreur. Ces correctifs ont aidé plusieurs utilisateurs concernés à se débarrasser de l’erreur. Ainsi, vous pouvez également les essayer et voir si l’erreur Aucune licence d’application applicable trouvée est corrigée ou non.
Qu’est-ce qui cause l’erreur Aucune licence d’application applicable trouvée sur Minecraft Launcher ?
Il peut y avoir plusieurs raisons derrière cette erreur. Voici quelques-unes des causes potentielles de l’erreur Aucune licence d’application applicable n’a été trouvée sur Minecraft Launcher :
- Cela peut être dû à des composants système obsolètes. Par conséquent, essayez d’installer toutes les mises à jour Windows disponibles pour corriger l’erreur.
- Si l’application Microsoft Store est corrompue ou s’il y a une incohérence avec l’application, vous êtes susceptible de recevoir l’erreur en cours. Vous pouvez donc essayer de réinitialiser ou de réparer l’application Microsoft Store pour corriger l’erreur. Si cela ne vous aide pas, vous pouvez également essayer de réinstaller Microsoft Store et voir si l’erreur est corrigée ou non.
- L’erreur peut également être due à un cache Microsoft Store corrompu. Si le scénario est applicable, effacez le cache du Microsoft Store pour corriger l’erreur.
- L’erreur peut être déclenchée si l’installation de Minecraft Launcher est corrompue. Par conséquent, vous pouvez essayer de réinstaller Minecraft Launcher pour vous débarrasser de l’erreur.
Sur la base des scénarios ci-dessus, vous pouvez essayer un correctif approprié pour résoudre l’erreur Aucune licence d’application applicable trouvée sur Minecraft Launcher.
Correction d’une erreur Aucune licence d’application applicable n’a été trouvée sur Minecraft Launcher
Voici les méthodes que vous pouvez essayer pour réparer le « Aucune licence d’application applicable n’a été trouvée” erreur sur Minecraft Launcher :
- Assurez-vous d’avoir installé toutes les mises à jour Windows en attente.
- Exécutez l’outil de dépannage des applications du Windows Store.
- Réparez l’application Microsoft Store.
- Réinitialisez Microsoft Store et Minecraft Launcher.
- Effacez le cache du Microsoft Store.
- Réinstallez Minecraft Launcher.
- Réinscrivez Microsoft Store.
1]Assurez-vous d’avoir installé toutes les mises à jour Windows en attente
Les composants système obsolètes peuvent être l’une des raisons pour lesquelles vous obtenez l’erreur en cours. Par conséquent, il est nécessaire d’installer toutes les mises à jour Windows en attente et de maintenir votre système à jour. Avant d’essayer tout autre correctif, téléchargez et installez toutes les mises à jour disponibles, puis vérifiez si l’erreur est corrigée. De plus, vous pouvez également installer des mises à jour facultatives.
Vous pouvez facilement installer les mises à jour Windows en attente en ouvrant l’application Paramètres à l’aide du raccourci clavier Win + I, puis en accédant au Windows Update languette. Après cela, vous pouvez appuyer sur le Vérifier les mises à jour bouton et il vous montrera toutes les mises à jour en attente. Vous pouvez simplement télécharger et installer toutes les mises à jour disponibles. En plus de cela, vous pouvez également accéder à la section Mises à jour facultatives et télécharger et installer toutes les mises à jour facultatives disponibles.
Le PC redémarrera lors de la mise à jour du système. Vous pouvez essayer de relancer l’application Minecraft Launcher et voir si l’erreur est corrigée ou non. Si vous obtenez toujours la même erreur, passez au correctif suivant pour résoudre l’erreur.
2]Exécutez l’outil de dépannage des applications du Windows Store
Si un problème temporaire dans les applications du Microsoft Store est à l’origine de l’erreur en cours, vous pouvez essayer d’exécuter l’utilitaire de résolution des problèmes des applications du Windows Store. Cela pourrait corriger l’erreur pour vous. Cependant, si ce n’est pas le cas, vous pouvez essayer le correctif suivant pour le résoudre.
3]Réparer l’application Microsoft Store
L’erreur peut être le résultat d’un problème avec l’application Microsoft Store elle-même. Si le scénario est applicable, vous pouvez essayer de réparer l’application Microsoft Store et voir si l’erreur est corrigée ou non. Voici comment procéder :
- Tout d’abord, démarrez l’application Paramètres en appuyant sur le raccourci clavier Windows + I.
- Maintenant, naviguez vers le applications onglet présent sur le panneau de gauche.
- Ensuite, cliquez sur le Applications et fonctionnalités option dans le panneau de droite.
- Après cela, faites défiler vers le bas et localisez l’application Microsoft Store.
- Ensuite, sélectionnez le menu à trois points associé à l’application et cliquez sur Options avancées.
- Maintenant, faites défiler jusqu’à Réinitialiser section et appuyez sur la réparation bouton.
- Une fois le processus terminé, essayez de lancer Minecraft Launcher et voyez si l’erreur est maintenant corrigée ou non.
En plus de cela, vous pouvez également essayer de réparer les applications Xbox et Minecraft Launcher et voir si cela résout l’erreur pour vous ou non.
Si l’erreur persiste, vous pouvez essayer le prochain correctif potentiel pour résoudre l’erreur.
4]Réinitialiser Microsoft Store et Minecraft Launcher
Vous pouvez également essayer de réinitialiser les applications Microsoft Store et Minecraft Launcher pour corriger l’erreur. Il vous aidera à réparer la corruption associée aux applications en restaurant tous les paramètres par défaut. Voici comment vous pouvez réinitialiser ou réparer Microsoft Store et Minecraft Launcher :
- Tout d’abord, lancez l’application Paramètres en utilisant le raccourci clavier Windows + I.
- Maintenant, sur le panneau de gauche, passez au applications languette.
- Ensuite, appuyez sur le Applications et fonctionnalités option présente sur le panneau de droite.
- Après cela, recherchez l’application Microsoft Store dans la liste des applications installées.
- Ensuite, cliquez sur l’option de menu à trois points associée à l’application, puis sélectionnez Options avancées.
- Maintenant, descendez au Réinitialiser section et appuyez sur la Réinitialiser bouton.
- Ensuite, confirmez le processus de réinitialisation.
- Une fois le processus de réinitialisation terminé, répétez également les étapes ci-dessus pour Minecraft Launcher.
- Lorsque les deux applications sont réinitialisées, vous pouvez essayer de lancer Minecraft Launcher et vérifier si l’erreur en cours est résolue ou non.
Si vous recevez toujours la même erreur, il se peut qu’une autre cause sous-jacente déclenche l’erreur. Par conséquent, vous pouvez essayer le prochain correctif potentiel pour résoudre l’erreur.
5]Effacer le cache du Microsoft Store
Vous pouvez également essayer de vider le cache du Microsoft Store pour corriger l’erreur Aucune licence d’application applicable n’a été trouvée sur Minecraft Launcher. L’erreur peut être déclenchée en raison du cache corrompu du Microsoft Store. Dans ce cas, la suppression du cache du Microsoft Store devrait vous aider à corriger l’erreur.
Voici les étapes pour vider le cache du Microsoft Store :
Tout d’abord, appuyez sur le raccourci clavier Windows + R pour évoquer la boîte de dialogue Exécuter.
Tapez maintenant la commande ci-dessous dans la zone Exécuter :
wsreset.exe
Ensuite, appuyez sur le bouton Entrée pour exécuter la commande ci-dessus.
Une fois le cache vidé, vous pouvez vérifier si l’erreur est corrigée ou non.
Si vous obtenez toujours la même erreur, nous avons quelques solutions supplémentaires pour vous que vous pouvez essayer de résoudre l’erreur. Par conséquent, passez au prochain correctif potentiel.
6]Réinstallez le lanceur Minecraft
Vous pouvez également essayer de réinstaller Minecraft Launcher pour corriger l’erreur. Le problème peut provenir de l’installation corrompue de l’application de lancement Minecraft elle-même. Si le scénario s’applique, vous devriez pouvoir corriger l’erreur en réinstallant l’application. De nombreux utilisateurs concernés ont confirmé que cette méthode a résolu l’erreur pour eux. Donc, vous pouvez essayer de faire la même chose et voir si cela corrige l’erreur.
Tout d’abord, vous devez désinstaller l’application Minecraft Launcher de votre PC. Pour cela, ouvrez Paramètres à l’aide de Win+I, puis accédez à Applications > Applications et fonctionnalités. Après cela, localisez l’application Minecraft Launcher et cliquez sur le menu à trois points présent à côté. Ensuite, sélectionnez l’option Désinstaller et confirmez la désinstallation de l’application. Une fois terminé, réinstallez Minecraft Launcher en accédant au Microsoft Store. Voyez si cela corrige l’erreur pour vous ou non.
7]Ré-enregistrer Microsoft Store
Si aucune des solutions ci-dessus ne fonctionne pour vous, il se peut qu’il y ait un problème avec votre application Microsoft Store. En cas de corruption tenace associée à Microsoft Store qui ne peut pas être corrigée à l’aide de la fonction de réinitialisation ou de réparation, vous pouvez essayer de réinstaller Microsoft Store. Vous pouvez le faire via Powershell en suivant les étapes ci-dessous :
Tout d’abord, lancez Powershell avec les privilèges d’administrateur.
Maintenant, tapez la commande ci-dessous dans Powershell :
Get-AppXPackage *WindowsStore* -AllUsers | Foreach Add-AppxPackage -DisableDevelopmentMode -Register "$($_.InstallLocation)AppXManifest.xml"
Enfin, appuyez sur le bouton Entrée pour exécuter la commande ci-dessus.
Lorsque la commande ci-dessus est terminée, vous pouvez redémarrer votre système et voir si l’erreur est maintenant corrigée.
Lire: Comment réparer Minecraft OpenGL Error 1281 sur PC ?
Comment corrigez-vous Aucune licence d’application applicable sur Forza Horizon 5 ?
Pour corriger l’erreur Aucune licence d’application applicable sur Forza Horizon 5, vous pouvez essayer de mettre à jour votre Windows, de réparer l’application Microsoft Store, de réinitialiser les applications, etc. Si cela ne fonctionne pas, vous pouvez essayer de réinstaller le jeu pour corriger l’erreur.
Lire: Correction du message d’erreur obsolète des pilotes Minecraft.
Comment exécuter WSReset EXE ?
Pour exécuter WSReset, vous pouvez ouvrir la boîte de dialogue Exécuter à l’aide de Win+R. Et puis, entrez « WSReset.exe » dans le champ « Ouvrir : ». Cela effacera et réinitialisera le cache du Microsoft Store.
C’est ça!
Maintenant lis: Correction de l’erreur 0x803f8001 du lanceur Minecraft sur un PC Windows.