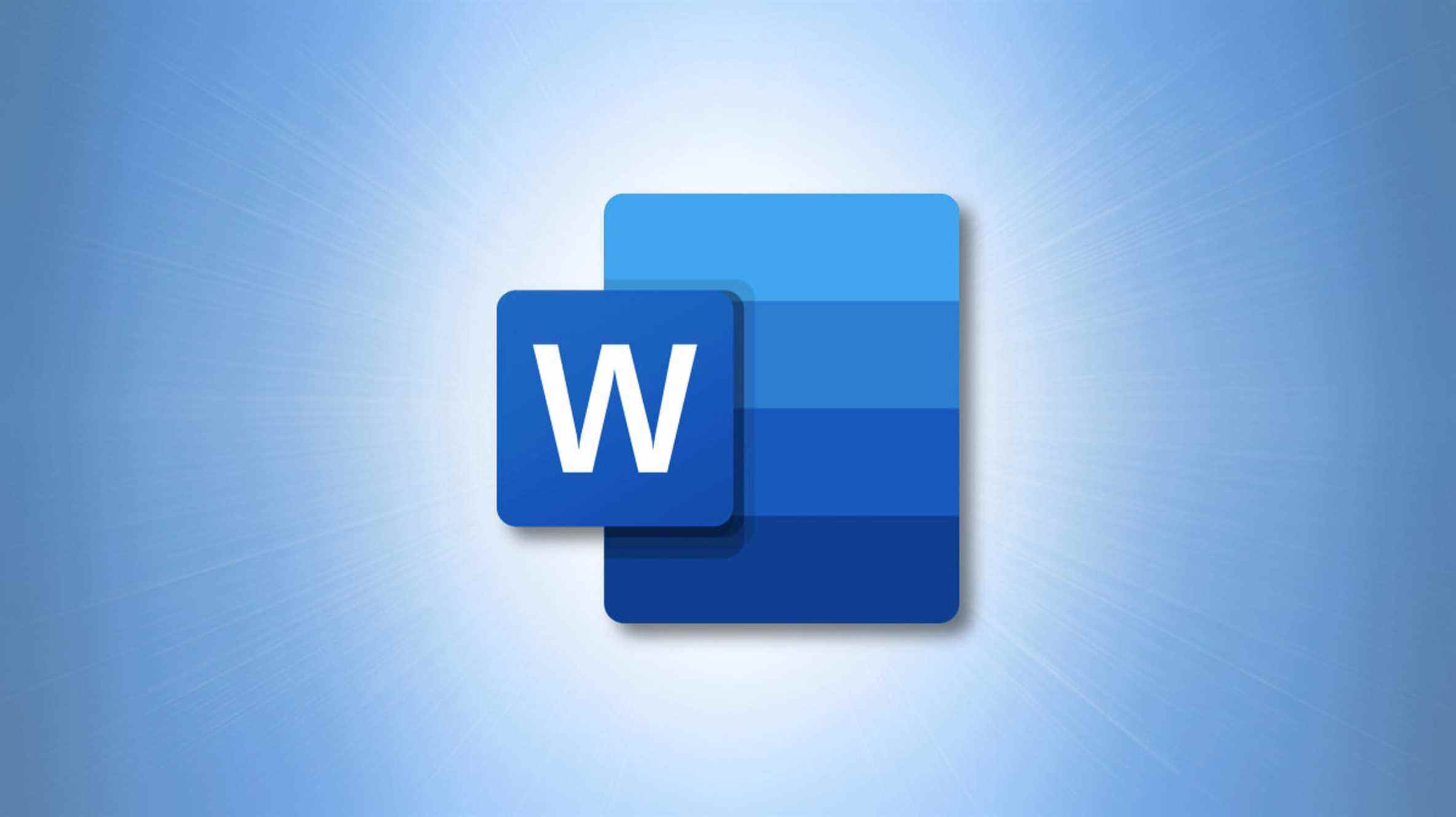Avez-vous un document où vous devez numéroter les paragraphes ? Peut-être voulez-vous les chiffres comme points de référence ou devez-vous simplement les inclure. Nous allons vous montrer comment numéroter des paragraphes dans Microsoft Word.
Word propose une fonctionnalité permettant de numéroter les lignes d’un document. Mais lorsqu’il s’agit de numéroter des paragraphes, il n’y a pas de fonctionnalité intégrée ou d’outil pratique. Cependant, en utilisant la fonction Liste numérotée et en apportant quelques modifications à la mise en forme, vous pouvez ajouter des numéros de paragraphe.
Ajouter des numéros de paragraphe dans Word
L’insertion de numéros de paragraphe à l’aide de la fonction Liste numérotée fonctionne exactement comme lorsque vous utilisez la fonction pour ajouter des éléments de liste.
Sélectionnez vos paragraphes en faisant glisser votre curseur à travers eux et dirigez-vous vers l’onglet Accueil. Pour appliquer le style de numérotation par défaut, cliquez sur « Numérotation » dans la section Paragraphe du ruban.

Pour utiliser un autre format de nombre, cliquez sur la flèche à côté du bouton Numérotation et sélectionnez une option.

Vous avez maintenant une numérotation de base pour vos paragraphes. Cependant, cela fait que vos paragraphes ressemblent un peu à une liste. Voyons donc les différentes manières de les formater en fonction de vos besoins.
EN RELATION: Comment définir la mise en forme des paragraphes dans Word
Formater les retraits de la liste numérotée
Vous avez plusieurs façons de formater les nombres dans la liste ainsi que les paragraphes qu’ils représentent. Vous pouvez utiliser la fonction Ajuster les retraits de la liste ou la règle. Regardons les deux.
Ajuster les retraits de la liste
Sélectionnez les numéros dans la liste, cliquez avec le bouton droit de la souris et choisissez « Ajuster les retraits de la liste » dans le menu contextuel.

Cette petite boîte pratique vous offre une variété de façons de formater les paragraphes numérotés.
Emplacement du numéro: Ce paramètre déplace les numéros vers l’intérieur ou l’extérieur de la marge de gauche et n’affecte pas la position des paragraphes. Entrez le nombre de pouces ou utilisez les flèches pour les augmenter ou les diminuer par petits incréments.

Retrait du texte: ce paramètre ajuste l’espacement des paragraphes à partir de la gauche et affecte le débordement de lignes. Là encore, entrez le nombre de pouces ou utilisez les flèches pour augmenter ou diminuer la mesure.

Suivre le numéro avec: Ce paramètre détermine ce qui s’affiche entre le numéro et le premier mot du paragraphe. Vous pouvez choisir entre Caractère de tabulation, Espace ou Rien. Si vous sélectionnez Caractère de tabulation, vous pouvez éventuellement ajouter le taquet de tabulation à un certain endroit.

Vous pouvez ajuster un paramètre ou en expérimenter plusieurs pour obtenir l’apparence exacte que vous souhaitez.
EN RELATION: Comment contrôler l’espacement des lignes et des paragraphes dans Microsoft Word
Utilisez la règle
Si l’utilisation des outils Ajuster les retraits de la liste ne vous donne pas les résultats souhaités, vous pouvez également déplacer manuellement les numéros et les paragraphes à l’aide de la règle en haut.
Pour afficher la règle, accédez à l’onglet Affichage et cochez la case Règle dans la section Afficher du ruban.

Voici quelques façons d’utiliser la règle pour ajuster les retraits.
Faites glisser les chiffres hors de la marge: Si vous ne voulez pas les numéros directement dans le document mais plutôt dans la zone de marge, c’est faisable.
Sélectionnez les paragraphes, puis faites glisser l’indicateur Retrait de première ligne (triangle supérieur) vers la gauche. Vous verrez une ligne s’afficher pendant que vous faites cela. Relâchez lorsque vous êtes satisfait de l’emplacement.

Faites glisser les chiffres et déplacez les paragraphes: Si vous préférez tout déplacer pour que les numéros soient en dehors de la marge et que les paragraphes soient alignés plus près de la gauche, c’est aussi une bonne option.
Sélectionnez les paragraphes, puis faites glisser l’indicateur Retrait gauche (rectangle du bas) vers la gauche. Encore une fois, vous verrez la ligne pendant que vous faites cela. Relâchez lorsque vous voyez la position souhaitée.

La numérotation des paragraphes peut être quelque chose que vous voulez ou quelque chose qui est requis pour votre document. Dans tous les cas, vous pouvez ajouter ces chiffres, puis ajuster la mise en forme selon vos préférences.
EN RELATION: Comment utiliser les règles dans Microsoft Word