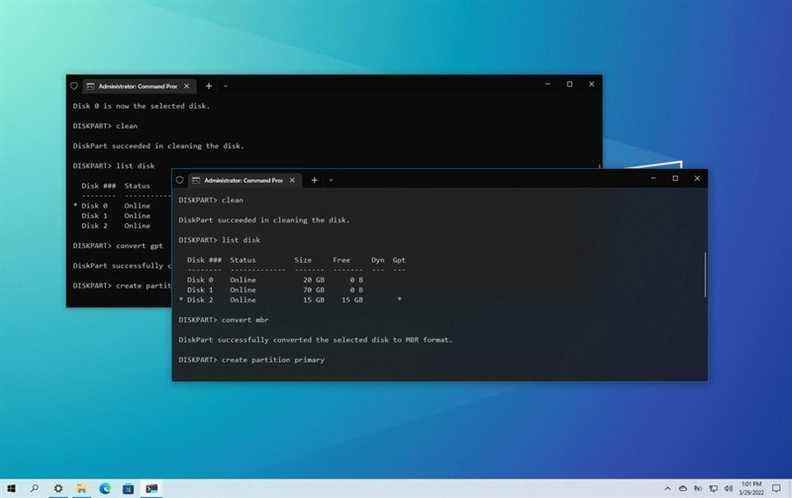Sous Windows 10, lorsqu’un lecteur externe (lecteur flash USB, carte SD ou lecteur secondaire) cesse de fonctionner en raison d’une corruption de données ou d’un autre problème logique, vous pouvez utiliser l’outil DiskPart pour tout effacer et commencer avec une nouvelle partition.
DiskPart est un outil de ligne de commande conçu pour gérer les lecteurs, les partitions, les volumes et les disques virtuels à l’aide de l’invite de commande, qui fonctionne généralement mieux que les autres outils de Windows 10, tels que la gestion des disques et la fonction de formatage disponible dans l’explorateur de fichiers.
Il convient de noter que vous pouvez avoir différents types de styles de partition, y compris Master Boot Record (MBR) et GUID Partition Table (GPT). Le MBR est le style de partition hérité du système d’entrée/sortie de base (BIOS) standard. Le GPT est un style de partition plus récent que l’on trouve généralement dans les périphériques UEFI (Unified Extensible Firmware Interface). La différence entre les deux est que GPT est destiné à remplacer le MBR car il prend en charge plus de quatre partitions sur un disque, et il est requis sur les disques avec plus de 2 To de stockage. Vous voudriez généralement utiliser GPT, mais MBR est également acceptable pour les disques externes. Ces instructions vous aideront à utiliser DiskPart sur l’un ou l’autre style de partition.
De plus, ces instructions effaceront tout sur le lecteur sélectionné et vous ne pourrez pas annuler les modifications. Si le lecteur est toujours accessible, il est recommandé de sauvegarder les données avant de continuer. Si vous avez plusieurs disques connectés à votre appareil, il est recommandé de les déconnecter pour éviter de sélectionner le mauvais appareil.
Dans ce guide Windows 10, nous vous guiderons à travers les étapes d’utilisation de l’outil DiskPart pour nettoyer et formater un disque dur afin de résoudre la corruption des données et d’autres problèmes.
Comment résoudre les problèmes de lecteur (MBR) avec DiskPart sous Windows 10
Pour utiliser DiskPart pour résoudre les problèmes de lecteur de stockage sous Windows 10, procédez comme suit :
- Ouvrir Démarrer.
- Rechercher Invite de commandescliquez avec le bouton droit sur le premier résultat et sélectionnez le Exécuter en tant qu’administrateur option.
-
Tapez la commande suivante pour lancer DiskPart et appuyez sur Entrer:
diskpart -
Tapez la commande suivante pour répertorier tous les lecteurs actifs et appuyez sur Entrer:
list disk -
Tapez la commande suivante pour sélectionner le lecteur à nettoyer et appuyez sur Entrer:
select disk DISK-NUMBERDans la commande, remplacez NUMÉRO DE DISQUE avec le numéro de lecteur que vous souhaitez réparer tel qu’il apparaît dans la colonne « Disque ». Si vous n’effectuez pas cette étape correctement, vous risquez d’effacer le mauvais lecteur. Procéder avec prudence.
-
Tapez la commande suivante pour effacer le lecteur et appuyez sur Entrer:
cleanSource : Centrale Windows
-
Tapez la commande suivante pour confirmer que le lecteur est toujours sélectionné et appuyez sur Entrer:
list diskNote rapide: La sortie doit inclure un astérisque à côté du lecteur sélectionné. Si le stockage correct n’est pas spécifié, effectuez étape 5
-
de nouveau. (Facultatif) Tapez la commande suivante pour convertir le lecteur en un style de partition MBR et appuyez surEntrer
convert mbr: Note rapide:
list diskCette étape n’est requise que si le lecteur est actuellement défini sur GPT et que vous devez utiliser le style de partition MBR. Si la partition est déjà MBR, vous n’avez pas besoin d’exécuter la commande, mais l’exécution de la commande n’affectera pas le processus. Vous devriez être en mesure de déterminer le type de partition avec le -
commander. Si le lecteur n’a pas de marque GPT c’est une partition MBR.Tapez la commande suivante pour créer une nouvelle partition et appuyez sur
Entrer
-
: `créer une partition primaireTapez la commande suivante pour sélectionner la nouvelle partition principale et appuyez sur
select partition 1 -
Entrer :Tapez la commande suivante pour rendre la partition active et appuyez sur
active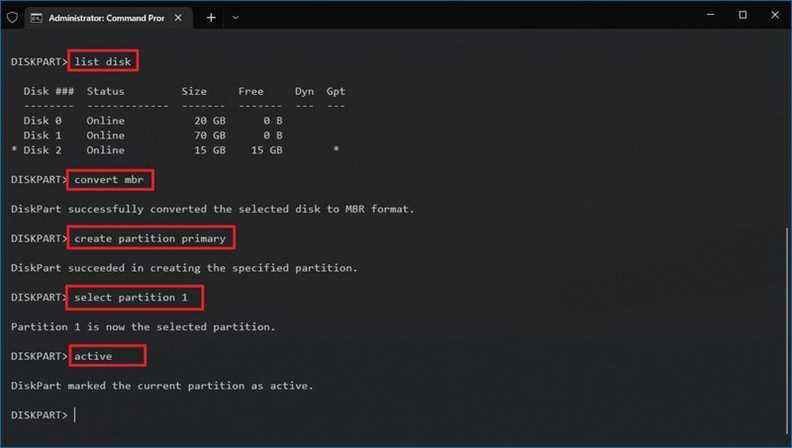 Activer la partition MBR
Activer la partition MBRActiver la partition MBR Source : Centrale Windows
list diskConseil rapide: -
Il vous suffit de définir une partition comme active lorsque vous utilisez le style de partition MBR (Master Boot Record). Vous pouvez déterminer si le lecteur utilise un style de partition MBR ou GPT avec le commander. Si la partition a une marque dans la colonne GPT, ce n’est pas une partition MBR. Si vous devez configurer un style de partition GPT, utilisez les autres étapes (voir ci-dessous).Tapez la commande suivante pour formater la partition à l’aide du système de fichiers NTFS, définissez une étiquette de lecteur et appuyez sur
format fs=FILE-SYSTEM label=DRIVE-LABEL quickEntrer : Dans la commande, remplacez SYSTÈME DE FICHIERS par le nom du système de fichiers que vous souhaitez utiliser, tel que NTFS ou FAT32, et remplacez DRIVE-LABEL avec le nom du lecteur tel que vous souhaitez qu’il apparaisse dans l’Explorateur de fichiers. le
rapide
format fs=ntfs label=myData quick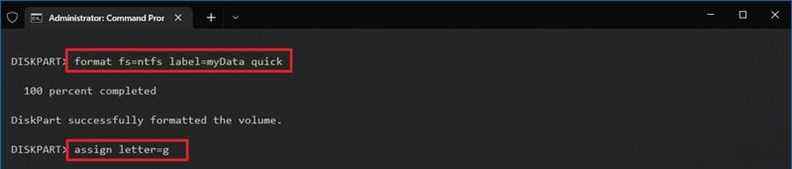 Lecteur au format DiskPart
Lecteur au format DiskPart -
Lecteur au format DiskPart Source : Centrale Windows Tapez la commande suivante pour attribuer une lettre et rendre le lecteur disponible dans l’Explorateur de fichiers, puis appuyez sur
assign letter=DRIVE-LETTEREntrer (comme requis): Dans la commande, modifiez
LETTRE DE LECTEUR
assign letter=g -
pour la lettre que vous souhaitez que le lecteur utilise, qui n’est pas attribuée à un autre périphérique. Cet exemple attribue la lettre « G »:Tapez la commande suivante pour mettre fin à DiskPart et appuyez sur
exit -
Entrer :Tapez la commande suivante pour fermer l’invite de commande et appuyez sur
exit
Entrer
:
Une fois que vous avez terminé les étapes, si le lecteur n’a pas de problèmes physiques, il devrait maintenant être disponible via l’Explorateur de fichiers et vous pouvez commencer à y stocker des fichiers.
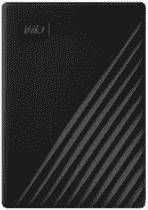
Western Digital Mon Passeport
Western Digital Mon Passeport
Western Digital Mon Passeport
Compact, abordable et beaucoup de stockage
Il n’est pas aussi rapide qu’un SSD, mais le Western Digital My Passport est une excellente option pour tous ceux qui ont besoin de stocker des fichiers sans se ruiner.
- Comment résoudre les problèmes de lecteur (GPT) avec DiskPart sous Windows 10 Pour utiliser DiskPart pour résoudre les problèmes de lecteur avec le style de partition GPT, procédez comme suit :Ouvrir
- Démarrer .Rechercher Invite de commandes cliquez avec le bouton droit sur le premier résultat et sélectionnez le
-
Exécuter en tant qu’administrateur option.Tapez la commande suivante pour exécuter DiskPart et appuyez sur
diskpart -
Entrer :Tapez la commande suivante pour répertorier tous les lecteurs actifs et appuyez sur
list disk -
Entrer :Tapez la commande suivante pour sélectionner le lecteur que vous souhaitez nettoyer et appuyez sur
select disk DISK-NUMBEREntrer : Dans la commande, remplacez
-
NUMÉRO DE DISQUE avec le numéro de lecteur que vous souhaitez réparer tel qu’il apparaît dans la colonne « Disque ».Tapez la commande suivante pour effacer le lecteur et appuyez sur
clean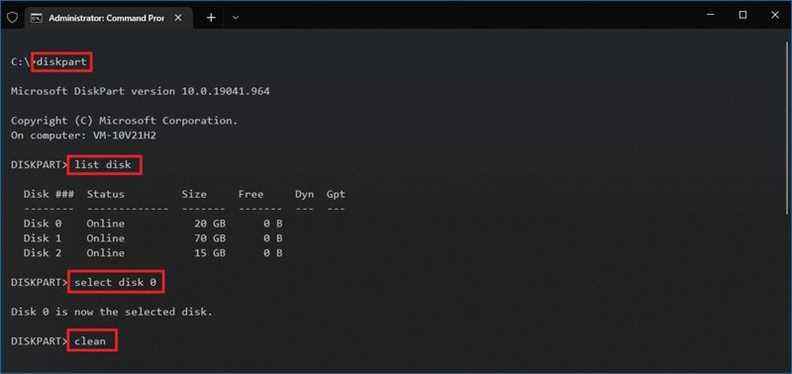 DiskPart nettoyer le lecteur GPT
DiskPart nettoyer le lecteur GPT -
DiskPart nettoyer le lecteur GPT Source : Centrale WindowsTapez la commande suivante pour confirmer que le lecteur est toujours sélectionné et appuyez sur
lisk diskEntrer : Note rapide: La sortie doit inclure un astérisque
-
à côté du lecteur sélectionné. Si le stockage correct n’est pas spécifié, effectuez étape 5de nouveau.
convert gpt -
Tapez la commande suivante pour convertir le style de partition en GPT et appuyez sur Entrer:
create partition primary -
Tapez la commande suivante pour créer une nouvelle partition et appuyez sur Entrer:
select partition 1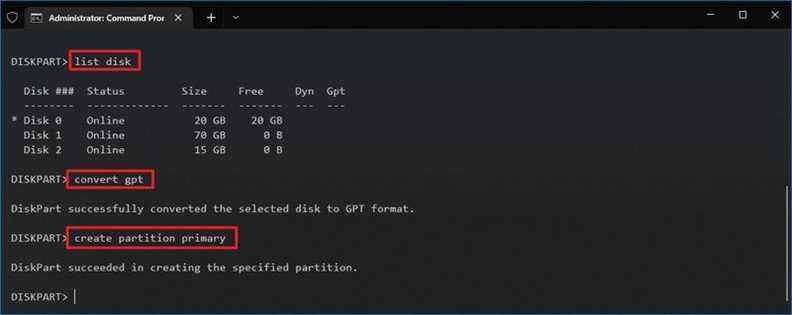 :
: -
DiskPart convertir en GPT DiskPart convertir en GPTSource : Centrale Windows
format fs=FILE-SYSTEM label=DRIVE-LABEL quickTapez la commande suivante pour formater la partition à l’aide du système de fichiers NTFS, définissez une étiquette de lecteur et appuyez sur Entrer : Dans la commande, remplacez SYSTÈME DE FICHIERS par le nom du système de fichiers que vous souhaitez utiliser, tel que NTFS ou FAT32, et remplacez DRIVE-LABEL
avec le nom du lecteur tel que vous souhaitez qu’il apparaisse dans l’Explorateur de fichiers. le
format fs=ntfs label=myData quick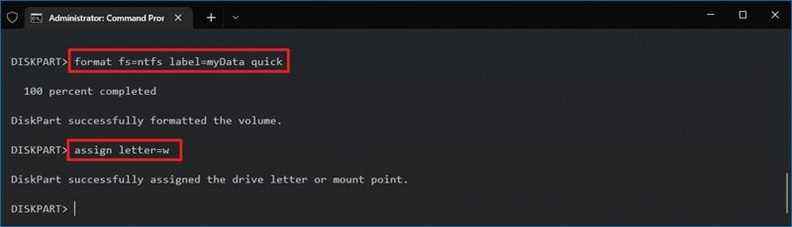 Cet exemple formate le lecteur à l’aide du système de fichiers NTFS et nomme la partition « myData »:
Cet exemple formate le lecteur à l’aide du système de fichiers NTFS et nomme la partition « myData »: -
Partition GPT au format DiskPart Partition GPT au format DiskPartSource : Centrale Windows
assign letter=DRIVE-LETTERTapez la commande suivante pour attribuer une lettre et rendre le lecteur disponible dans l’Explorateur de fichiers, puis appuyez sur Entrer :
Dans la commande, modifiez
assign letter=w -
LETTRE DE LECTEUR pour la lettre que vous souhaitez que le lecteur utilise, qui n’est pas attribuée à un autre périphérique.Cet exemple attribue la lettre « W »:
exit -
Tapez la commande suivante pour mettre fin à DiskPart et appuyez sur Entrer:
exit
Tapez la commande suivante pour fermer l’invite de commande et appuyez sur
Entrer
:
Une fois les étapes terminées, le lecteur doit être réparé avec un style de partition GPT et accessible à partir de l’explorateur de fichiers.
Plus de ressources WindowsPour des articles plus utiles, une couverture et des réponses aux questions courantes sur Windows 10 et Windows 11, visitez les ressources suivantes : Nous pouvons gagner une commission pour les achats en utilisant nos liens. Apprendre encore plus.