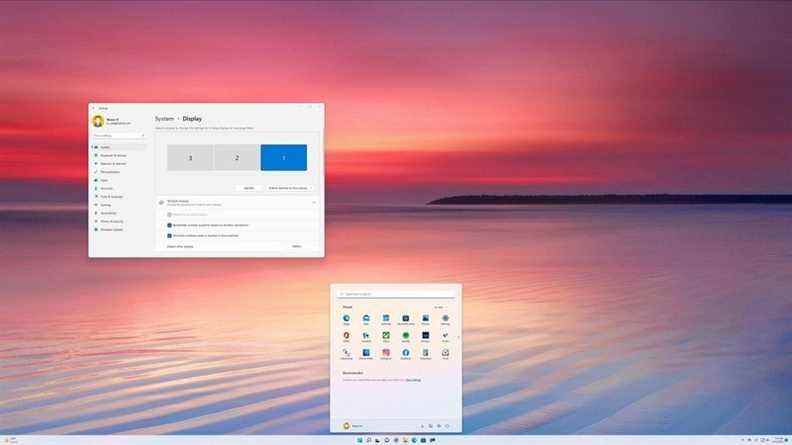Sur n’importe quel ordinateur Windows 11, l’ajout d’un, deux ou plusieurs moniteurs vous permet d’étendre le canevas du bureau pour améliorer votre expérience multitâche lorsque vous travaillez avec diverses applications en même temps, et c’est même un excellent moyen d’améliorer votre expérience de jeu.
Quel que soit le cas, la configuration d’un écran externe est généralement facile. Cependant, parfois, vous pouvez rencontrer le problème où Windows 11 ne pourra pas détecter un deuxième ou un troisième moniteur en raison de problèmes de matériel ou de pilote. Si vous rencontrez des problèmes pour connecter un moniteur externe, vous pouvez faire plusieurs choses pour dépanner et résoudre ce problème sans appeler le support technique.
Dans ce guide Windows 11, nous vous guiderons à travers les étapes pour résoudre les problèmes qui peuvent empêcher votre ordinateur de détecter un moniteur externe.
Comment résoudre les problèmes d’affichage externe à l’aide du dépannage matériel
Lorsque l’ordinateur ne détecte pas le deuxième moniteur, il s’agit généralement d’un problème avec le pilote. Cependant, il peut également s’agir d’un problème de connexion physique.
Vous pouvez commencer par essayer ces conseils de dépannage avant de modifier les paramètres système :
- Vérifiez que le moniteur est branché sur une source d’alimentation.
- Vérifiez que l’écran est allumé.
- Éteignez l’ordinateur et redémarrez pour actualiser la connexion.
- Vérifiez la connexion du câble de signal entre l’ordinateur et le moniteur.
- Localisez les commandes d’affichage et basculez vers le bon port d’entrée.
- Débranchez le câble vidéo des deux extrémités et rebranchez-le après une minute.
- Connectez un câble vidéo différent pour éliminer un problème avec le câble.
- Modifiez les ports si le moniteur et la carte graphique ont des ports différents.
- Les câbles DisplayPort et HDMI ont différentes variantes. Vérifiez auprès du fabricant les détails des exigences pour vous assurer que vous disposez du bon câble.
- Connectez le moniteur à un autre appareil pour confirmer si le problème vient du moniteur.
- Connectez un autre moniteur de travail connu pour déterminer que le problème n’est pas la carte graphique.
- Déconnectez les imprimantes, appareils photo et autres périphériques USB pour confirmer qu’aucun des périphériques n’est en conflit avec le moniteur.
- Mettez à jour le micrologiciel du moniteur externe pour aider à corriger les bogues et les problèmes de compatibilité (peu fréquent).
Après avoir essayé les étapes de dépannage ci-dessus, si vous rencontrez toujours des problèmes, le problème peut être lié au logiciel.
1. ExpressVPN : Le meilleur VPN disponible actuellement
C’est notre premier choix pour tous ceux qui cherchent à démarrer avec un VPN. Il offre un excellent mélange de vitesse, de fiabilité, de service client exceptionnel et de prix abordable. Il y a une garantie de remboursement de 30 jours, alors essayez-le aujourd’hui.
À partir de 6,67 $ par mois chez ExpressVPN
Si le problème vient du moniteur ou si vous êtes à la recherche d’un nouveau moniteur, le LG 24GL600F est notre premier choix pour le meilleur rapport qualité-prix. Vous pouvez trouver plus de choix dans notre meilleur tour d’horizon des écrans d’ordinateur.
Deuxième moniteur

Moniteur LG 24 pouces (144Hz)
La meilleure valeur pour la plupart des utilisateurs
Le LG 24GL600F est un moniteur de 24 pouces excellent pour les tâches générales en raison de sa conception mince, de sa qualité d’image fantastique et de ses ports DisplayPort et HDMI. L’écran dispose même d’un taux de rafraîchissement de 144 Hz.
Comment résoudre les problèmes de connexion d’affichage à l’aide des paramètres
S’il ne s’agit pas d’un problème matériel, utilisez les paramètres d’affichage pour forcer le système à détecter le deuxième moniteur.
Forcer la détection du moniteur externe
Pour détecter manuellement un moniteur externe sous Windows 11, procédez comme suit :
- Ouvrir Réglages.
- Cliquer sur Système.
-
Clique le Afficher page sur le côté droit.
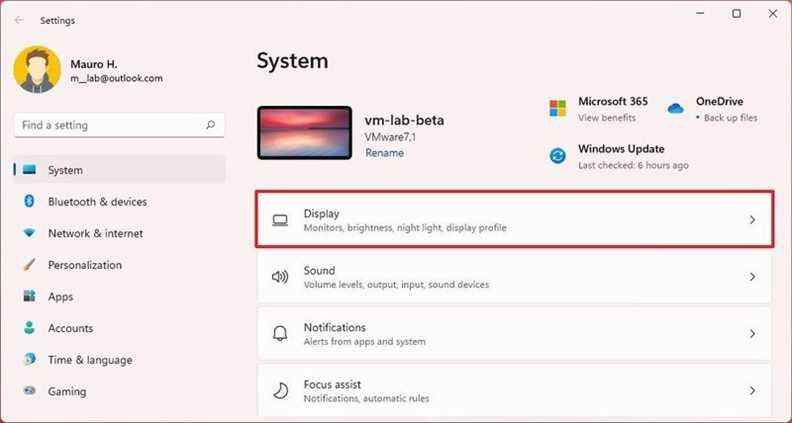 Source : Centrale Windows
Source : Centrale Windows - Clique le Affichages multiples réglage.
-
Clique le Détecter bouton.
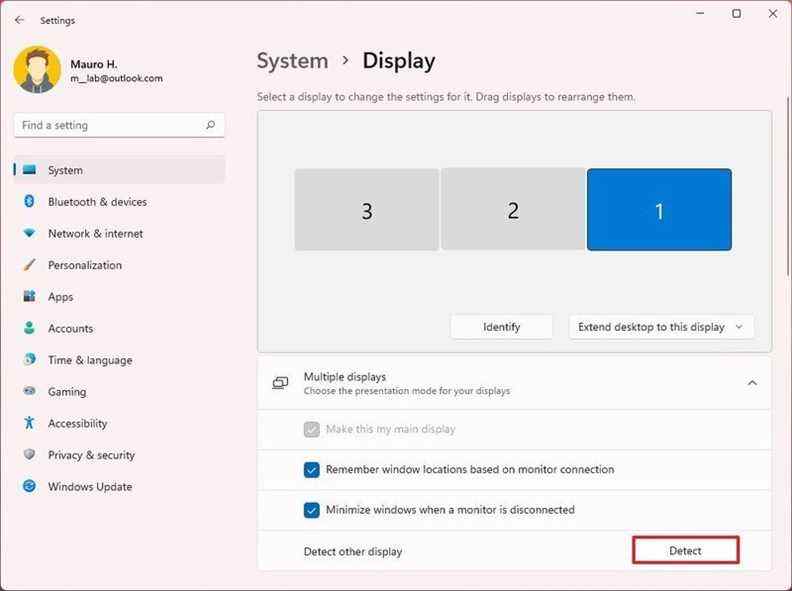 Source : Centrale Windows
Source : Centrale Windows
Une fois que vous avez terminé les étapes, Windows 11 devrait maintenant détecter l’écran externe.
Si vous n’avez qu’un seul moniteur, l’option ne sera pas présente car elle n’est disponible que lors de la connexion de plusieurs écrans. Cela signifie que cette option ne serait applicable que sur les configurations avec plus de deux moniteurs.
Connecter un écran externe sans fil
Pour connecter un écran sans fil sur Windows 10 en tant qu’écran secondaire, procédez comme suit :
- Ouvrir Réglages.
- Cliquer sur Bluetooth et appareils.
- Allume le Bluetooth interrupteur à bascule (le cas échéant).
-
Clique le Ajouter un appareil bouton.
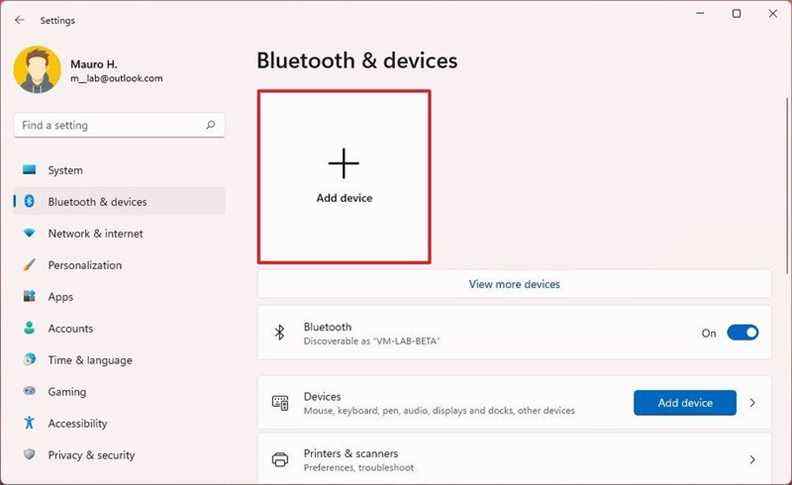 Source : Centrale Windows
Source : Centrale Windows -
Sélectionnez le Écran ou station d’accueil sans fil option.
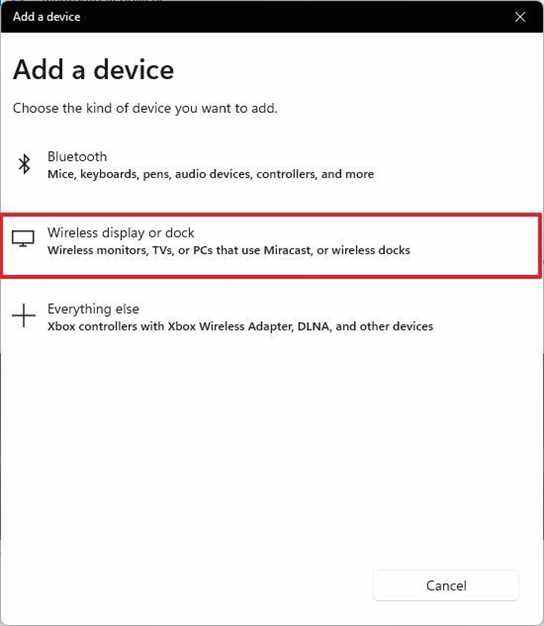 Source : Centrale Windows
Source : Centrale Windows - Vérifiez que l’affichage sans fil est activé et détectable (reportez-vous à la documentation de l’appareil).
- Sélectionnez l’affichage (moniteur sans fil, téléviseur ou PC avec prise en charge de Miracast) dans la liste.
- Continuez avec les instructions à l’écran (le cas échéant).
Une fois les étapes terminées, l’écran sans fil sera détecté comme un nouvel écran externe sur l’appareil.
Comment résoudre les problèmes de connexion d’affichage externe à l’aide des derniers pilotes graphiques
Un pilote graphique obsolète, bogué ou endommagé peut entraîner des problèmes qui peuvent empêcher l’appareil de configurer un deuxième moniteur. Vous pouvez résoudre rapidement ce problème en mettant à jour, en réinstallant ou en rétrogradant le pilote pour résoudre le problème de connexion.
Mettre à jour le pilote graphique
Pour mettre à jour le pilote graphique, procédez comme suit :
- Ouvrir Réglages.
- Cliquer sur Windows Update.
-
Clique le Options avancées page sur le côté droit.
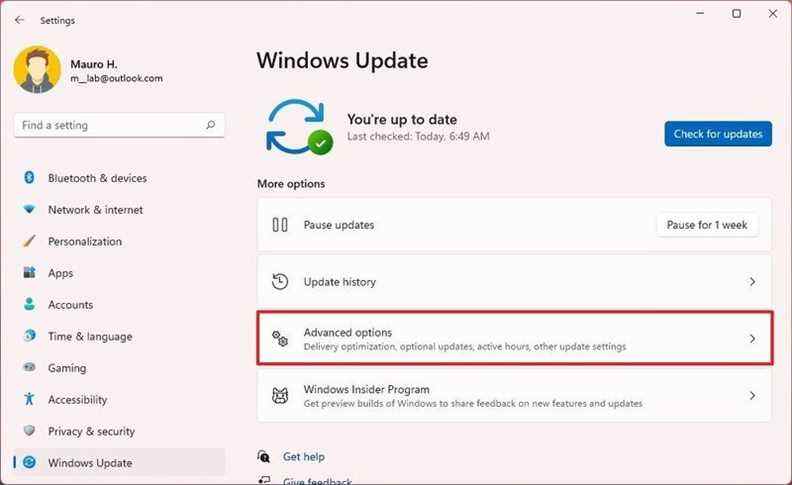 Source : Centrale Windows
Source : Centrale Windows -
Dans la section « Options supplémentaires », cliquez sur le Mises à jour facultatives option.
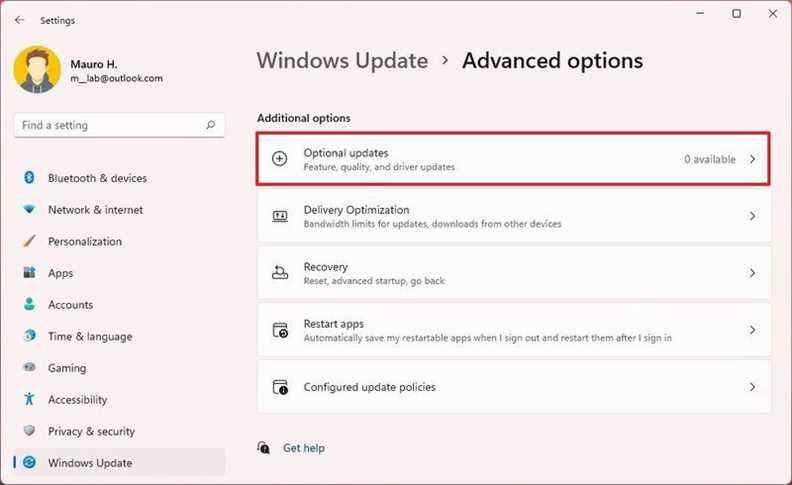 Source : Centrale Windows
Source : Centrale Windows - Sélectionnez le pilote graphique le plus récent à installer sur Windows 11.
-
Clique le Télécharger et installer bouton.
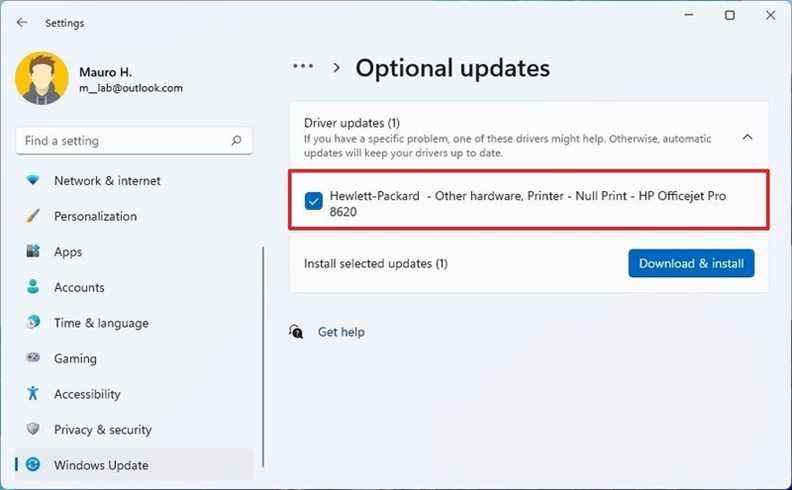 Source : Centrale Windows
Source : Centrale Windows
Une fois les étapes terminées, Windows Update téléchargera et installera le pilote graphique, corrigeant ainsi le problème de détection du moniteur externe.
Si la page « Mises à jour facultatives » est vide, cela signifie que Windows Update n’a pas de mises à jour de pilotes. Dans ce cas, vous devez consulter le site Web d’assistance du fabricant pour télécharger et installer une version plus récente (si disponible).
Réinstaller le pilote graphique
Pour réinstaller un pilote vidéo endommagé sur Windows 11, procédez comme suit :
- Ouvrir Démarrer.
- Rechercher Gestionnaire de périphériques et cliquez sur le résultat supérieur pour ouvrir l’application.
- Double-cliquez pour développer le Prises d’écran branche.
-
Cliquez avec le bouton droit sur l’adaptateur et sélectionnez le Désinstaller l’appareil option.
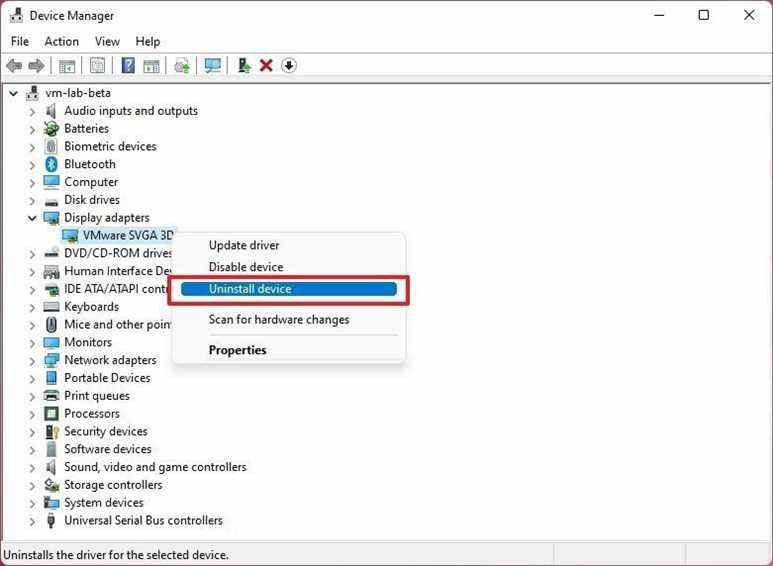 Source : Centrale Windows
Source : Centrale Windows - Effacer le Supprimer le logiciel du pilote de cet appareil possibilité (le cas échéant).
-
Clique le Désinstaller bouton.
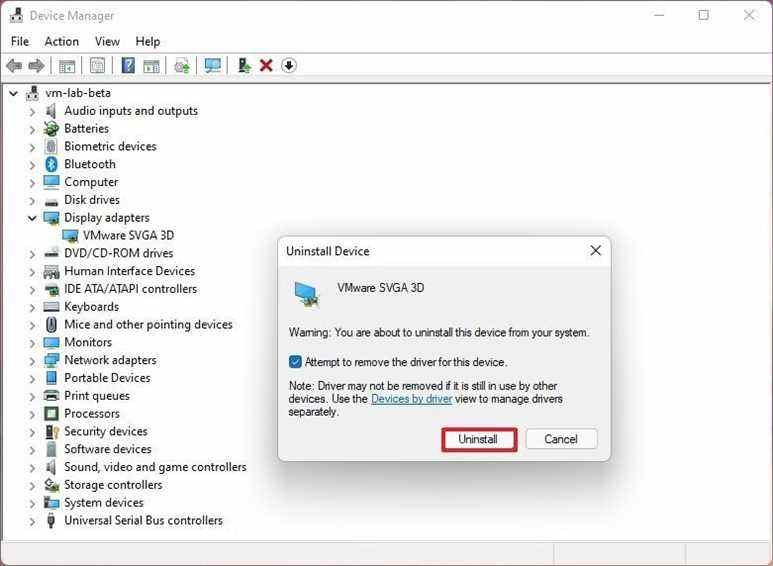 Source : Centrale Windows
Source : Centrale Windows - Redémarrer le PC.
-
Ouvrir Gestionnaire de périphériques de nouveau.
Note rapide: Le système devrait à nouveau détecter automatiquement le moniteur. Si ce n’est pas le cas, utilisez le Gestionnaire de périphériques pour rechercher les modifications matérielles afin de forcer Windows 11 à réinstaller le moniteur.
-
Cliquez avec le bouton droit sur le nom de l’ordinateur et sélectionnez le Rechercher les modifications matérielles option.
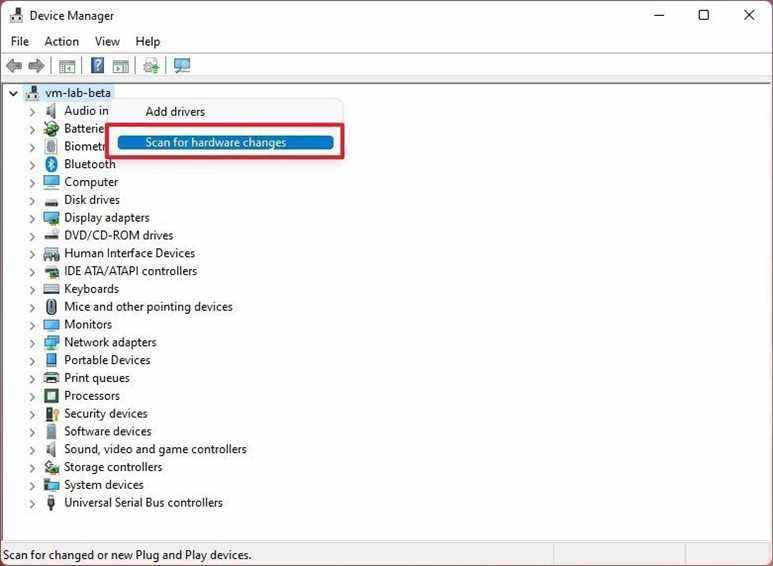 Source : Centrale Windows
Source : Centrale Windows
Après avoir terminé les étapes, Windows 11 devrait détecter et réinstaller le pilote automatiquement. Cependant, c’est une bonne idée d’utiliser les étapes ci-dessus pour s’assurer que le pilote s’installe correctement.
Restauration du pilote graphique
Si le pilote graphique a été récemment mis à jour, vous devrez peut-être revenir à la version précédente du pilote pour résoudre le problème.
Pour réinstaller une ancienne version d’un pilote graphique sur Windows 11, procédez comme suit :
- Ouvrir Démarrer.
- Rechercher Gestionnaire de périphériques et cliquez sur le résultat supérieur pour ouvrir l’application.
- Double-cliquez pour développer le Prises d’écran branche.
-
Cliquez avec le bouton droit sur la carte graphique et choisissez le Propriétés option.
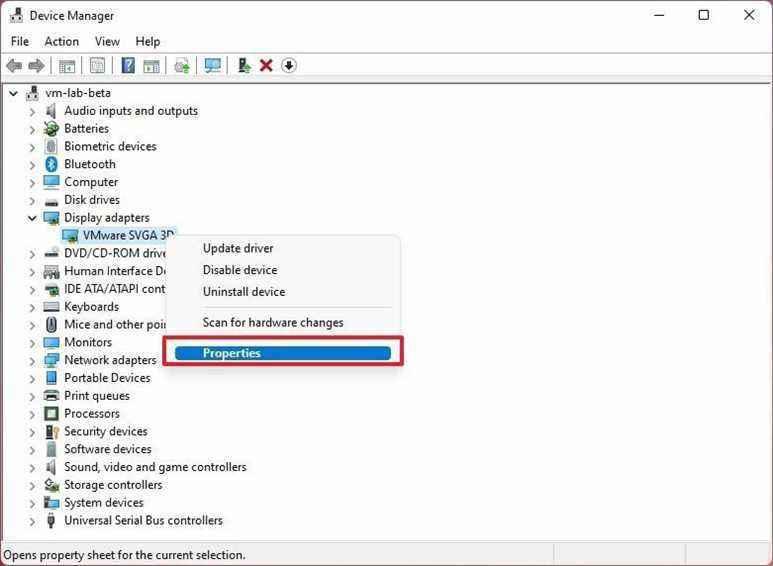 Source : Centrale Windows
Source : Centrale Windows - Clique le Chauffeur languette.
-
Clique le Restauration du pilote bouton.
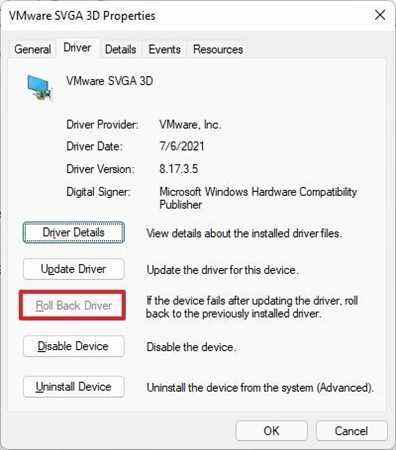 Source : Centrale Windows
Source : Centrale WindowsConseil rapide: Si l’option n’est pas disponible, il n’est pas possible de restaurer le pilote. Cependant, vous pouvez télécharger une ancienne version du pilote à partir du site Web d’assistance du fabricant et installer une version plus ancienne.
- Sélectionnez une option pour répondre à la question.
- Clique le Oui bouton.
- Redémarrer le PC.
Une fois que vous avez terminé les étapes, le moniteur externe devrait fonctionner comme prévu.
Mettre à jour le pilote avec le logiciel du fabricant
Bien que Windows 11 puisse installer automatiquement la plupart des cartes vidéo, Windows Update ne dispose pas toujours des mises à jour de pilotes les plus récentes. Dans le cas où vous devez installer le dernier pilote pour résoudre les problèmes de connexion avec un moniteur, des sociétés comme Intel, NVIDIA et AMD fournissent des outils pour mettre à jour rapidement les pilotes.
Si le périphérique dispose d’un pilote personnalisé fourni par le fabricant de l’ordinateur, considérez que les fabricants (par exemple, HP, Dell, Acer, Microsoft et bien d’autres) modifient généralement les pilotes d’origine pour leurs ordinateurs de bureau et portables. Cela signifie que si vous disposez d’un ordinateur de marque, également appelé ordinateur OEM (Original Equipment Manufacturer), doté d’un pilote de carte graphique personnalisé, vous risquez de perdre toutes les configurations personnalisées effectuées par le fabricant.
L’installation de l’outil est simple. Il vous suffit de télécharger et de lancer le programme d’installation à l’aide des liens ci-dessus, de suivre les instructions à l’écran pour terminer la configuration et de vérifier les mises à jour.
Vous pouvez également télécharger les pilotes directement à partir du site Web d’assistance du fabricant en suivant leurs instructions. Vous pouvez utiliser les liens ci-dessous pour trouver les pilotes :
Pour vérifier la version du pilote de l’adaptateur et le fabricant disponibles sur votre ordinateur, procédez comme suit :
- Ouvrir Démarrer.
- Rechercher Informations système et cliquez sur le résultat supérieur pour ouvrir l’application.
- Double-cliquez pour développer le Composants branche dans le volet de gauche.
- Sélectionnez le Afficher Catégorie.
-
Confirmer le Type d’adaptateur et Version du pilote informations pour déterminer le modèle de carte de conducteur et la version actuelle.
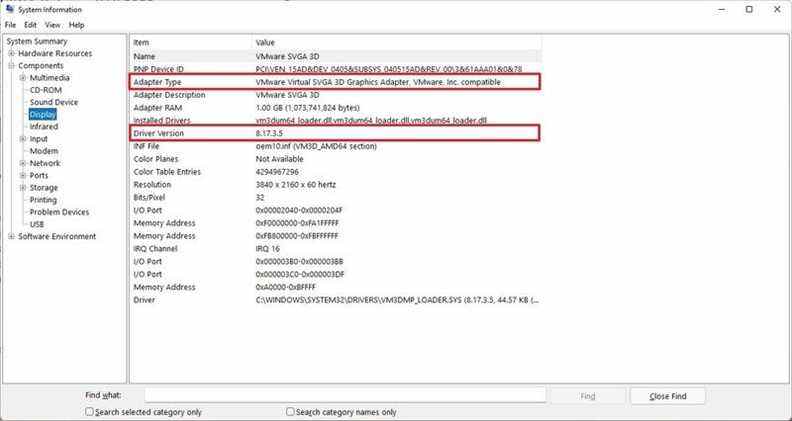 Source : Centrale Windows
Source : Centrale Windows
Une fois les étapes terminées, utilisez les liens ci-dessus pour rechercher, télécharger et installer le pilote approprié.
L’une des meilleures cartes graphiques que vous pouvez obtenir est la NVIDIA GeForce RTX 3080 en raison de ses excellentes performances et de ses ports pour connecter plusieurs moniteurs.
Prise en charge de plusieurs moniteurs

NVIDIA GeForce RTX 3080
Le RTX 3080 offre une prise en charge multi-écrans
Si vous devez remplacer votre carte graphique, le RTX 3080 est une excellente option. Non seulement en raison de ses excellentes performances pour les jeux et les charges de travail, mais il comprend également plusieurs ports DisplayPort et HDMI et est parfait pour les configurations multi-écrans.