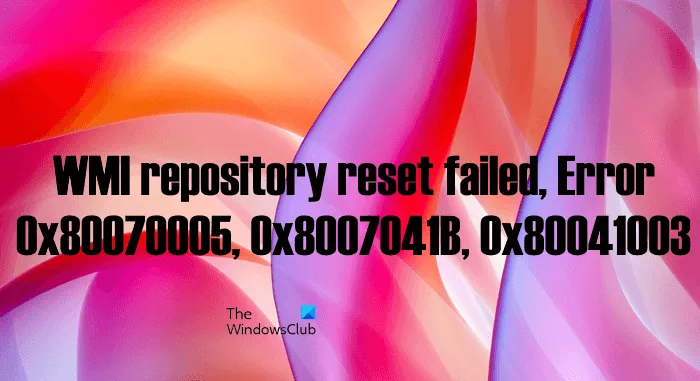WMI ou Windows Management Instrumentation est une base de données qui stocke les méta-informations et les définitions des classes WMI. Il permet aux administrateurs de gérer différents environnements Windows, y compris les systèmes distants. Si le référentiel WMI est corrompu, le service WMI ne fonctionnera pas correctement. Parfois, vous pouvez obtenir des informations d’identification incorrectes, des autorisations insuffisantes ou des erreurs d’accès refusé avec WMI lors de la connexion au serveur distant. Dans cet article, nous verrons quelques solutions qui peuvent vous aider à résoudre le problème. Échec de la réinitialisation du référentiel WMI, erreur 0x80070005, 0x8007041B, 0x80041003. La description de ces messages d’erreur affiche soit un « Accès refusé» ou un «L’accès est refusé » un message.
Échec de la réinitialisation du référentiel WMI, erreur 0x80070005, 0x8007041B, 0x80041003
Ces erreurs se produisent en raison de problèmes d’autorisation au niveau DCOM ou de problèmes d’autorisation WMI. Avant de discuter des solutions possibles pour corriger ces erreurs, examinons les messages d’erreur complets :
Échec de la vérification du référentiel WMI
Code d’erreur : 0x80041003
Installation : WMI
Description : Accès refuséÉchec de la vérification du référentiel WMI
Code d’erreur : 0x80041003
Installation : WMI
Description : Accès refuséÉchec de la réinitialisation du référentiel WMI
Code d’erreur : 0x80070005
Installation : Win32
Description : l’accès est refusé.
Les messages d’erreur ci-dessus affichent le code d’erreur avec Facility et Description.
le Installation : Win32 indique qu’il s’agit d’un problème d’autorisation de sécurité au niveau DCOM. Cela signifie que le compte que vous utilisez pour vous connecter au serveur distant ne dispose pas des autorisations de sécurité de niveau DCOM pour accéder au périphérique distant via WMI.
le Installation : WIM indique qu’il s’agit d’un problème d’autorisation de sécurité au niveau WMI. Cela signifie que le compte que vous utilisez pour accéder à l’espace de noms WMI ne dispose pas des autorisations de sécurité de niveau WMI.
Pour résoudre ces problèmes, voici quelques solutions que vous pouvez essayer.
- Nettoyer le référentiel WBEM
- Reconstruire les valeurs WMI
- Vérifier les autorisations DCOM
Voyons comment effectuer ces correctifs.
1]Nettoyer le référentiel WBEM
Nettoyez le référentiel WBEM et voyez s’il résout le problème. Les étapes pour cela sont écrites ci-dessous.
Lancez l’invite de commande en tant qu’administrateur. Tapez la commande suivante et appuyez sur Entrée.
net stop winmgmt
Sélectionner Oui accepter (si on vous le demande). Attendez que la commande soit exécutée avec succès.
Maintenant, copiez la commande suivante et collez-la dans l’invite de commande, puis appuyez sur Entrer.
C:WindowsSystem32wbemRepository*
Sélectionner Oui accepter (si on vous le demande). Taper Sortir et appuyez sur Entrée. Cela fermera l’invite de commande.
Redémarrez votre ordinateur. Après avoir redémarré votre ordinateur, attendez quelques minutes et vérifiez si le problème est résolu.
Si cela ne résout pas le problème, la reconstruction des valeurs WMI peut aider.
2]Reconstruire les valeurs WMI
Comme expliqué précédemment, ces erreurs se produisent lorsque l’utilisateur n’a pas l’autorisation d’effectuer une opération dans WMI. La reconstruction des valeurs WMI peut résoudre ce problème.
Ouvrez le Bloc-notes sur votre ordinateur Windows. Maintenant, copiez et collez-y la commande suivante.
@echo on cd /d c:temp if not exist %windir%system32wbem goto TryInstall cd /d %windir%system32wbem net stop winmgmt winmgmt /kill if exist Rep_bak rd Rep_bak /s /q rename Repository Rep_bak for %%i in (*.dll) do RegSvr32 -s %%i for %%i in (*.exe) do call :FixSrv %%i for %%i in (*.mof,*.mfl) do Mofcomp %%i net start winmgmt goto End :FixSrv if /I (%1) == (wbemcntl.exe) goto SkipSrv if /I (%1) == (wbemtest.exe) goto SkipSrv if /I (%1) == (mofcomp.exe) goto SkipSrv %1 /Regserver :SkipSrv goto End :TryInstall if not exist wmicore.exe goto End wmicore /s net start winmgmt :End
Enregistrez le fichier sous WMI.bat et fermez le Bloc-notes. Maintenant, exécutez le fichier WMI.bat en tant qu’administrateur. Pour cela, faites un clic droit sur le fichier WMI.bat et sélectionnez le Exécuter en tant qu’administrateur option. Cela reconstruira les valeurs WMI.
Après avoir effectué une tentative de reconstruction sur les valeurs WMI, suivez les étapes ci-dessous pour vérifier les autorisations WMI :
Faites un clic droit sur Ce PC icône sur votre bureau et sélectionnez Faire en sorte. Cela lancera le Panneau de gestion de l’ordinateur.

Double-cliquez sur Gestion informatique (locale) sur le côté gauche pour l’agrandir. Après cela, développez Services et Applications en double-cliquant dessus. Maintenant, faites un clic droit sur Contrôle WMI et sélectionnez Propriétés. La boîte de dialogue Propriétés du contrôle WMI s’affiche.

Sélectionnez le Sécurité onglet et développez le Racine dossier. Après cela, sélectionnez le Sécurité sous-dossier puis cliquez sur le Sécurité bouton en bas à droite. Cela apportera le Sécurité pour ROOT boîte de dialogue sur votre écran.

Les autorisations suivantes doivent être activées pour le Utilisateurs authentifiés.
- Exécuter des méthodes
- Écriture fournisseur
- Activer le compte
Cliquez sur OK pour fermer la boîte de dialogue Sécurité pour ROOT. Fermez le panneau Gestion de l’ordinateur et redémarrez votre ordinateur. Maintenant, vérifiez si le problème persiste.
3]Vérifiez les autorisations DCOM
Suivez les étapes pour vérifier et modifier les autorisations DCOM.
Cliquez sur Recherche Windows et tapez Décomcnfg. Sélectionnez l’application Dcomcnfg dans les résultats de la recherche.

Aller à « Services composants > Ordinateurs > Poste de travail.” Faites un clic droit sur Mon ordinateur et sélectionnez Propriétés. le Propriétés de mon ordinateur boîte de dialogue apparaîtra. Sélectionnez le Sécurité COM languette.

Clique sur le Modifier les limites bouton sous le Autorisations d’accès section. Cela ouvrira le Droit d’accès boite de dialogue. Sélectionnez le Toutes les personnes groupe d’utilisateurs et vérifiez si les autorisations suivantes lui sont accordées ou non :
- Accès local
- Accès à distance
Si la Permettre case n’est pas cochée pour les deux autorisations mentionnées ci-dessus, sélectionnez-les et cliquez sur OK.

Sur le Propriétés de mon ordinateur boîte de dialogue, cliquez sur le Modifier les limites bouton sous le Autorisations de lancement et d’activation section. Sélectionnez le Toutes les personnes groupe d’utilisateurs et vérifiez si les autorisations suivantes sont autorisées ou non :
- Lancement local
- Activation locale
Si la Permettre case n’est pas cochée pour les deux autorisations mentionnées ci-dessus, sélectionnez-les et cliquez sur OK.
Cliquez sur Appliquer puis sur OK pour fermer la boîte de dialogue Propriétés du Poste de travail.

Maintenant, dans la fenêtre Services informatiques, allez à « Services de composants > Ordinateurs > Poste de travail > Configuration DCOM.” Faites défiler le côté droit et localisez Gestion et instrumentation de Windows. Une fois que vous l’avez trouvé, faites un clic droit dessus et sélectionnez Propriétés.

Sélectionnez le Sécurité onglet et cliquez sur le Éditer bouton sous le Autorisations de lancement et d’activation section. Sélectionner Administrateurs sous le groupe d’utilisateurs et vérifiez si les autorisations suivantes lui sont accordées ou non.
- Lancement local
- Lancement à distance
- Activation locale
- Activation à distance
Si les cases à cocher ne sont pas sélectionnées, sélectionnez-les et cliquez sur OK.
Lire: Correction de l’utilisation élevée du processeur par l’hôte du fournisseur WMI (WmiPrvSE.exe).
Comment réparer ou reconstruire entièrement le référentiel Windows WMI ?
Si le référentiel WMI est corrompu, vous recevrez diverses erreurs en fonction de l’activité que vous effectuez à ce moment-là. WMI a un mode d’auto-récupération. Lorsque WMI détecte la corruption du référentiel, le mode d’auto-récupération sera activé automatiquement. WMI recherche les images de sauvegarde dans le système créées par le mécanisme de sauvegarde VSS et applique l’approche AutoRestore pour restaurer les images valides (si possible).
Si le mode de récupération automatique ne parvient pas à récupérer le référentiel Windows WMI corrompu, vous recevrez plusieurs messages d’erreur indiquant que le référentiel WMI est corrompu. Dans ce cas, vous pouvez réparer ou reconstruire manuellement le référentiel Windows WMI en exécutant une commande dans une invite de commande élevée.
Comment savoir si mon WMI est corrompu ?
Si WMI est corrompu, vous recevrez des erreurs et des problèmes d’autorisation avec WMI. Dans ce cas, vous verrez les erreurs et symptômes suivants sur votre ordinateur :
- Impossible de se connecter aux espaces de noms rootdefault ou rootcimv2. Échec du renvoi du code d’erreur 0x80041002 pointant vers WBEM_E_NOT_FOUND.
- Lorsque vous recevez le « WMI. Introuvable » ou votre ordinateur se bloque lors de l’ouverture des propriétés de Gestion de l’ordinateur (local).
- 0x80041010WBEM_E_INVALID_CLASS.
- Schémas/Objets manquants.
- Erreurs étranges de connexion/fonctionnement (0x8007054e).
- Votre système se bloque chaque fois que vous utilisez l’utilitaire wbemtest.
Les erreurs ci-dessus sont les symptômes de la corruption WMI. Par conséquent, pour confirmer la corruption de WMI, vous devez exécuter la commande suivante dans une invite de commande élevée.
winmgmt /verifyrepository
Après avoir exécuté la commande ci-dessus, si vous recevez le message « le référentiel n’est pas cohérent« , WMI est corrompu. Si vous recevez le message « le référentiel est cohérent« , le référentiel n’a pas de problème. Dans ce cas, il y a autre chose qui cause le problème.
J’espère que cela t’aides.
Lire la suite: Correction de l’erreur 1083 de Windows Management Instrumentation.