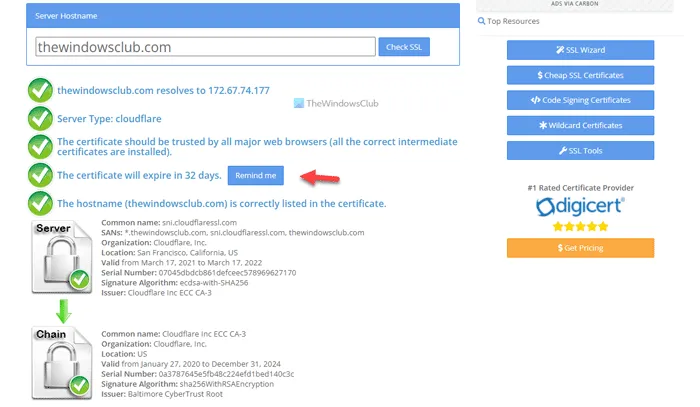Lorsque vous naviguez sur un site Web sur Google Chrome, si vous obtenez une erreur disant Ce serveur n’a pas pu prouver que c’est son certificat de sécurité qui n’est pas valide pour le moment, voici comment résoudre le problème. Même si vous n’êtes pas l’administrateur du site Web, vous pouvez essayer les solutions suivantes pour vous débarrasser de cette erreur si elle apparaît pour plusieurs sites Web sur votre navigateur.
Ce message d’erreur apparaît principalement lorsque le site Web correspondant n’a pas de certificat SSL valide. Il pourrait y avoir des centaines de problèmes concernant SSL. Cependant, cette erreur spécifique se produit lorsque le certificat SSL ne valide pas le nom de domaine ou qu’il y a une faute d’orthographe commise par l’administrateur lors de la génération du CSR ou de la clé.
La même chose peut également se produire si vous essayez d’installer un SSL sur un domaine ou sous-domaine qui est fait pour une autre URL. En revanche, si vous avez généré le SSL pour domaine.com, mais vous l’avez installé sur www.domaine.comvous pourriez obtenir la même erreur.
Ce serveur n’a pas pu prouver que c’est son certificat de sécurité qui n’est pas valide pour le moment
A réparer Ce serveur n’a pas pu prouver que c’est son certificat de sécurité qui n’est pas valide pour le moment erreur, suivez ces étapes :
- Essayez le mode navigation privée
- Effacer le cache et les cookies
- Changer de source internet
- Vider le DNS
- Modifier la date et l’heure
- Vérifier l’expiration du certificat SSL
- Valider l’installation SSL
- Rediriger toutes les variantes vers une seule URL
Pour en savoir plus sur ces étapes, continuez à lire.
1]Essayez le mode navigation privée
C’est la première chose que vous devez vérifier lorsque vous obtenez l’erreur mentionnée ci-dessus lors de la navigation sur un site Web. Supposons que vous ayez installé quelques extensions, boucliers de sécurité, etc., sur votre navigateur et que vous commenciez à recevoir cette erreur par la suite. Dans de telles situations, vous pouvez essayer d’utiliser le mode navigation privée et vérifier si vous pouvez naviguer sur le site Web ou non. Si oui, vous devez jeter un œil aux extensions que vous avez installées. Sinon, suivez les autres guides.
2]Effacer le cache et les cookies
Parfois, l’ancien cache et les cookies peuvent également causer le même problème. C’est pourquoi il est recommandé de les supprimer lorsque vous obtenez cette erreur. Vous pouvez suivre ce guide pour effacer le cache et les cookies et recharger dur dans le navigateur Chrome.
3]Changer de source internet
S’il y a des problèmes du côté du FAI, vous pouvez également rencontrer ce problème. C’est la raison pour laquelle vous voudrez peut-être changer la source Internet afin qu’elle modifie le DNS, ce qui peut résoudre le problème. Si vous utilisez une connexion Wi-Fi, vous pouvez opter pour un autre réseau Wi-Fi ou point d’accès mobile, Ethernet, etc.
4]Vider le DNS

S’il y a des problèmes de DNS sur votre connexion, le vidage du DNS est probablement la meilleure solution que vous puissiez choisir. Dans ce cas, vous pouvez vider le cache DNS dans Windows 11/10 en suivant ce guide.
5]Modifier la date et l’heure

Si vous utilisez une heure différente sur votre ordinateur, il est recommandé de la changer pour la bonne là où vous vous trouvez. Les paramètres de date et d’heure sont en quelque sorte liés à la validation SSL. C’est pourquoi il est suggéré de changer la date, l’heure et la région à la bonne.
6]Vérifier l’expiration du certificat SSL

Cette solution s’adresse aussi bien à l’administrateur du site qu’aux utilisateurs. Cependant, le processus dépend du côté où vous vous trouvez. Par exemple, si vous êtes un utilisateur, vous pouvez cliquer sur l’icône de verrouillage dans la barre d’adresse, sélectionner le La connexion est sécurisée/non sécurisée bouton et cliquez sur le Le certificat n’est pas valide option. Ensuite, vous pouvez trouver la validité du certificat existant.
D’autre part, si vous êtes l’administrateur, vous pouvez simplement ouvrir le compte que vous avez utilisé pour acheter le certificat SSL et trouver la date d’expiration.
7]Valider l’installation SSL
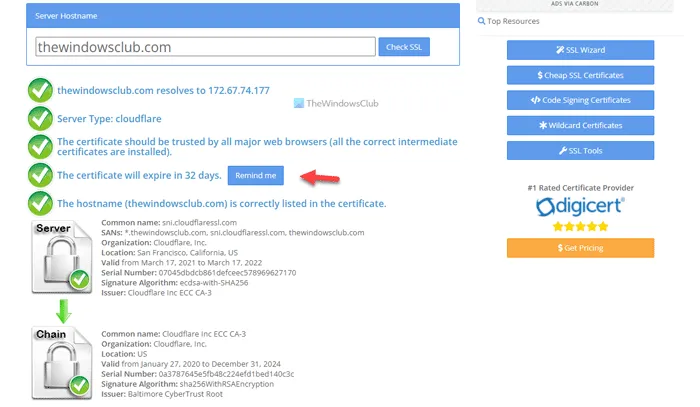
Si vous êtes administrateur, c’est l’une des solutions les plus importantes pour vous. Vous devez vérifier chaque étape que vous avez suivie pour installer le certificat. Pour faciliter les choses, vous pouvez vous rendre sur slshopper.com et entrer l’URL de votre site Web pour savoir s’il y a des problèmes. Vous devez agir en fonction du problème.
Une autre chose importante est que vous devez attendre un certain temps après avoir changé l’adresse IP/le serveur avant d’installer le SSL. Il faut un certain temps pour la propagation DNS.
8]Rediriger toutes les variantes vers une seule URL
Il existe principalement quatre variantes de tout site Web :
- http://domaine.com
- http://www.domaine.com
- https://domaine.com
- https://www.domaine.com
Lorsque vous disposez d’une certification SSL pour https://domain.com, vous devez rediriger la version WWW vers une version non WWW. C’est pourquoi, par mesure de sécurité, vous pouvez rediriger toutes les variantes vers la même URL.
Comment réparez-vous Ce serveur n’a pas pu prouver qu’il l’est ?
Pour fixer le Ce serveur n’a pas pu prouver que c’est son certificat de sécurité qui n’est pas valide pour le moment problème, vous devez suivre les solutions mentionnées ci-dessus. Cela dit, vous devez vider le cache, vider le DNS, vérifier la date d’expiration SSL, etc. La chose la plus importante est que vous devez vérifier l’installation SSL.
Comment corriger une erreur de certificat SSL sur Chrome ?
Il existe d’innombrables erreurs de certificat SSL sur Chrome, et il faut différentes approches pour les corriger. Vous devez suivre l’erreur pour comprendre ce que cela implique si vous ne trouvez aucune solution nulle part. Cependant, si vous êtes l’administrateur d’un site Web, vous devez d’abord vérifier la date d’expiration et l’installation SSL.
C’est tout! J’espère que ce guide a aidé.
Lire: Comment corriger les erreurs courantes de connexion SSL dans votre navigateur.