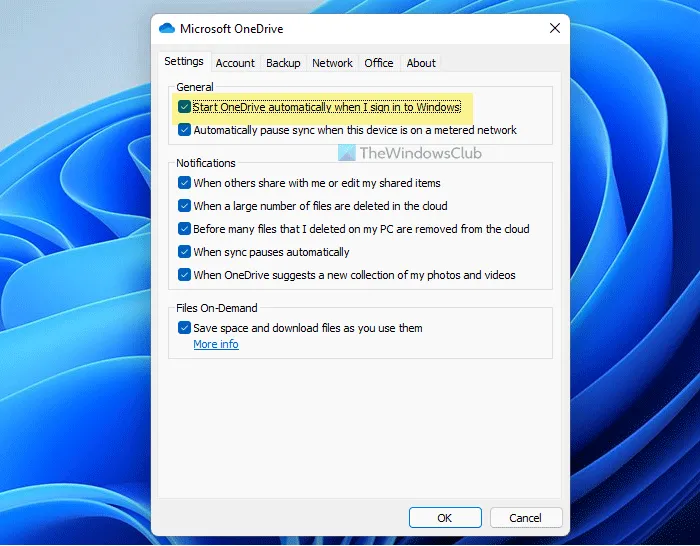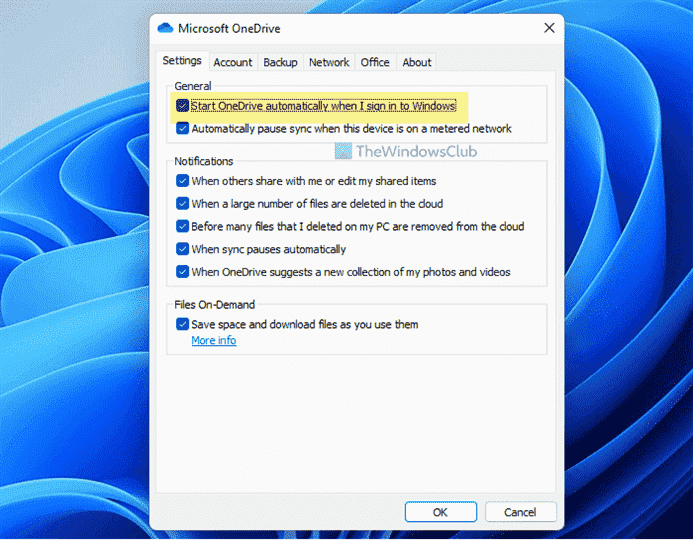Si OneDrive ne s’ouvre pas au démarrage sous Windows 11 ou Windows 10, voici comment résoudre le problème. Bien que OneDrive s’ouvre automatiquement au démarrage, lorsqu’il est configuré pour le faire, certains paramètres incorrects ou conflits internes peuvent empêcher le démarrage de OneDrive au démarrage. Cet article explique toutes les raisons possibles pour lesquelles OneDrive ne s’ouvre pas au démarrage afin que vous puissiez résoudre le problème en quelques instants.
OneDrive ne s’ouvre pas au démarrage sous Windows 11/10
Si OneDrive ne s’ouvre pas au démarrage dans Windows 11/10, suivez ces étapes :
- Vérifier le paramètre OneDrive
- Activer OneDrive dans le Gestionnaire des tâches
- Activer OneDrive à partir des paramètres Windows
- Modifier le paramètre de registre
Pour en savoir plus sur ces étapes, continuez à lire.
1]Vérifiez le paramètre OneDrive
C’est la toute première chose que vous devez vérifier lorsque OneDrive ne démarre pas au démarrage sous Windows 11 ou Windows 10 PC. L’application OneDrive est livrée avec une option intégrée, qui permet aux utilisateurs d’activer ou de désactiver OneDrive pour démarrer au démarrage. En d’autres termes, vous pouvez utiliser cette option pour autoriser ou empêcher le démarrage de OneDrive lorsque vous vous connectez. Si vous désactivez ce paramètre, vous ne pourrez pas obtenir OneDrive lorsque vous allumerez votre ordinateur.
Pour vérifier ce paramètre, procédez comme suit :
- Cliquez sur l’icône OneDrive dans la barre d’état système.
- Cliquez sur l’icône d’engrenage de réglage et sélectionnez Réglages de la liste.
- Passez à la Réglages languette.
- Cochez la Démarrer OneDrive automatiquement lorsque je me connecte à Windows case à cocher.
- Clique le d’accord bouton.
- Redémarrez l’application OneDrive.
Après cela, vous trouverez OneDrive lorsque vous vous connecterez à votre compte d’utilisateur sur votre ordinateur. Cependant, si ce paramètre est déjà activé, il n’est pas nécessaire de modifier quoi que ce soit.
2]Activer OneDrive dans le Gestionnaire des tâches
Il est possible d’activer ou de désactiver une application au démarrage à l’aide du Gestionnaire des tâches. Auparavant, il était placé dans Configuration du système panneau. Cependant, vous pouvez désormais ajouter ou supprimer des applications au démarrage à l’aide du Gestionnaire des tâches sur un PC Windows 11/10. Si vous l’avez supprimé plus tôt, vous ne trouverez pas OneDrive lors de la connexion à Windows pour des raisons évidentes. Par conséquent, suivez ces étapes pour activer OneDrive dans le Gestionnaire des tâches :
- presse Gagner + X pour ouvrir le menu WinX.
- Sélectionner Gestionnaire des tâches du menu.
- Passez à la Commencez languette.
- Retrouver l’état de Microsoft One Drive.
- Si Désactivéesélectionnez-le et cliquez sur le Activer bouton.
Après cela, vous n’aurez plus de problèmes pour démarrer l’application OneDrive au démarrage dans Windows 11/10.
3]Activer OneDrive à partir des paramètres Windows
Comme le Gestionnaire des tâches, vous pouvez utiliser les paramètres Windows pour activer ou désactiver le démarrage d’une application au démarrage. Comme il existe deux options pour ajouter une application au démarrage, cela peut créer des conflits. C’est pourquoi il est recommandé de vérifier également le panneau Paramètres de Windows. Pour cela, procédez comme suit :
- presse Gagner + je pour ouvrir les paramètres Windows.
- Allez à la applications languette.
- Clique sur le Commencez menu.
- Trouver Microsoft One Drive.
- Basculez le bouton correspondant pour l’activer.
Cependant, s’il est déjà activé, il n’est pas nécessaire de modifier le réglage.
4]Modifier les paramètres du registre
Il existe un paramètre de registre, qui est responsable du démarrage des applications au démarrage. Si cette valeur de chaîne n’est pas présente sur votre ordinateur, vous ne pourrez peut-être pas ouvrir OneDrive au démarrage. Comme cela dépend du compte d’utilisateur, vous devez vérifier ou créer cette valeur Sting pour chaque compte. Pour vérifier cela, suivez ces étapes :
presse Gagner + R pour ouvrir l’invite Exécuter.
Taper regedit et frappez le Entrer bouton.
Clique le Oui option.
Accédez à ce chemin :
HKEY_CURRENT_USERSoftwareMicrosoftWindowsCurrentVersionRun
Trouvez le OneDrive Valeur de chaîne.
S’il n’y est pas, faites un clic droit sur Exécuter > Nouveau > Valeur de chaîne.
Nommez-le comme OneDrive.
Double-cliquez dessus pour définir les données de valeur comme
"C:Program FilesMicrosoft OneDriveOneDrive.exe"/background
Clique le d’accord bouton.
Redémarrez votre ordinateur.
Après cela, vous ne devriez plus avoir de problèmes pour ouvrir automatiquement l’application OneDrive au démarrage.
Comment puis-je ouvrir OneDrive au démarrage ?
Vous devrez peut-être vérifier plusieurs paramètres pour que OneDrive s’ouvre au démarrage. La première chose que vous devez définir est dans le OneDrive Réglages panneau. Pour cela, ouvrez le Réglages de OneDrive et basculez vers le Réglages languette. Ici vous pouvez trouver une option appelée Démarrer OneDrive automatiquement lorsque je me connecte à Windows. Vous devez cocher cette case et cliquer sur le d’accord bouton.
Pourquoi mon application OneDrive ne s’ouvre-t-elle pas ?
Si votre OneDrive ne démarre pas du tout, vous devez vérifier l’Éditeur du Registre et l’Éditeur de stratégie de groupe local. Deux paramètres dans ces applications peuvent être responsables de ce problème. Vous devez vérifier ces paramètres pour ouvrir OneDrive sur votre ordinateur sans aucun décalage ni problème.
OneDrive doit-il s’exécuter au démarrage ?
Cela dépend de votre utilisation. Bien qu’il ne soit pas nécessaire d’exécuter OneDrive pour utiliser votre ordinateur Windows, certaines personnes peuvent avoir besoin de cette application pour diverses raisons. Si vous utilisez OneDrive de manière intensive pour enregistrer et synchroniser des fichiers sur plusieurs ordinateurs en temps réel, vous souhaiterez peut-être exécuter OneDrive au démarrage.
C’est tout! J’espère que ce guide a aidé.
Lire: Réinitialisez OneDrive pour résoudre les problèmes OneDrive sous Windows.